1.1.1 Základní jednotka počítače
1. Nejvyšší i největší je tower, následují desktop, laptop a nejmenší je PDA.
2. Viz příslušnou část kapitoly nebo koukněte na zadní stranu počítače a porovnejte s obrázkem v kapitole.
3. Pevný disk je důležitý pro funkci počítače.
4. Kvalitu mikropocesoru popisuje frekvence a udává se Hz (Herz) a to konkrétně v MHz - megaherz (GHz - gigaherz).
5. Kapacita počítačových paměťových zařízení se udává v BYTECH (čti bajtech) a to v násobcích kilo (kB), mega (MB), giga (GB)a tera (TB).
6. Předpony kilo-, mega-, giga- ve výpočetní technice znamenají kilo - 1 024 (dvě na desátou), mega - 1 048 576 (dvě na dvacátou), giga - 1 073 741 824 (dvě na třicátou).
7. Viz příslušnou část kapitoly . Tam je vše uvedeno.
8. HDD - pevný disk, FDD - pružný disk (disketa), CD-ROM - zařízení pro čtení z CD, CD-RW - tzv. vypalovačka nebo médium pro opakovaný záznam dat.
9. UPS - je záložní zdroj, který slouží k zajištění připojení elektrické energie při náhlém výpadku proudu nebo při výkyvech napětí.
10. RAM - operační paměť , ROM - paměť pouze ke čtení
1.1.2 Monitor
1. Monitor je výstupní zařízení, protože přijímá signály ze základní jednotky počítače a sám počítač neovládá.
2. Monitor grafickým výstupem zprostředkovává komunikaci mezi počítačem a uživatelem.
3. Klasický monitor - obrazovka, LCD - obrazovka z tekutých krystalů.
1.1.4 Myš
1. Myš je vstupní zařízení, protože posílá signály do počítače.
2. Optická myš má ploché bříško bez kuličky a svítí.
3. Bezdrátová myš není k počítači připojena kabelem.
1.1.5 Tiskárny
1. Je to sice věc a rozhodnutí každého uživatele, ale doporučuji použít laserovou tiskárnu, která má levnější a rychlejší provoz.
2. Pro tisk výkresu formátu A1 použijeme velkoformátovou tiskárnu - plotr.
3. Pro domácí použití je výhodná inkoustová tiskárna.
1.1.6 Modem
1. Chat (čet)je označení pro povídání prostřednictvím počítačové sítě.
2. Provider je zprostředkovatel připojení Internetu.
3. Prostřednictvím modemu lze zasílat elektronickou poštu.
1.1.7 Přídavná paměť
Já jsem pro USB disk. V případě staršího typu počítače ovšem může být disketa jediná možnost.
1.1.8 Skener
Zařízení kancelářské techniky, které používá princip skeneru: kopírka, fax.
2.1. Prostředí DOSu
1. Prompt je shluk znaků na začátku příkazového řádku, který informuje, KDE se právě nacházíme.
2. Blikající znak.
3. Může označovat třeba adresář Program Files nebo jakýkoliv adresář, který má název delší než 8 znaků a začíná písmeny Progra.
4. Důležitá klávesa ENTER
Samostatný úkol 2-1
Zde je uvedeno pouze jedno z možných řešení.
S: (ENTER).....Přepnutí do disku S, je-li zapotřebí
CD HOME\"user"
MD KURZ (ENTER).....Vytvoření adresáře KURZ
Samostatný úkol 2-2
Zde je uvedeno pouze jedno z možných řešení.
S: ..... Přepnutí do disku S, je-li zapotřebí
CD HOME\"user" ..... Přepnutí do vlastního adresáře, je-li zapotřebí
CD KURZ (ENTER) ..... Nastavení adresáře kurz
prompt: S:\HOME\"user"\KURZ>
MD SKOLA (ENTER).....Vytvoření adresářů
MD DOPISY (ENTER)
MD HRY (ENTER)
CD SKOLA (ENTER) ..... Nastavení adresáře SKOLA
prompt: S:\HOME\"user"\KURZ \SKOLA>
MD PC (ENTER) ..... Vytvoření adresářů
MD STHMOTY (ENTER)
MD GRAFIKA (ENTER)
CD STHMOTY (ENTER) ..... Nastavení adresáře STHMOTY
prompt: S:\HOME\"user"\KURZ\SKOLA\STHMOTY>
MD CVICENI (ENTER) ..... Vytvoření adresářů
MD LABOR (ENTER)
CD.. (ENTER) ..... Návrat do předchozího adresáře
prompt: S:\HOME\"user"\KURZ \SKOLA>
CD GRAFIKA (ENTER) .... .Nastavení adresáře GRAFIKA
prompt: S:\HOME\"user"\KURZ \SKOLA\GRAFIKA>
MD VYKRESY (ENTER) ..... Vytvoření adresářů
MD TABULKY (ENTER)
CD.. (ENTER) ..... Návrat do předchozího adresáře
prompt: S:\HOME\"user"\KURZ \SKOLA>
CD.. (ENTER) ..... Návrat do předchozího adresáře
prompt: S:\HOME\"user"\KURZ >
CD DOPISY (ENTER) ..... Nastavení adresáře DOPISY
prompt: S:\HOME\"user"\KURZ \DOPISY>
MD PETR (ENTER) ..... Vytvoření adresářů
MD_PAVEL (ENTER)
POŽADOVANÁ STRUKTURA JE VYTVOŘENA
PS:
Kdykoliv můžete použít příkaz DIR a prohlédnout si obsah aktuálního adresáře.
Samostatný úkol 2-3
Zde je uvedeno pouze jedno z možných řešení.
Tento zápis je nezávislý na aktuálním umístění uživatele. (Je jedno, kde se právě v počítači nacházíte.)
Do příkazového řádku píšeme:
COPY D:\KURZ\Soubory\OBL_PRED.TXT C:\KURZ\SKOLA\PC
Samostatný úkol 2-4
Zde je uvedeno pouze jedno z možných řešení.
Tento zápis je nezávislý na aktuálním umístění uživatele. (Je jedno, kde se právě v počítači nacházíte.)
Do příkazového řádku píšeme:
COPY S:\HOME\"user"\KURZ\SKOLA\PC\OBL_PRED.TXT
S:\HOME\"user"\KURZ\SKOLA\PC\PREDMETY.TXT
V případě, že se nacházíte v adresáři S:\HOME\"user"\KURZ\Skola\PC vypadá příkazový řádek následovně:
COPY OBL_PRED.TXT PREDMETY.TXT
Samostatný úkol 2-5
Zde je uvedeno pouze jedno z možných řešení.
Tento zápis je nezávislý na aktuálním umístění uživatele. (Je jedno, kde se právě v počítači nacházíte.)
Do příkazového řádku píšeme:
COPY D:\KURZ\Soubory\V115.TXT C:\KURZ\SKOLA\PC
(Za předpokladu, že CD-ROM se nachází na písmenu D. Pokud má CD-rom jiné označení, použijte ho!)
V případě, že se nacházíte v adresáři C:\KURZ\Skola\PC vypadá příkazový řádek následovně:
COPY D:\KURZ\Soubory\V115.TXT
Samostatný úkol 2-6
Zde je uvedeno pouze jedno z možných řešení.
Uživatel se nachází v adresáři S:\HOME\"user"\KURZ
Do příkazového řádku píšeme:
MD KOPIE
získali jsme adresář KOPIE
kopírujeme:
COPY C:\*.BAT KOPIE
Samostatný úkol 2-7
Zde je uvedeno pouze jedno z možných řešení.
Uživatel se nachází v adresáři S:\HOME\"user"\KURZ
Do příkazového řádku píšeme:
COPY SKOLA\PC\OBL_PRED.TXT+SKOLA\PC\V115.TXT PREHLED.TXT
POZOR!
Ve zvýrazněné části příkazového řádku NESMÍ být NIKDE mezera.
Samostatný úkol 2-8
Zde je uvedeno pouze jedno z možných řešení.
Uživatel se nachází v adresáři S:\HOME\"user"\KURZ
Do příkazového řádku píšeme:
MD ZALOHA
COPY KOPIE\*.BAT ZALOHA\*.BAK
Samostatný úkol 2-9
Zde je uvedeno pouze jedno z možných řešení.
Uživatel se nachází v adresáři S:\HOME\"user"\KURZ
Do příkazového řádku píšeme:
MD KOPIE\DOCS
Do následujícího příkazového řádku doplňte správný parametr
XCOPY /? KOPIE ZALOHA
A správný parametr se dozvíte vyvoláním nápovědy příkazu: XCOPY /?
Samostatný úkol 2-10
Zde je uvedeno pouze jedno z možných řešení.
Tento zápis je nezávislý na aktuálním umístění uživatele. (Je jedno, kde se právě v počítači nacházíte.)
Do příkazového řádku píšeme:
DIR C:\WINDOWS > S:\HOME\"user"\KURZ\VYPIS.TXT
V případě, že se nacházíme v S:\HOME\"user"\KURZ
DIR C:\WINDOWS> VYPIS.TXT
Samostatný úkol 2-11
Zde je uvedeno pouze jedno z možných řešení.
Tento zápis je nezávislý na aktuálním umístění uživatele. (Je jedno, kde se právě v počítači nacházíte.)
Do příkazového řádku píšeme:
DIR /? >> S:\HOME\"user"\KURZ\VYPIS.TXT ((S:\STU\username\VYPIS.TXT))
V případě, že se nacházíme v S:\HOME\"user"\KURZ
DIR /? >> VYPIS.TXT
Samostatný úkol 2-12
Zde je uvedeno pouze jedno z možných řešení.
Tento zápis je nezávislý na aktuálním umístění uživatele. (Je jedno, kde se právě v počítači nacházíte.)
Do příkazového řádku píšeme:
DEL S:\HOME\"user"\KURZ\ZALOHA\*.*
RD S:\HOME\"user"\KURZ\ZALOHA
V případě, že se nacházíme v S:\HOME\"user"\KURZ
DEL ZALOHA\*.*
RD ZALOHA
Samostatný úkol 2-13
Zde je uvedeno pouze jedno z možných řešení.
Tento zápis je nezávislý na aktuálním umístění uživatele. (Je jedno, kde se právě v počítači nacházíte.)
Do příkazového řádku píšeme:
DEL /P S:\HOME\"user"\KURZ\KOPIE\*.BAT
V případě, že se nacházíme v S:\HOME\"user"\KURZ
DEL /P KOPIE\*.BAT
RD ZALOHA
Samostatný úkol 2-14
Zde je uvedeno pouze jedno z možných řešení.
Tento zápis je nezávislý na aktuálním umístění uživatele. (Je jedno, kde se právě v počítači nacházíte.)
Do příkazového řádku píšeme:
REN S:\HOME\"user"\KURZ\SKOLA\PC\OBL_PRED.TXT S:\HOME\"user"\KURZ\SKOLA\PC\FAV_SUBJ.TXT
V případě, že se nacházíme v S:\HOME\"user"\KURZ
REN OBL_PRED.TXT FAV_SUBJ.TXT
RD ZALOHA
Samostatný úkol 2-15
Zde je uvedeno pouze jedno z možných řešení.
Tento zápis je nezávislý na aktuálním umístění uživatele. (Je jedno, kde se právě v počítači nacházíte.)
Do příkazového řádku píšeme:
MOVE S:\HOME\"user"\KURZ\SKOLA\PC\*.TXT S:\HOME\"user"\KURZ\
Samostatný úkol 2-16
Zde je uvedeno pouze jedno z možných řešení.
Uživatel se nachází v adresáři S:\HOME\"user"\KURZ
Do příkazového řádku píšeme:
ATTRIB +H VYPIS.TXT
ATTRIB +A V115.TXT
ATTRIB +R PREHLED.TXT
DIR /A
Samostatný úkol 4-1
Program WORD můžeme otevřít několika způsoby:
1. 2x klik na příslušné ikoně na ploše.
2. Z "Nabídky Start": Start - Programy - Office - WORD.
3. Vyhledání spouštěcího souboru Word.exe a jeho aktivace buď v Průzkumníkovi nebo pomocí ikony Tento počítač.
Samostatný úkol 4-3
Viz úvod 4. kapitoly.
Samostatný úkol 4-4
Viz studijní text 2. kapitoly.
Samostatný úkol 4-6
Můžeme postupovat dvěma způsoby:
Snadnější postup:
1. Opíšeme text bez formátování vyznačených slov.
2. Označíme slova "Společnost" a "Autodesk" levým tlačítkem myši tak, že L držíme a táhneme přes obě slova. Obě slova jsou vedle sebe, proto můžeme označit obě dvě naráz.
Jiný způsob označení obou slov: umístíme kurzor před slovo "Společnost". Přidržíme klávesy Ctrl+Shift a 2x stiskneme kurzorovou klávesu "šipka doleva".
3. V panelu nástrojů L klikneme na B.
Nebo: použijeme klávesy Ctrl+B.
Nebo: použijeme pravé tlačítko myši (P), vybereme písmo a v okně písma vybereme řez- tučné.
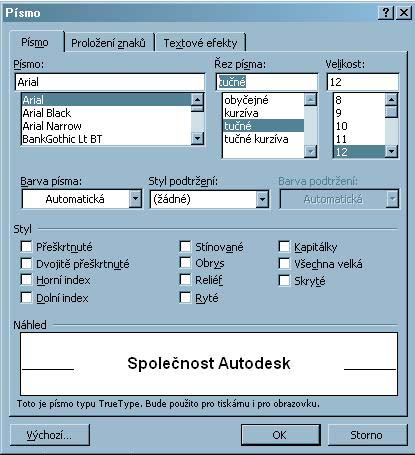
4. Obdobně označíme a převedeme na tučný řez slova "AutoCAD" a "Map".
Nyní si uvedeme postup pro řez tučné kurzíva části slova AutoCAD - Auto.
5. Označíme část "Auto" výše uvedeným způsobem.
6. V panelu nástrojů L klikneme na I.
Nebo: použijeme klávesy Ctrl+I.
Nebo: použijeme pravé tlačítko myši (P), vybereme písmo a v okně písma vybereme řez - tučné kurzíva.
Podle bodu 5. a 6. budeme postupovat i u slova "Map".
Náročnější postup:
1. Před začátkem psaní nastavíme řez písma tučné, a to:
V panelu nástrojů L klikneme na B.
Nebo: použijeme klávesy Ctrl+B.
Nebo: použijeme pravé tlačítko myši (P), vybereme písmo a v okně písma vybereme řez - tučné.
2. Napíšeme slova "Společnost Autodesk".
3. V panelu nástrojů L klikneme na B a tím vymáčkneme toto tlačítko.
Nebo: použijeme klávesy Ctrl+B.
Nebo: použijeme pravé tlačítko myši (P), vybereme písmo a v okně písma vybereme řez - obyčejné.
4. Pokračujeme v psaní textu až do slova "produktu".
5. V panelu nástrojů L klikneme na B a I .
Nebo: použijeme klávesy Ctrl+B a Ctrl+ I.
Nebo: použijeme pravé tlačítko myši (P), vybereme písmo a v okně písma vybereme řez- tučné kurzíva.
6. Napíšeme Auto
7. V panelu nástrojů L klikneme na I a tím vymáčkneme toto tlačítko.
Nebo: použijeme klávesy Ctrl+ I.
Nebo: použijeme pravé tlačítko myši (P), vybereme písmo a v okně písma vybereme řez - tučné.
8. Dopíšeme slovo CAD.
9. V panelu nástrojů L klikneme na I a tím opět aktivujeme toto tlačítko.
Nebo: použijeme klávesy Ctrl+ I.
Nebo: použijeme pravé tlačítko myši (P), vybereme písmo a v okně písma vybereme řez - tučné kurzíva.
10. Napíšeme slovo Map.
11. V panelu nástrojů L klikneme na B a I a tím vymáčkneme tato tlačítka.
Nebo: použijeme klávesy Ctrl+B a Ctrl+ I.
Nebo: použijeme pravé tlačítko myši (P), vybereme písmo a v okně písma vybereme řez- obyčejné.
12. Dopíšeme zbytek textu.
Samostatný úkol 4-7
1. V MENU klikneme na položku "Soubor".
2. Z roletového menu vybereme řádek "Uložit soubor jako ... " a klikneme L.

3. V okně Uložit jako nalistujeme složku S:\HOME\"user"\KURZ a soubor pojmenujeme do řádku Název souboru: 1_prijmeni.doc.
4. Klikneme L na Uložit ![]() .
.
Samostatný úkol 4-8
1. Celý odstavec označíme.
Použijeme: L (levé tlačítko myši).
Nebo: Umístíme kurzor na začátek odstavce a
Ctrl+Shift+šipka dolů.
Nebo: Protože soubor má jediný odstavec, můžeme dát vybrat vše Ctrl+A.
2. Použijeme příkaz "Kopírovat" z MENU - Úpravy - Kopírovat.
Nebo: vybereme ikonu "Kopírovat" z panelu nástrojů Standardní.
Nebo: Ctrl+C.
Nebo: P a vybereme příkaz "Kopírovat".
3. Na konci odstavce klikneme na ENTER a dostaneme se na nový řádek. Kurzor umístíme do míst, kam chceme nakopírovat odstavec.
4. Použijeme příkaz "Vložit" z MENU - Úpravy - Vložit.
Nebo: vybereme ikonu "Vložit" z panelu nástrojů Standardní.
Nebo: Ctrl+V.
Nebo: P a vybereme příkaz "Vložit".
5. Označíme část textu .
6. Označený text "uchopíme" L a nepouštíme. "Mřížkovaný" kurzor umístíme na požadované místo a pustíme L.
7. Označíme předložku v a změníme malé písmeno na velké. Ve slově Společnost označíme písmeno S a změníme ho na malé písmeno.
8. Obdobně upravíme zbytek textu.
Samostatný úkol 4-9
1. Oba odstavce označíme.
Použijeme: L (levé tlačítko myši).
Nebo: Umístíme kurzor na začátek odstavce a 2x Ctrl+Shift+šipka dolů.
Nebo: Protože soubor má pouze tyto odstavce, můžeme dát vybrat vše Ctrl+A.
2. Použijeme příkaz "Kopírovat" z MENU - Úpravy - Kopírovat.
Nebo: vybereme ikonu "Kopírovat" z panelu nástrojů Standardní.
Nebo: Ctrl+C.
Nebo: P a vybereme příkaz "Kopírovat".
3. Na konci textu klikneme na ENTER a dostaneme se na nový řádek. Kurzor umístíme do míst, kam chceme nakopírovat text.
4. Použijeme příkaz "Vložit" z MENU - Úpravy - Vložit.
Nebo: vybereme ikonu "Vložit" z panelu nástrojů Standardní<./p>
Nebo: Ctrl+V.
Nebo: P a vybereme příkaz "Vložit".
Samostatný úkol 4-10
1. Příslušný odstavec označíme.
Použijeme: L (levé tlačítko myši).
Nebo: Umístíme kurzor na začátek odstavce a Ctrl+Shift+šipka dolů.
2. Změníme písmo odstavce.
Buď: necháme si vyjet nabídku fontů - druhů písma - z panelu nástrojů Formát.
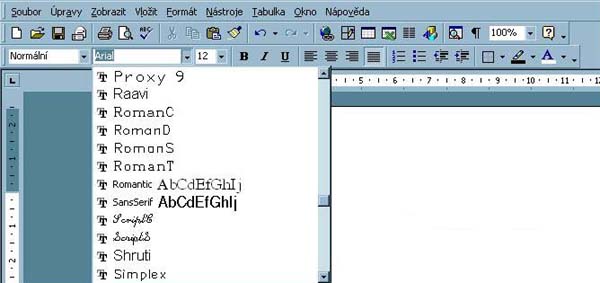
Nebo: P (pravé tlačítko myši) - z menu vybereme Písmo a vybereme požadovaný font.
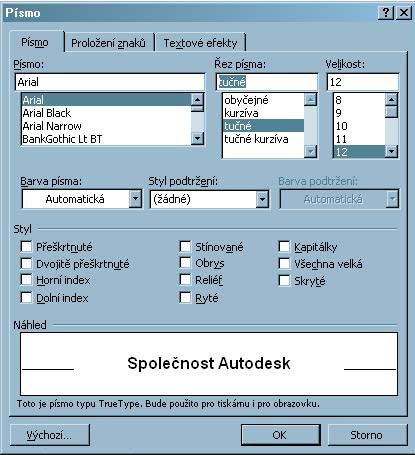
Nebo: Z MENU vybereme položku Formát a poté Písmo....

3. V dalších odstavcích postupujeme podle bodů 1. a 2.
Samostatný úkol 4-11
1. V MENU vybereme položku Soubor.

2. Okno upravíme podle obrázku:
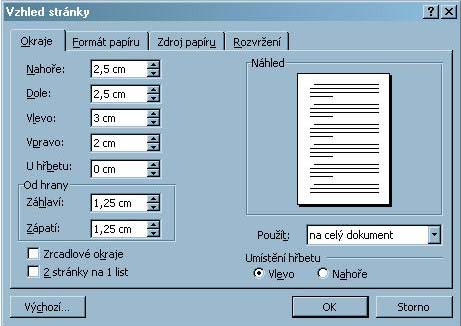
Samostatný úkol 4-12
1. Označíme všechen text v souboru: Ctrl+A.
2. V Panelu nástrojů Formát postupně klikáme na ikonky: ![]() .
.
Samostatný úkol 4-13
1. V MENU Zobrazit klikneme na položce Záhlaví a zápatí.

2. Stránka zešedne a není možné ji editovat. Naopak Záhlaví se otevře pro editaci a zároveň se objeví panel nástrojů pro záhlaví a zápatí.

3. Do Záhlaví vepíšeme slovo DOKUMENT a pomocí ikony zarovnání v panelu nástrojů Formát slovo umístíme doprostřed.
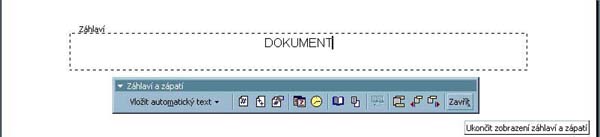
4. Panel nástrojů Záhlaví a zápatí zavřeme klikem na tlačítku Zavřít.
Samostatný úkol 4-14
1. V MENU Vložit klikneme na položce Čísla stránek.

2. Objeví se okno Čísla stránek. Vybereme požadované zarovnání.
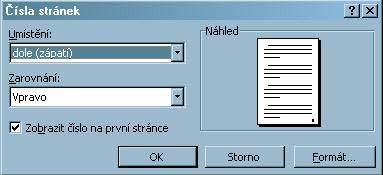
3. Volbu potvrdíme kliknutím na tlačítku OK.
Samostatný úkol 4-15
1. V MENU Zobrazit klikneme na položce Záhlaví a zápatí.

2. Stránka zešedne a není možné ji editovat. Naopak Záhlaví se otevře pro editaci a zároveň se objeví panel nástrojů pro Záhlaví a zápatí.

3. Klikneme na ikoně pro přepnutí do Zápatí ![]() .
.
4. V Zápatí upravíme číslo stránky podle zadání. Řešení viz obrázek.
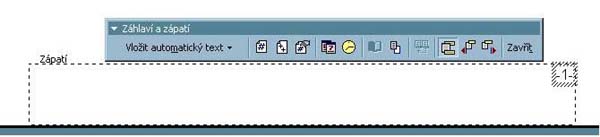
Samostatný úkol 4-16
1. V MENU Úpravy klikneme na položce Nahradit... .
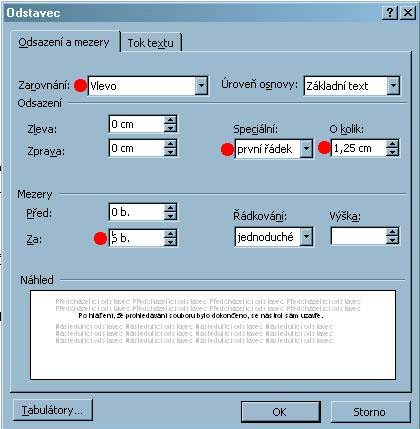
2. Objeví se okno, které podle obrázku vyplníme.
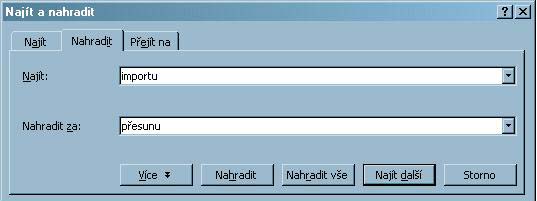
3. Můžeme postupovat buď po jednom slově klikáním na tlačítko Nahradit nebo nahradíme slova v celém souboru kliknutím na tlačítku Nahradit vše.
4. Po hlášení, že prohledávání souboru bylo dokončeno, uzavřeme okno kliknutím na Storno.
Samostatný úkol 4-17
1. V MENU Nástroje klikneme na položce Pravopis.

2. Objeví se okno, ve kterém se objevují pojmy, které aplikace "nezná" (nemá ve slovníku), a nabízí alternativy. Volbou Přeskočit můžeme hlášení ignorovat. Také můžeme neznámé slovo do slovníku přidat - "učíme aplikaci".
3. Po hlášení, že prohledávání souboru bylo dokončeno, se nástroj sám uzavře.
Samostatný úkol 4-18
Ad a)
1. Celý 1. odstavec označíme.
Použijeme: L (levé tlačítko myši).
Nebo: Umístíme kurzor na začátek odstavce a Ctrl+Shift+šipka dolů.
2. Na označeném odstavci klikneme P (pravé tlačítko myši) a vybereme Odstavec.
Nebo: Z MENU vybereme položku Formát a poté Odstavec.
3. Okno Odstavec upravíme podle obrázku. Upravované položky jsou označeny červenou značkou.
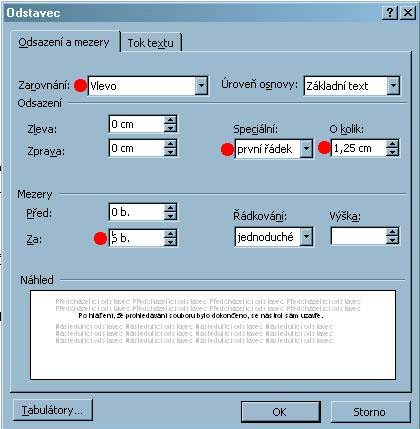
4. Vyplnění okna Odstavec potvrdíme klikem na tlačítku OK.
Ad b)
1. Celý 2. odstavec označíme.
Použijeme: L (levé tlačítko myši).
Nebo: Umístíme kurzor na začátek odstavce a Ctrl+Shift+šipka dolů.
2. Na označeném odstavci klikneme P (pravé tlačítko myši) a vybereme Odstavec.
Nebo: Z MENU vybereme položku Formát a poté Odstavec.
3. Okno Odstavec upravíme podle obrázku. Upravované položky jsou označeny červenou značkou.
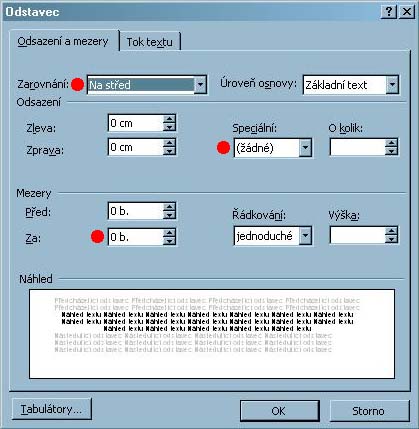
4. Vyplnění okna Odstavec potvrdíme klikem na tlačítku OK.
Ad c)
1. Celý 3. odstavec označíme.
Použijeme: L (levé tlačítko myši).
Nebo: Umístíme kurzor na začátek odstavce a Ctrl+Shift+šipka dolů.
2. Na označeném odstavci klikneme P (pravé tlačítko myši) a vybereme Odstavec.
Nebo: Z MENU vybereme položku Formát a poté Odstavec.
3. Okno Odstavec upravíme podle obrázku. Upravované položky jsou označeny červenou značkou.
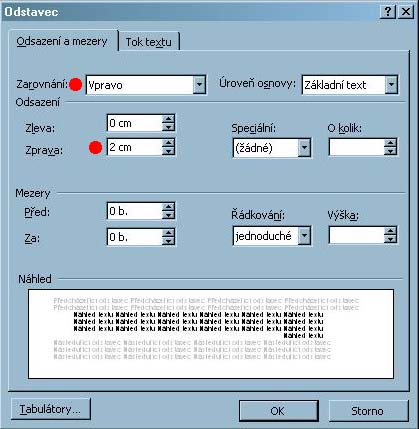
4. Vyplnění okna Odstavec potvrdíme klikem na tlačítku OK.
Ad d)
1. Celý 4. odstavec označíme.
Použijeme: L (levé tlačítko myši).
Nebo: Umístíme kurzor na začátek odstavce a Ctrl+Shift+šipka dolů.
2. Na označeném odstavci klikneme P (pravé tlačítko myši) a vybereme Odstavec.
Nebo: Z MENU vybereme položku Formát a poté Odstavec.
3. Okno Odstavec upravíme podle obrázku. Upravované položky jsou označeny červenou značkou.
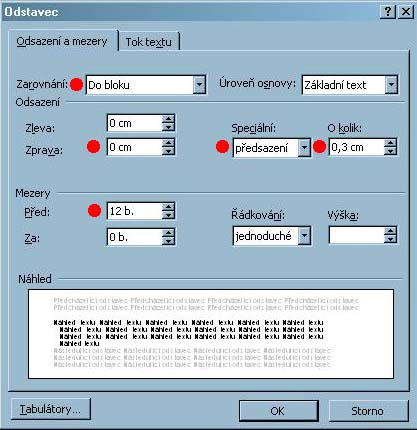
4. Vyplnění okna Odstavec potvrdíme klikem na tlačítku OK.
Ad e)
1. Celý 5. odstavec označíme.
Použijeme: L (levé tlačítko myši).
Nebo: Umístíme kurzor na začátek odstavce a Ctrl+Shift+šipka dolů.
2. Na označeném odstavci klikneme P (pravé tlačítko myši) a vybereme Odstavec.
Nebo: Z MENU vybereme položku Formát a poté Odstavec.
3. Okno Odstavec upravíme podle obrázku. Upravované položky jsou označeny červenou značkou.
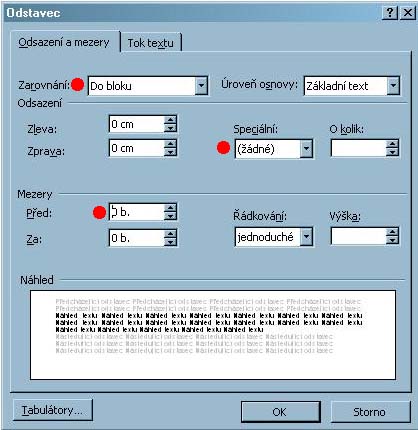
4. Vyplnění okna Odstavec potvrdíme klikem na tlačítku OK.
Ad f)
1. Celý 6. odstavec označíme.
Použijeme: L (levé tlačítko myši).
Nebo: Umístíme kurzor na začátek odstavce a Ctrl+Shift+šipka dolů.
2. Na označeném odstavci klikneme P (pravé tlačítko myši) a vybereme Odstavec.
Nebo: Z MENU vybereme položku Formát a poté Odstavec.
3. Okno Odstavec upravíme podle obrázku. Upravované položky jsou označeny červenou značkou.
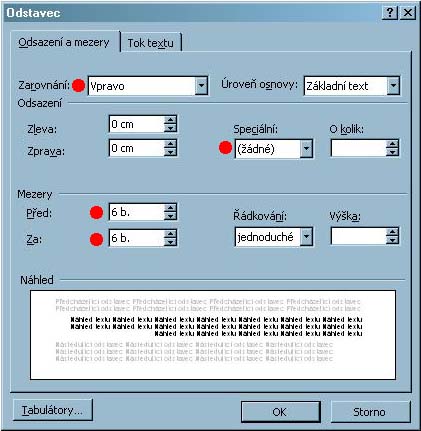
4. Vyplnění okna Odstavec potvrdíme klikem na tlačítku OK.
Samostatný úkol 4-19
1. Celý odstavec označíme.
Použijeme: L (levé tlačítko myši).
Nebo: Umístíme kurzor na začátek odstavce a Ctrl+Shift+šipka dolů.
2. Vybereme barvu písma odstavce
Buď: necháme si vyjet nabídku barev písma z panelu nástrojů Formát.
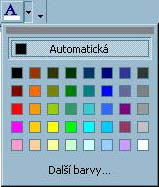
Nebo: P (pravé tlačítko myši) - z menu vybereme Písmo a vybereme požadovanou barvu v řádku Barva písma.
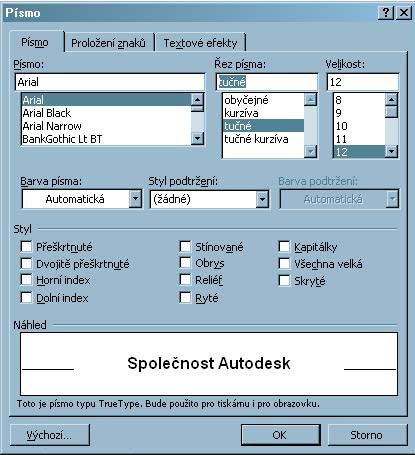
Nebo: Z MENU vybereme položku Formát a poté Písmo....

3. V dalších odstavcích postupujeme podle bodů 1. a 2.
Samostatný úkol 4-20
1. V odstavci označíme slova "AutoCAD Map".
Použijeme: L (levé tlačítko myši).
Nebo: Umístíme kurzor na začátek slov a 2x Ctrl+Shift+šipka doprava.
2. Vybereme si barvu z nabídky zvýraznění na panelu nástrojů Formát.
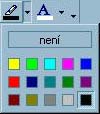
Samostatný úkol 4-21
V panelu nástrojů Standardní si na ikoně Lupa vybereme požadovanou velikost dokumentu. Použijeme L (levé tlačítko myši).
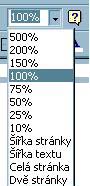
Samostatný úkol 4-22
1. V MENU klikneme na položku "Soubor"
2. Z roletového menu vybereme řádek "Uložit" a klikneme L.

3. Uvedený postup můžeme nahradit prostým kliknutím L na ikoně Uložit ![]() .
.
Samostatný úkol 4-23
Na úpravu obsahu tohoto souboru použijeme z MENU Úpravy položku Nahradit.... Nebudeme nahrazovat celá slova, ale pouze jednotlivé znaky a to v pořadí:

Písmeno á , které je vynechané mezerou, je nutno doplnit ručně.
Znaky se do řádku Najít nepřepisují, ale kopírují z textu.
Samostatný úkol 4-25
Před začátkem úpravy nějakého stylu je dobré posunout kurzor do řádku, kde je příslušný styl použit. V tomto případě umístíme kurzor na řádek nadpisu Úvodní část.
Z MENU vybereme položku Formát a z příslušného roletového menu vybereme řádek Styl.
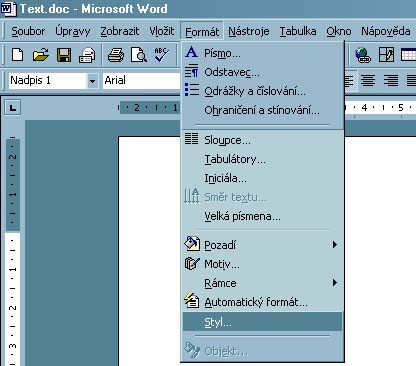
Okno, které se otevře, spravuje styly souboru. Protože je kurzor na řádku, na kterém je požadovaný styl použit, je styl Nadpis1 označen a další úpravy se budou týkat právě tohoto stylu. Klikneme na označeném tlačítku Upravit....
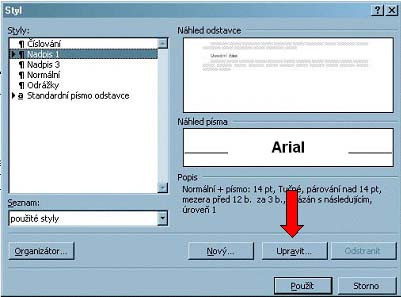
a poté v okně Úprava stylu rozbalíme tlačítko Formát.
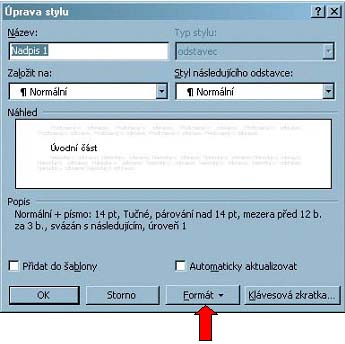
Nejprve upravíme Písmo stylu.
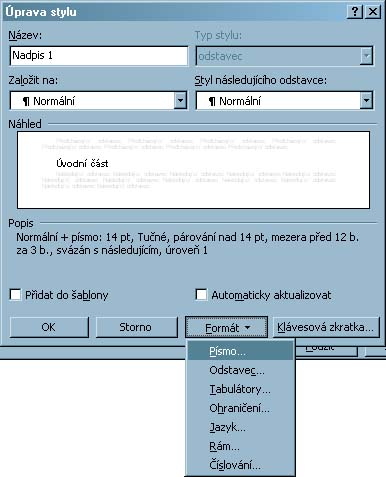
Podle zadání upravíme požadované položky v otevřeném okně Písmo: .
Arial, 14, tučné kurzíva, stínované, všechna velká, mezery rozšířené o 5b (pt).
Červené tečky označují změněné položky. V roletách bude někde nutné požadovanou položku narolovat, ale většinou postačí klik.
Nakonec klikneme na záložku Proložení znaků.
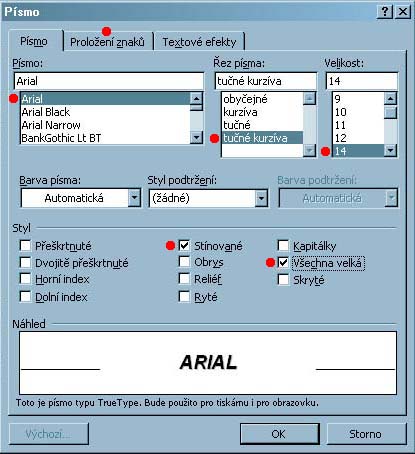
V záložce Proložení znaků upravíme položku zadání "mezery rozšířené o 5b (pt)":
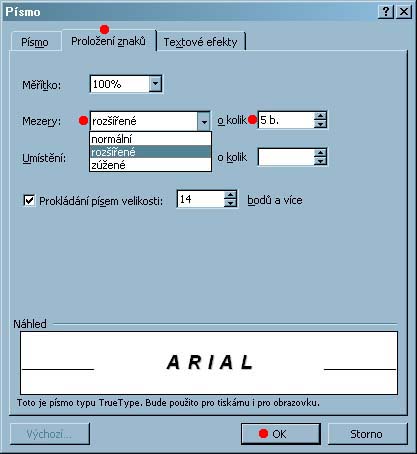
Červené tečky opět ukazují upravované prvky. Nakonec klikneme na tlačítko OK, čímž se vrátíme do okna Úprava stylu.
A nyní upravíme odstavec:
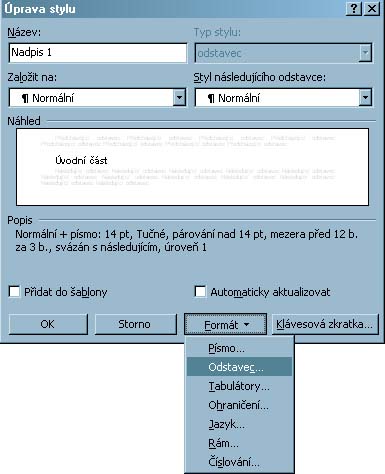
Podle zadání upravíme požadované položky v otevřeném okně Odstavec.
Zarovnání na střed, mezera před 12b(pt), za 12b(pt), speciální: žádné. Upravované prvky jsou označeny červenou tečkou. Úpravy nakonec potvrdíme klikem na OK.
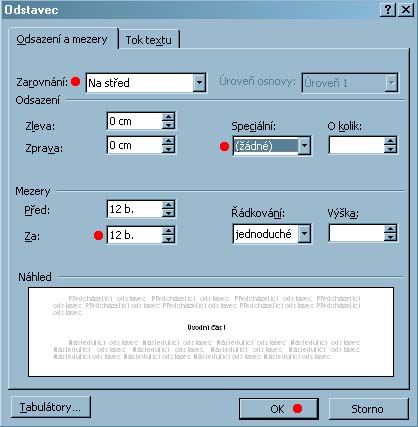
Úpravu stylu zakončíme klikem na tlačítku OK v okně Úprava stylu a poté v okně Styl klikneme na tlačítko Použít.
Samostatný úkol 4-26
Při vyvolávání Stylu a okna Úprava stylu postupujte podle řešení úpravy stylu "Nadpis1". Okna Písmo a Odstavec upravte podle následujících obrázků.
Písmo:
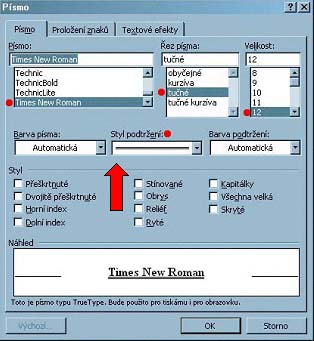
Odstavec:
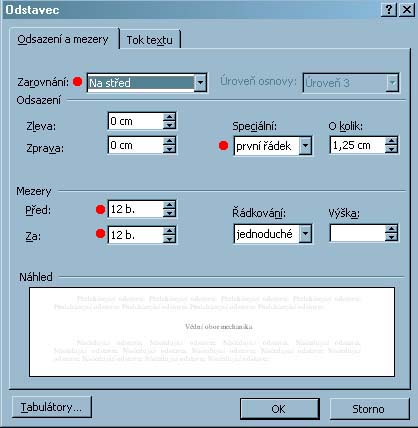
Samostatný úkol 4-27
Při vyvolávání Stylu a okna Úprava stylu postupujte podle řešení úpravy stylu "Nadpis1". Okna Písmo a Odstavec upravte podle následujících obrázků.
Písmo:
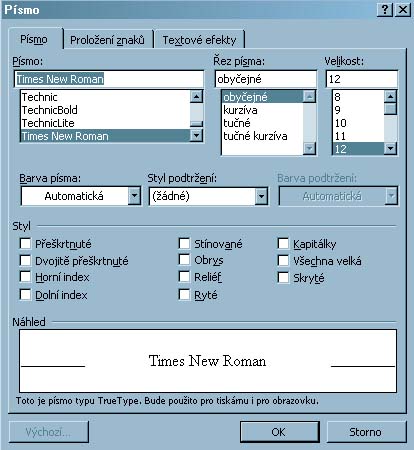
Odstavec:
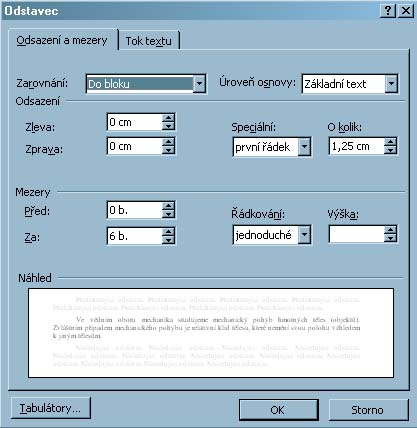
Samostatný úkol 4-28
Při vyvolávání Stylu a okna Úprava stylu postupujte podle řešení úpravy stylu "Nadpis1". Okna Odstavec a Číslování (Vlastní) upravte podle následujících obrázků.
Odstavec:
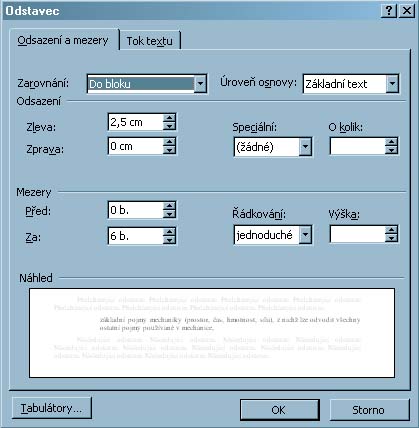
Číslování:
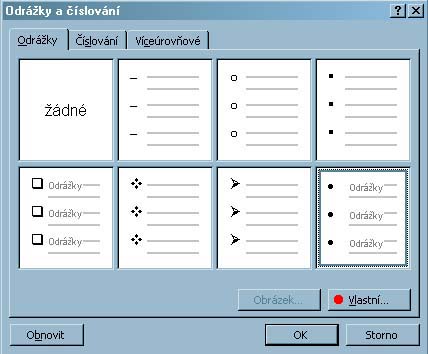
V případě, že požadovanou odrážku nenalezneme v prvním otevřeném okně, rovnou spustíme další okno kliknutím na tlačítku Vlastní....
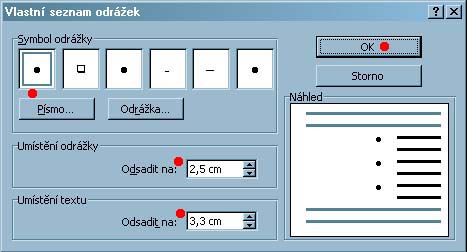
Samostatný úkol 4-29
Při vyvolávání Stylu a okna Úprava stylu postupujte podle řešení úpravy stylu "Nadpis1". Okna Odstavec a Číslování (Vlastní) upravte podle následujících obrázků.
Odstavec:
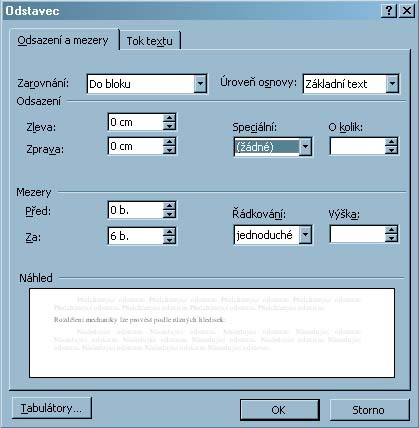
Číslování:
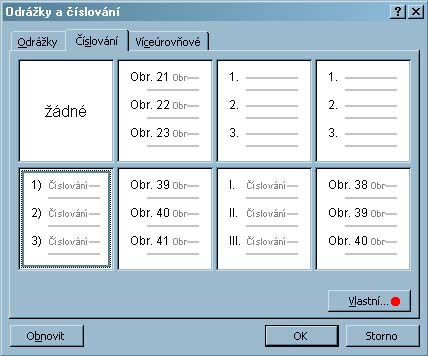
V případě, že požadované číslování nenalezneme v prvním otevřeném okně, rovnou spustíme další okno kliknutím na tlačítku Vlastní....
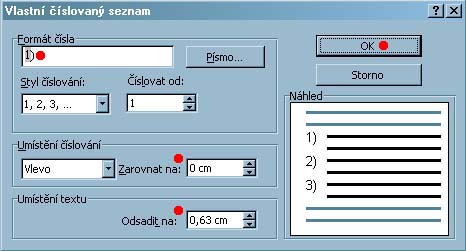
Formát čísla je možné v příslušném řádku přímo editovat. Ve Stylu číslování: si můžeme zvolit zda čísla budou římská nebo arabská nebo zda se budou odstavce označovat velkými nebo malými písmeny.
Samostatný úkol 5-1
List 2 přejmenujeme na "Tabulka"
klikneme pravým tlačítkem myši na záložce Listu2 a vybereme příkaz "Přejmenovat". Jméno listu se zbarví a my jej můžeme přepsat. Poté přejmenování potvrdíme klávesou ENTER.
K zapamatování
DOPORUČUJI:
Neměňte šířky sloupců, ale klidně jedním sloupcem tabulky zaberte tři sloupce pracovní plochy.
Levé záhlaví:
Označte 6 buněk a klikněte na ikoně sloučit a zarovnat na střed, která se nachází v panelu nástrojů - formát.
Zarovnání textu:
Pravé tlačítko myši - krátké menu - formát buněk - zarovnání.
Prostřední řádek - sloučení buněk (Základní jednotka).
Psaní exponentů:
Napíšeme obsah první buňky. Napřed napíšeme: 1012=1 000 000 000 000,
dostaneme se dovnitř buňky k editování jejího obsahu(F2 nebo 2x klik na buňce nebo v řádku vzorců),
uvnitř buňky označíme číslice 12, které mají tvořit exponent.
Tuto buňku nakopírujeme a editujeme. Editace je snazší než tvorba!
Řecká písmena Ω a μ:
Místo Ω píšeme W a místo μ píšeme m.
Písmena W a m uvnitř buňky označíme a v panelu nástrojů - formát vybereme font - Symbol.
Samostatný úkol 5-2
List3 přejmenujeme na "Rozvrh" - klikneme pravým tlačítkem myši na záložce Listu3 a vybereme příkaz "Přejmenovat".
V prvním sloupci umístíme názvy dnů v týdnu. Stačí napsat "Pondělí" a rozvinout řadu.
Záhlaví s časem bude pracné, ale nedá se nic dělat. Popsat byste měli všech 14 hodin "vyučovacího dne" od 7:15 do 19:15.
Pro buňku, která reprezentuje přednášku (cvičení), použijeme příkaz pro sloučení buněk. Řádky v rámci buňky oddělujeme pomocí dvojice kláves ALT + ENTER
Samostatný úkol 5-3
Úloha je jenom a pouze o seřazení dat podle kritérií.
Označíme celou tabulku kromě spojené buňky s názvem soutěže. Potom vybereme příkaz z MENU - Data - Seřadit...
Jako první kritérium vybereme počet trestných bodů (Vzestupně) a další kritérium čas (taktéž Vzestupně).
Sloupec Pořadí vyplníme řadou.
Samostatný úkol 5-4
Došly nám listy. Co s tím?
Z MENU - Vložit vybereme List!
Vložený list přejmenujeme na Suma.
Do buňky B1 zapište své trojčíslí (z usernamu).
Do buňky B2 zapište své trojčíslí zvětšené o 10.
Označte obě buňky a "uchopením" za pravý dolní roh rozviňte lineární řadu, která bude obsahovat 20 členů (ve sloupci bude obsazeno 20 buněk).
Buňku B20 ohraničíme zdola tlustou čárou (klikneme na buňku pravým tlačítkem myši, zvolíme Formát buněk... a v Ohraničení editujeme.
Celkový součet: zaktivujeme buňku B21 a klikneme na ikoně ![]() ze standardního menu. Pak by mělo stačit potvrdit výběr klávesou ENTER.
ze standardního menu. Pak by mělo stačit potvrdit výběr klávesou ENTER.
Samostatný úkol 5-5
1. Do buňky B35 zapíšeme: =suma(B2:B34).
Můžeme použít ikonu SUMA ze standardního panelu nástrojů a levým tlačítkem myši určit oblast buněk, které se mají sčítat.
Nebo můžeme použít jiný postup:
Zaktivujeme buňku B35, použijeme MENU - Vložit - Funkce... .
V okně Vložit funkci vybereme v levé části Funkce: matematické a v pravé části okna - Název funkce: Suma.
Poté "ukážeme" levým tlačítkem myši požadovanou oblast, vrátíme se do zadávání funkce a potvrdíme klávesou ENTER.
2. Zde postačí vyplnit správně první buňku každého sloupce a oblast tří buněk nakopírovat najednou pro celou tabulku.
Buňka E2:
Zapíšeme výpočet, proto jako první napíšeme =. Můžeme ovšem také kliknout levým tlačítkem myši na znaku "=" před řádkem vzorců,
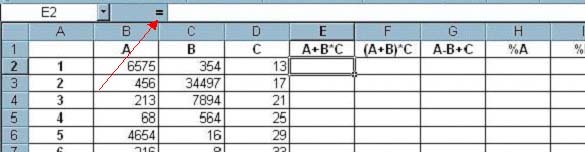
Obr. r-50
a potom pokračovat v psaní vzorce do řádku vzorců.
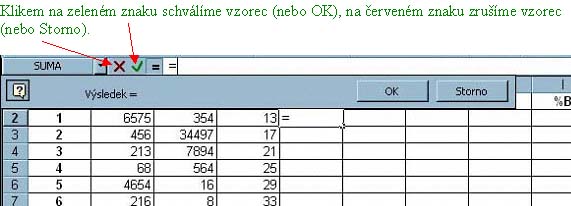
Obr. r-51
Znaky pro početní operace: viz Operátory
Za "=" umístíme vzorec s adresami buněk. Buď je zapíšeme ručně z klávesnice nebo je ukážeme levým tlačítkem myši, což doporučuji. Vzorec v buňce E2 bude vypadat následovně: =B2+C2*D2 .
.Buňka F2:
Vzorec v buňce F2 bude vypadat následovně:
=(B2+C2)*D2.
.Buňka G2:
Vzorec v buňce G2 bude vypadat následovně:
=B2-C2+D2.
.Buňky E2:G34:
Označíme oblast buněk E2:G2 levým tlačítkem myši. Označenou oblast tří buněk uchopíme levým tlačítkem myši za pravý dolní roh oblasti a "táhneme" až na řádek 34.
3. Oblast H2:J34:
Pro celou oblast stačí správně vyplnit jedinou buňku (H2) a tu potom nakopírovat.
Obsah buňky H2:
=B2/B$35*100
Buňka B2 musí zůstat adresována relativně, naopak buňka B35musí být adresována absolutně, ale jen pro řádek, protože chceme povolit změnu při kopírování sloupců.
Buňku H2 nakopírujeme na oblast H2:J2 a tuto oblast tažením levým tlačítkem myši za pravý dolní roh nakopírujeme až do řádku 34.
Správnost ověříme součtem sloupců H, I, J, kdy musí v každém sloupci vyjít součet 100.
Samostatný úkol 5-6
1. Řadu vyplníme dle kapitoly 5.2.5. Řady
2. Stupně musíme kvůli správnému použití goniometrických funkcí převést na radiány.
Do buňky B2 píšeme:
=RADIANS(A2)
nebo použijeme funkci RADIANS z MENU - Vložit - Funkce... , Funkce: matematické, Název funkce: RADIANS a na buňku A2 ukážeme levým tlačítkem myši.
Buňku B2 poté nakopírujeme tažením levým tlačítkem myši za pravý dolní roh buňky až do řádku 361.
3. Do buňky C2 píšeme:
=sin(B2)
do buňky D2 píšeme:
=cos(B2)
nebo pro buňku C2 použijeme funkci SIN z MENU - Vložit - Funkce..., Funkce: matematické, Název funkce: SIN a na buňku B2 ukážeme levým tlačítkem myši.
Pro buňku D2 použijeme funkci COS z MENU - Vložit - Funkce..., Funkce: matematické, Název funkce: COS a na buňku B2 ukážeme levým tlačítkem myši.
4. Do buňky E2 píšeme:
=tg(B2)
nebo pro buňku E2 použijeme funkci TG z MENU - Vložit - Funkce..., Funkce: matematické, Název funkce: SIN a na buňku B2 ukážeme levým tlačítkem myši.
Až nakopírujeme buňku E2 na celý požadovaný sloupec, zkontrolujeme, zda je pro 0°, 180° a 360° vypočítána hodnota funkce = 0.
Protože funkce tangens není definovaná pro x=P/2+k.360°, je dobré vymazat hodnoty funkce pro 90° a 270°.
5. Funkci kotangens budete v seznamu funkcí marně hledat. Nenajdete ji ani na své nejoblíbenější kalkulačce. Je to z toho důvodu, že kotangens můžeme vypočítat jako podíl kosinus/sinus nebo jako převrácenou hodnotu funkce tangens.
Do buňky F2 píšeme:
=1/tg(B2)
nebo
=cos(B2)/sin(B2) .
Tato funkce není definovaná pro 0°, 180° a 360°, proto odpovídající buňky vymažeme a necháme prázdné. Zkontrolujeme, zda v buňkách, které odpovídají 90° a 270°je výsledná hodnota 0. Hodnota by mohla být nepřesná z důvodu převodu na radiány.
Samostatný úkol 5-7
1. Do buňky C14 musíme zadat vzorec pro výpočet počtu obyvatel zbytku světa. Od celkového množství obyvatel světa odečteme součet obyvatel deseti nejlidnatějších zemí.
Obsah buňky C14:
=C3-suma(C4:C13) .
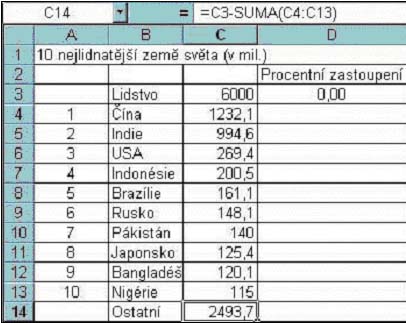
Obr. r-52
2. Do buňky D4 napíšeme vzorec pro výpočet procentního podílu Číny na celkovém počtu obyvatel Země.
Do buňky D4 píšeme:
=C4/$C$3*100
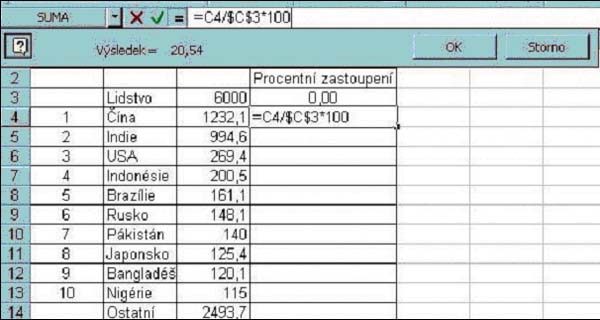
Obr. r-53
K zapamatování
POZOR
Při počítání procent se vyhněte zadání formátu buňky (Krátké menu - Formát buněk... - Číslo - Druh) druhu Procento. Nechejte buď obecný druh nebo text nebo nejlépe číslo se dvěma desetinnými místy. Procento jako formát buňky umí ve výpočtech pozlobit.
Stejně tak, když si povedete účetnictví, nesnažte se za každou cenu zapisovat peníze do buněk druhu Měna.
K zapamatování
POZOR
Buňka C3 musíme zadat absolutně, abychom vzorec mohli správně kopírovat.
3. Buňku C3 táhneme levým tlačítkem myši za pravý dolní roh a nakopírujeme ji na celou požadovanou oblast. Správnost vzorce si zkontrolujeme v buňce D3, kde se musí objevit 100.
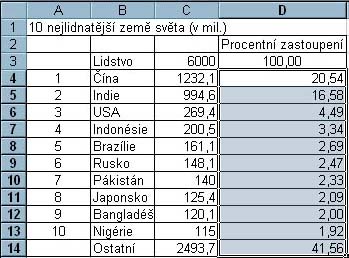
Obr. r-54
4. V MENU - Vložit - Graf... spustíme Průvodce grafem.
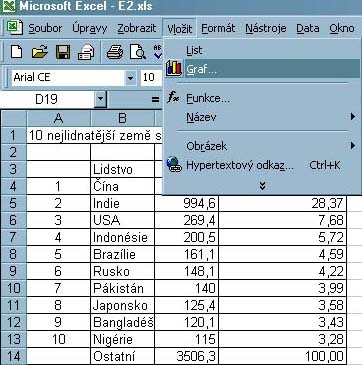
Obr. r-55
V nabídce vybereme výsečový typ grafu klikem levým tlačítkem myši na položce v seznamu a na typu výsečového grafu v náhledu. potom klikneme na Další>.
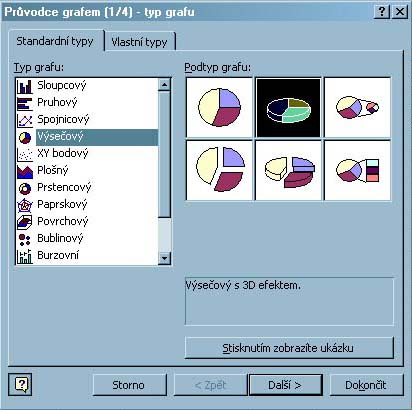
Obr. r-56
V Průvodci grafem následuje požadavek na "ukázání" zdroje dat. Klikneme na ikoně ukázat ![]() a ukážeme oblast D4:D14. Potom klikneme na ikoně návratu
a ukážeme oblast D4:D14. Potom klikneme na ikoně návratu ![]() .
.
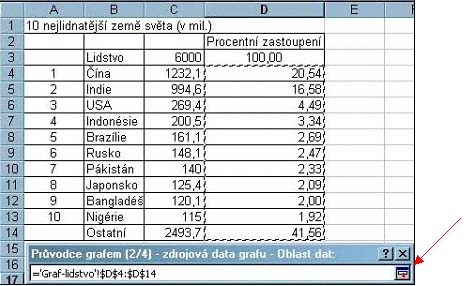
Obr. r-57
Po návratu se přepneme do záložky Řada a zadáme Popisky kategorií.
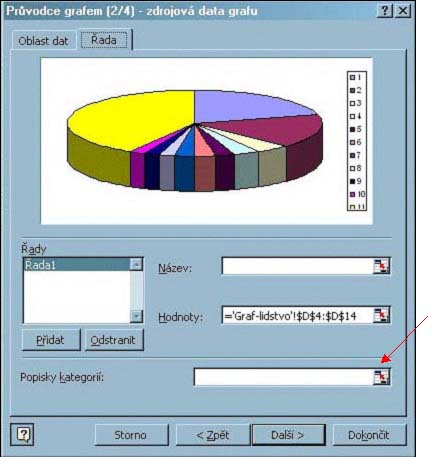
Obr. r-58
Tentokrát ukážeme na oblast buněk B4:B14 a vrátíme se do Průvodce grafu.
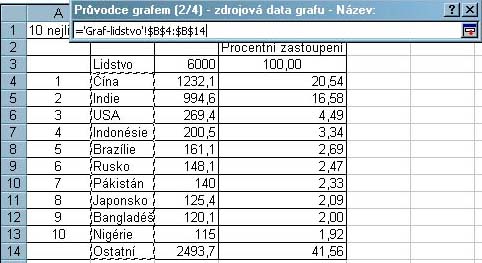
Obr. r-59
Po návratu do Průvodce grafem můžeme ještě vyplnit Název grafu: Graf lidstva a klikneme na Dokončit.
Výsledný graf:
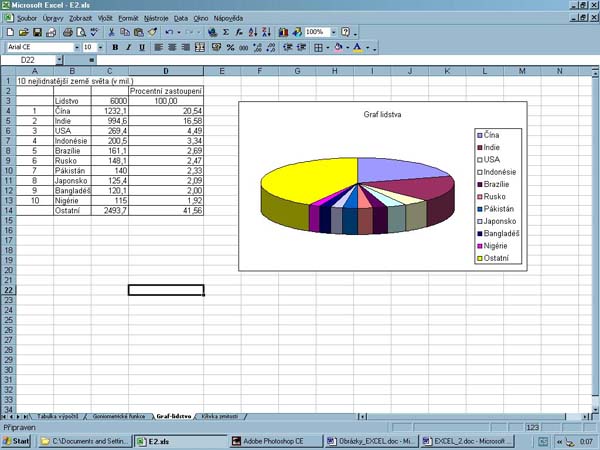
Obr. r-60
Samostatný úkol 5-8
V zadání jsou vyplněné pouze sloupce tabulky Frakce a Hmotnost frakce:
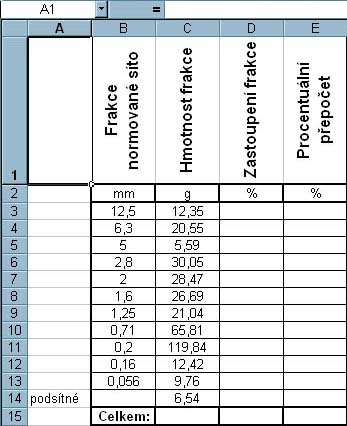
Obr. r-61
Jako první sečteme celkovou hmotnost jednotlivých frakcí, abychom měli základ pro výpočet procentního zastoupení jednotlivých frakcí. Použijeme funkci SUMA.
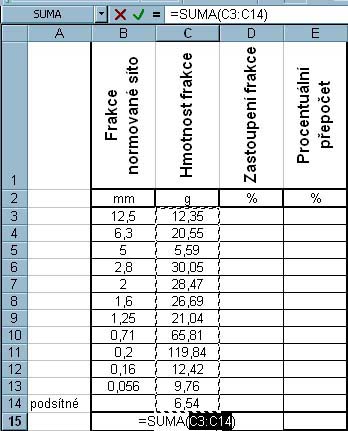
Obr. r-62
Při použití funkce SUMA nám nehrozí žádné úskalí. Pro součet by se měla nabídnout správná oblast.
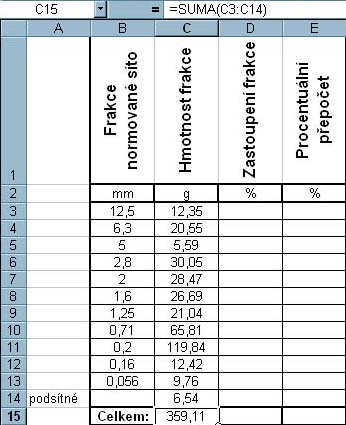
Obr. r-63
Do buňky D3 vložíme správný vzorec pro výpočet procentní části tak, aby bylo možné tuto buňku nakopírovat. Vzorec je celý vidět v řádku vzorců. Po napsání vzorce do buňky potvrdíme obsah buňky klávesou ENTER.
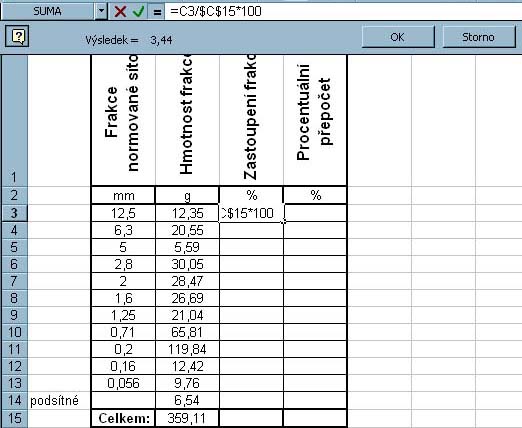
Obr. r-64
Vzorec z buňky D3 nakopírujeme do celé oblasti D3:D14 pomocí příkazu kopírovat, vložit jinak... a po označení celé oblasti vybereme vložit vzorec. Veškeré příkazy vyvoláváme pravým tlačítkem myši. (Je to pouze jedna z možných metod kopírování!) Výsledek vidíme na obrázku r-65.
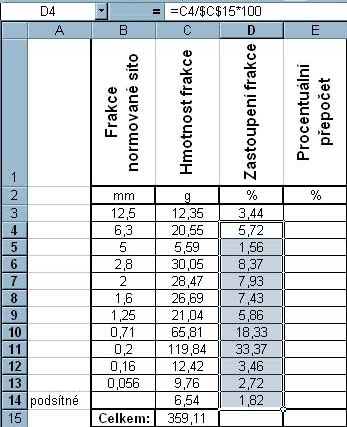
Obr. r-65
Kontrolním součtem si ověříme, zda máme správně vypočítána procenta.Sečteme sloupec v tabulce nadepsaný Zastoupení frakce. Součet musí vyjít 100.
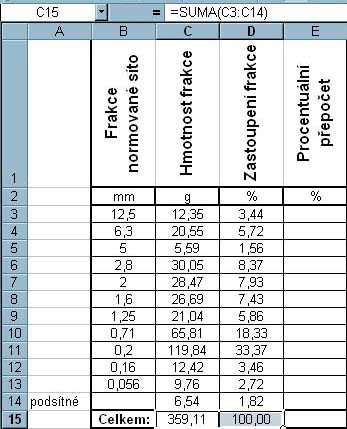
Obr. r-66
Nyní začneme počítat procentuální přepočet. Začneme u nejspodnějšího řádku, který položíme roven Zastoupení frakce. Pro tento účel použijeme znak "=" a klikneme na vedlejší buňku.
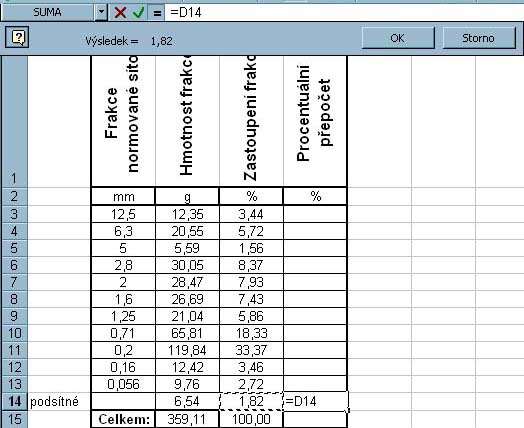
Obr. r-67
Ve vyšších buňkách již musíme sčítat předcházející buňku s následující a to tak, že sečteme obsah buňky. která se nachází přímo pod aktivní buňkou a obsah buňky, která se nachází hned vedle aktivní buňky.
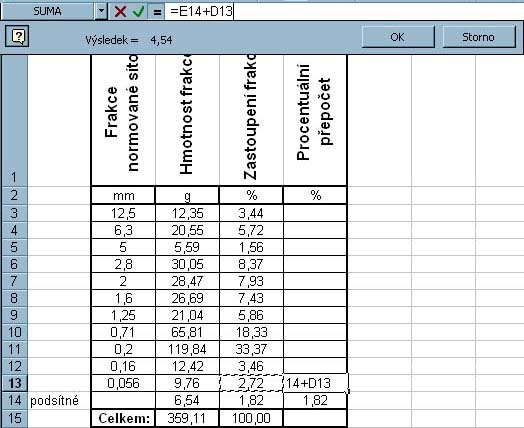
Obr. r-68
Tentokrát nakopírujeme obsah buňky tažením levým tlačítkem myši za pravý dolní roh buňky, ovšem táhneme směrem vzhůru.
Jako kontrola slouží fakt, že v nejvyšším řádku tabulky musí vyjít číslo 100.
A tabulka je hotová, můžeme přikročit k tvorbě grafu.
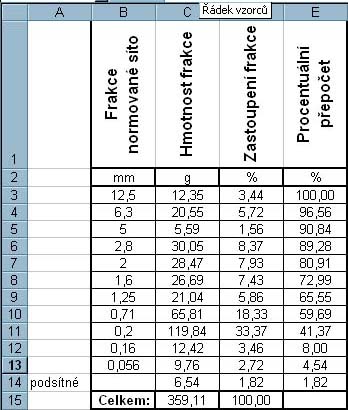
Obr. r-69
GRAF
Z MENU - Vložit vybereme Graf a to bodový graf. Jiným typem grafu si nepomůžeme! Pouze bodový graf nám umožní zvlášť nadefinovat řadu pro osu x a řadu pro osu y. Jaký použijeme podtyp je lhostejné a nemá to na funkci grafu vliv. Já jsem vybrala hladkou křivku:
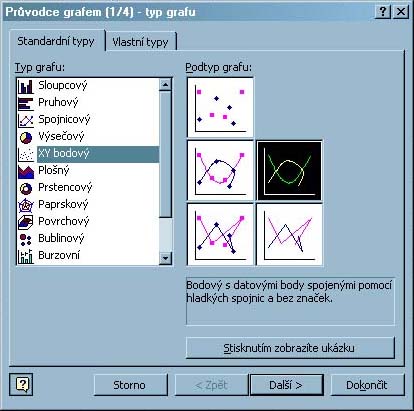
Obr. r-70
Po výběru typu a podtypu klikneme na tlačítko Další>
V dalším okně po nás průvodce grafem žádá ukázat oblast dat. klikneme tedy na ikoně ukázat ![]() .
.
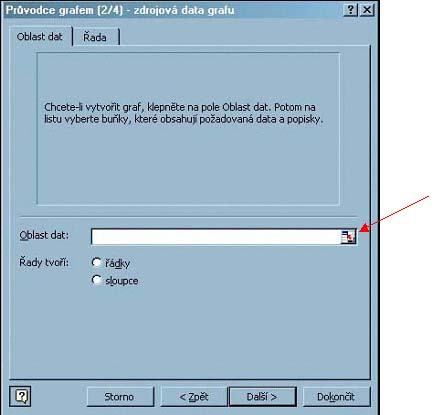
Obr. r-71
Oblast dat je vlastně to, co nanášíme na osu y a to je procentuální přepočet.
Ukážeme tedy levým tlačítkem myši příslušnou oblast a vrátíme se klikem na ikoně návratu ![]() do průvodce grafem.
do průvodce grafem.
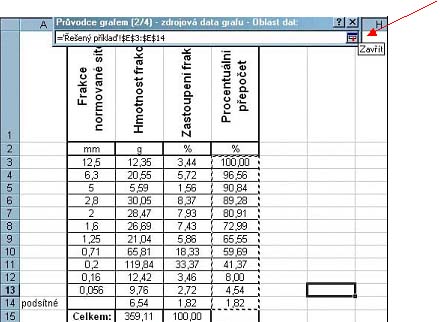
Obr. r-72
V průvodci grafem se přepneme do záložky Řada, abychom mohli nadefinovat hodnoty pro osu x. V této záložce použijeme ikonu ukázat, abychom k zadaným hodnotám y mohli přidat odpovídající hodnoty x.
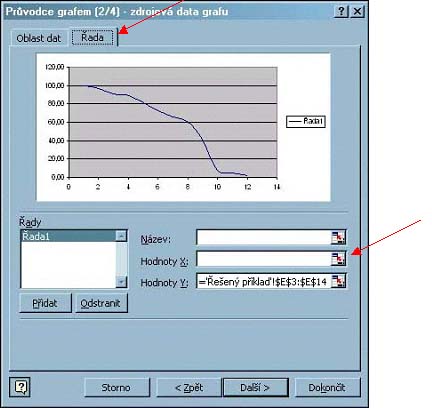
Obr. r-73
V aplikaci EXCEL ukážeme levým tlačítkem myši sloupec Frakce, což jsou ta správná data pro osu x. Ikonou návratu se vrátíme do průvodce grafem.
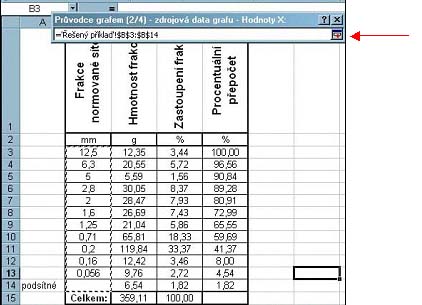
Obr. r-74
Klikneme na tlačítku Dokončit a nehotový graf začneme pomalu editovat do konečné podoby. V prvé řadě odstraníme nic neříkající popis řady. klikneme na popisu levým tlačítkem myši, čímž popis označíme:
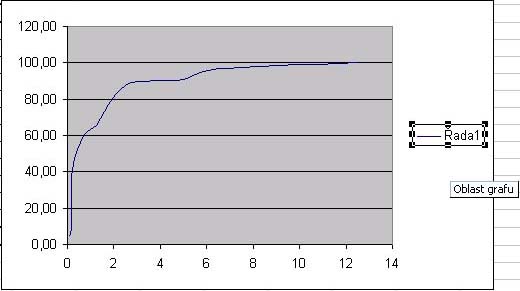
Obr. r-75
Potom zmáčkneme tlačítko klávesnice Delete (Del).
Dále klikneme pravým tlačítkem myši na ose x. Otevře se okno Formát osy. Bude nás zajímat záložka Měřítko, kde zaškrtneme okénko Logaritmické měřítko. To je velmi důležitý krok a neměli bychom na něj při tvorbě křivky zrnitosti nikdy zapomínat.
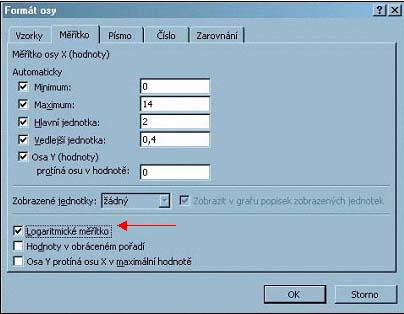
Obr. r-76
Můžeme si také trochu pohrát s jednotkami a dalšími položkami, které je možné zde upravovat. Další úpravy jsou znázorněné na obrázku r-77.
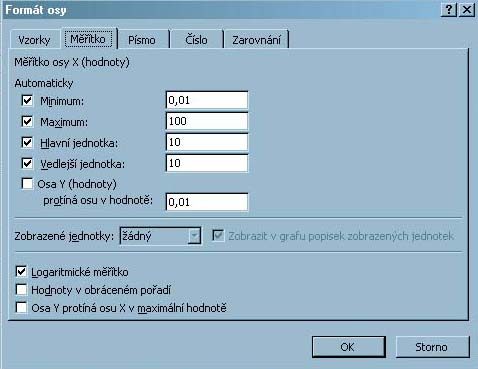
Obr. r-77
Úpravy osy potvrdíme kliknutím na tlačítku OK.
Další úpravy zde uvedené jsou již navíc. Jednou z nepovinných úprav je přidání mřížky do grafu. Ale vzhledem k použitému logaritmickému měřítku, mřížka pro osu x vypadá zajímavě.
Okno si vyvoláme klikem pravým tlačítkem myši na grafu (musí být označený celý graf a ne jedna z jeho součástí). Z krátkého menu, které se objeví si vybereme Možnosti grafu. Zde v záložce Mřížka upravíme vzhled okna podle následujícího obrázku.
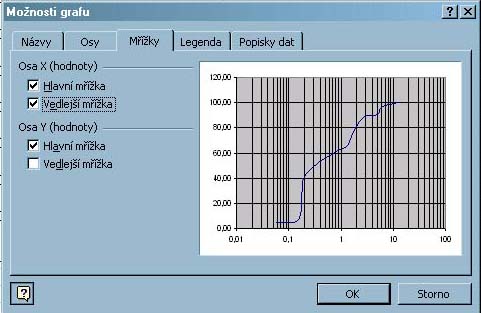
Obr. r-78
Změnu potvrdíme klikem na tlačítku OK nebo klávesou ENTER.
Pro zvýšení estetiky grafu ještě můžeme zvýraznit vynesenou křivku:
Klikneme pravým tlačítkem myši na křivce. Vynesená křivka se označí a objeví se krátké menu, ze kterého vybereme Formát datové řady.
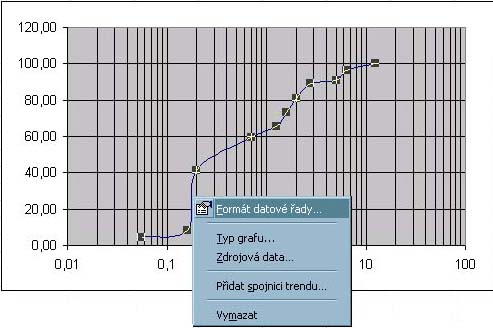
Obr. r-79
Zde v záložce Vzorky vybereme pro Čáru větší šířku čáry.
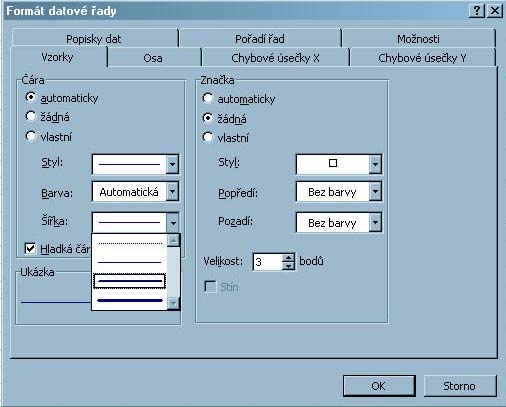
Obr. r-80
A to už by bylo pro dnešek ke křivce zrnitosti vše.