2. MS DOS - Diskový Operační Systém firmy MicroSoft
Rychlý náhled
RYCHLÝ NÁHLED DO PROBLEMATIKY KAPITOLY
Už to slyším! Určitě reptáte, že se musíte učit takový vymírající anachronismus, jakým je DOS.
A máte pravdu. Myslím sice, že pochopením tohoto nepohodlného a uživatelsky neohrabaného systému dokonale pronikneme do způsobu "myšlení" počítače, ale vzhledem k prudkému rozvoji výpočetní techniky upouštím od tohoto tématu.
Následující kapitolu si samozřejmě můžete prostudovat a máte možnost si "pohrát" s DOSem, pokud je ještě vašim operačním systémem podporován :-)
2.1. Prostředí
Průvodce studiem
PRŮVODCE STUDIEM
Při práci s touto podkapitolou budete potřebovat zároveň učební text a zároveň cvičné prostředí DOS. Studium již nebude pouze napínavým čtením, ale již si musíte i něco zapamatovat, abyste na závěr prošli testem. Doporučuji Vám, abyste si napřed celou kapitolu přečetli a až při druhém čtení si zkoušeli zadané úkoly a postupy.
Cíle kapitoly
CÍLE PODKAPITOLY
V této podkapitole se Vám dostane užitečného návodu, jak číst učební lekce a současně pracovat v jiné aplikaci. Tato dovednost bude využívána i v dalších podkapitolách.
- Budete se umět orientovat v prostředí operačního systému.
- Získáte dovednost přepínaní se v prostředí počítače do různých aplikací.
- Vyzkoušíte si první krůčky v práci s diskovým operačním systémem.
Klíčová slova
KLÍČOVÁ SLOVA
DOS, kurzor, prompt, dlouhá jména, příkaz.
Čas ke studiu
ČAS POTŘEBNÝ KE STUDIU
Pokud vezmeme v úvahu několikeré čtení a zkoušení uvedených postupů, může se stát, že se u podkapitoly zdržíme hodinu i déle.
2.1.1. Ovládání
DOS - Disc Operating System - Diskový operační systém. Je to prostředek komunikace mezi uživatelem a počítačem.
Komunikace probíhá prostřednictvím příkazů, které mohou být doplněny parametry upřesňujícími příkaz.
Pro přesné splnění přání uživatele je nutné vyjadřovat se přesně a nepředpokládat, že se počítač "domyslí".
Proto je nutné zadávat přesná jména adresářů, jména souborů s celou jejich "cestou", příkazy za sebe řadit tak, aby byl udržen logický rámec, za každým příkazem vynechat mezeru "_" a vždy celý příkaz odeslat na vědomí počítači zmáčknutím tlačítka ENTER.

Obr. 2-1 KLávesy ENTER na klávesnici
Přechod do DOSu
Do DOSu obvykle přecházíme v krajní nouzi, když počítač vypoví službu a hlásí "Stav nouze" nebo také nedělá vůbec nic. V tomto uživatelsky nepříliš vlídném prostředí se obvykle pokorně snažíme se systémovou disketou uvést počítač do chodu a modlíme se, abychom nemuseli "formátovat" pevný disk.
V DOSu můžeme řešit i nějaké drobnější problémy, které nám odmítá Windows vyřešit. Tehdy použijeme první postup.
1. START ![]() VYPNOUT
VYPNOUT ![]() RESTARTOVAT V MS DOS
RESTARTOVAT V MS DOS
Při studiu kapitoly budeme využívat takový postup, abychom mohli využívat výhod operačního systému Windows nebo abychom při práci v počítačové učebně zůstali přihlášeni do celoškolské sítě a tak mohli využívat síťové disky.
2. START![]() Programy
Programy ![]() Příkazový řádek
Příkazový řádek
V obou případech používáme pro výběr z menu levé tlačítko myši.
Prostředí DOS
Jeho pracovní plocha je černá, na obrazovce se nachází příkazový řádek, do nějž vpisujeme příkazy.
Řádek začíná informací o tom, na kterém místě disku se zrovna nacházíme. Informace je zakončena obráceným lomítkem a šipkou "\>" a následuje blikající "KURZOR". Shluku znaků před kurzorem říkáme "PROMPT".
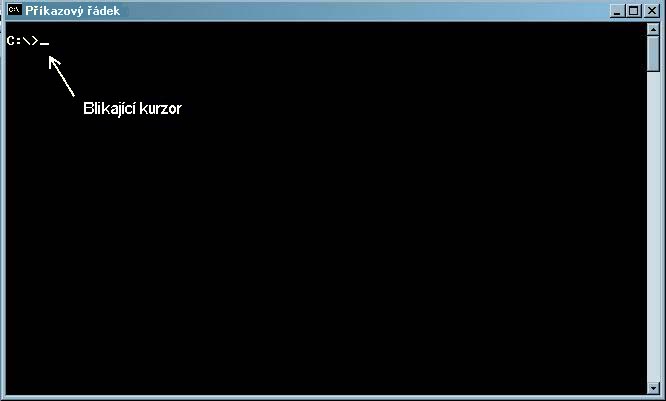
Obr. 2-2 Prompt
Opuštění prostředí DOS
Do příkazového řádku zapíšeme příkaz: "EXIT", potvrdíme tlačítkem ENTER
Převedení DOSu do "okna" Windows
Použijeme souběžné stisknutí kláves Alt a Enter.

Obr. 2-3 Převedení prostředí DOS do okna WINDOWS
Přepínání mezi programy
Použijeme souběžný stisk kláves ALT a TAB, přičemž ALT přidržíme a ťukáním na TAB si v okně vybereme požadovaný otevřený program.
Práce s tímto materiálem a DOSem
Okno, ve kterém se nachází tento učební materiál, zmenšíme pomocí ikony, která se nachází v pravém horním rohu tak, že na ni klikneme levým tlačítkem myši.
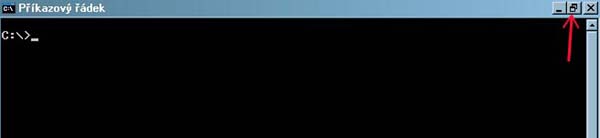
Obr. 2-4 Ikona pro zmenšení okna
Pomocí kláves ALT a ENTER "zavřeme" DOS do "okna" tak, abychom mohli zároveň sledovat pokyny a zároveň se vracet do dosovského prostředí a zde si zkoušet příklady nebo zpracovávat úlohy jednoduchým klikem myši.
Také můžeme využívat přepínání ALT a TAB. Vždy je více možností jak si pomoci, ale výběr je na vás.
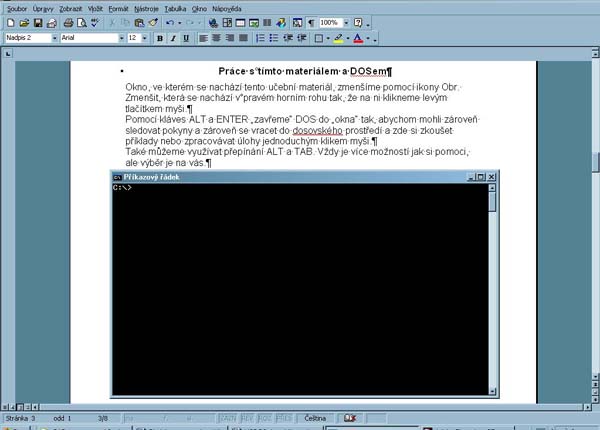
Obr. 2-5 Otevření okna v okně
Nápověda v DOSu
Kdykoliv si nejsme zcela jisti použitím příkazu a jeho parametry, použijeme nápovědu. Ta spočívá v napsání příkazu, o němž se chceme něco dozvědět, do příkazového řádku a za příkaz napíšeme "/?". Po odeslání požadavku se nám vrátí hlášení o smyslu příkazu, o jeho parametrech a způsobu jeho použití.
Práce v prostředí DOS
Vyzkoušíme si práci v prostředí DOS na jednoduchých příkazech VER a CLS. Zkusíme, jak funguje nápověda pro příkazy. Do příkazového řádku na místě blikajícího kurzoru zapište text, který je zde vypsán tučně.
Pište na příkazový řádek: ver_/? Nezapomeňte na ENTER
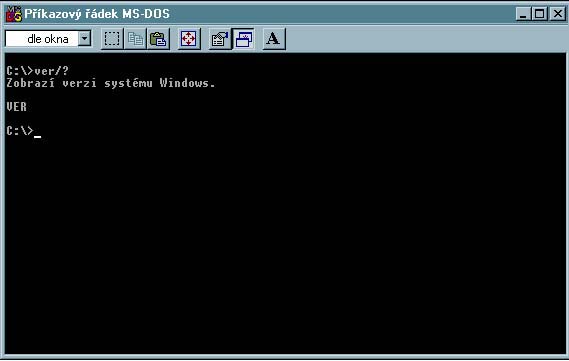
Obr. 2-6 Příkaz VER
Stejně tak vyzkoušejte nápovědu k příkazu CLS.
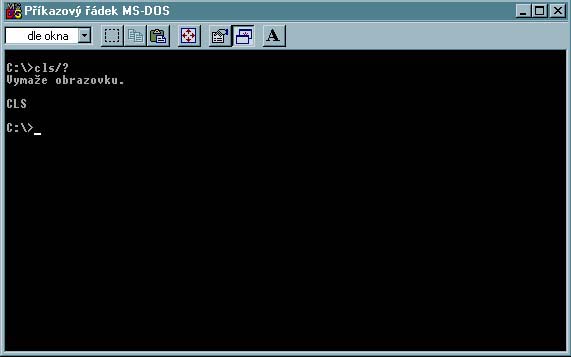
Obr. 2-7 Příkaz CLS
Nyní je čas zadat přímo uvedené příkazy a sledovat, co se stane.
Pište: VER - můžete i malými písmeny a opět po příkazu nezapomeneme na ENTER
Pište: CLS - vida máme čistou obrazovku!
2.1.2. Dlouhá jména a DOS
Klasický DOS, který tvoří základ operačního systému, pracuje většinou s krátkými jmény tvořenými maximálně osmi písmeny.
Proto se může stát, že v DOSu se dlouhý název zkrátí na 8 znaků.
Například:
Dokumenty ............................................Dokume~1
Program Files..........................................Progra~1
Pocitacove praktikum..............................Pocita~2
Tedy:
DOS použije prvních 6 znaků dlouhého jména a přidá ~ a číslo, protože adresáře v jedné složce by mohly začínat stejnými písmeny.
~ zapíšeme jako ALT + 126 nebo AltGr + 1 na klávesnici.

Obr. 2-8 Psaní vlnovky
2.1.3. Opakování příkazu
V následujícím textu je zadáno množství úloh. Může se stát, že se vám nepodaří hned napoprvé sestavit správné pořadí příkazů, parametrů, souborů a příslušných cest. Příkazy se v řádku budou opakovat pouze s malými změnami. Tehdy můžeme použít následující pomůcky:
přidržíme-li pravou kurzorovou klávesu, na novém příkazovém řádku se začne rozbalovat předcházející příkazový řádek.
Stejně funguje i klávesa F3.

Obr. 2-9 Klávesa F3
Kontrolní otázky
KONTROLNÍ OTÁZKY
1. Co je to prompt?
2. Poznáte, co je kurzor? Jak?
3. Co by mohl znamenat tento nápis - Progra~1?
4. Kterou klávesu je nutné použít na konci každého příkazového řádku?
Pokud by Vám odpovědi činily problémy, vraťte se zpět do podkapitoly.
Řešení použijte pouze na ověření odpovědí!
2.2 Práce s disky:
Průvodce studiem
PRŮVODCE STUDIEM
Tato podkapitola není příliš rozsáhlá. Opět doporučuji nejprve rychlé čtení a při druhém čtení i současnou práci ukázkových postupů.
Cíle kapitoly
CÍLE PODKAPITOLY
Po nastudování této podkapitoly budete umět přepínat prostředí DOS do různých disků.
Poradíte si s chybovým hlášením.
Klíčová slova
KLÍČOVÁ SLOVA
Disk, chybové hlášení.
Čas ke studiu
ČAS POTŘEBNÝ KE STUDIU
Dvojí čtení a vyzkoušení uvedených postupů by nemělo zabrat více než půl hodiny. Předpokládám ovšem, že budete přistupovat k učivu svěží a odpočinutí. V opačném případě by se mohl čas potřebný pro zvládnutí podkapitoly prodloužit. Je možné, že uvedený postup znáte a nezdržíte se déle než 5 minut. :-)
Pokud se potřebujeme dostat z disku na disk, musíme znát písmenné označení disku.
A - zpravidla označuje disketu v mechanice pružných disků
B - bývá také rezervováno pro diskety
C - zpravidla označení pevného disku
D - může být označen další disk nebo CD-ROM
Další písmena mohou označovat již disky "síťové", ale také se může jednat o místní zařízení počítače, záleží na konfiguraci (složení) konkrétního počítače.
Přepínání mezi disky
Mezi disky přepínáme podle pravidla
název disku: nezapomeňte na ENTER
K zamyšlení
Vyzkoušejte si
Pište v prostředí DOS na příkazový řádek: a: nezapomeňte na ENTER
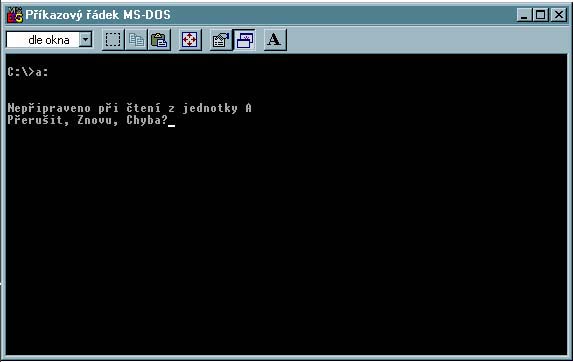
Obr. 2-10 Chybové hlášení po zadání nefunkčního disku
Protože v disketové jednotce nemáme disketu, objeví se chybové hlášení:
Přerušit, Znovu, Chyba?
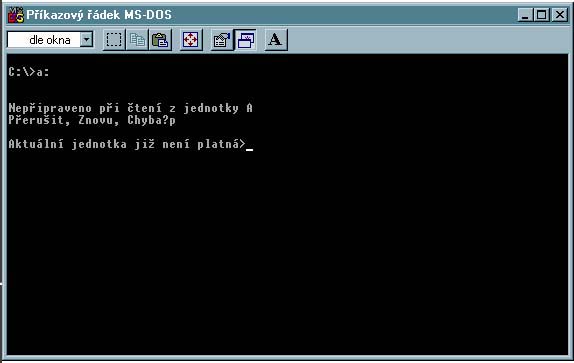
Obr. 2-11 Reakce na chybové hlášení
Výběr z těchto tří nabídek uskutečníme prostřednictvím klávesnice tak, že vypíšeme velké písmeno vybrané činnosti:
P (Přerušit) - počítač přeruší snahu dostat se na přikázaný disk a žádá odkaz na nový disk.
Z (Znovu) - zopakujete původní příkaz. Můžete se například vzpamatovat a požadovanou disketu vložit do disketové mechaniky.
C (Chyba?)- počítač nám snaživě sdělí, kde je chyba a nabídne řešení. V tomto případě se ale bude všechno dokolečka opakovat.
Vyzkoušejte si postupně volbu všech variant. Nakonec při volbě P napište:
C:
čímž se dostanete zpět na pevný disk C.
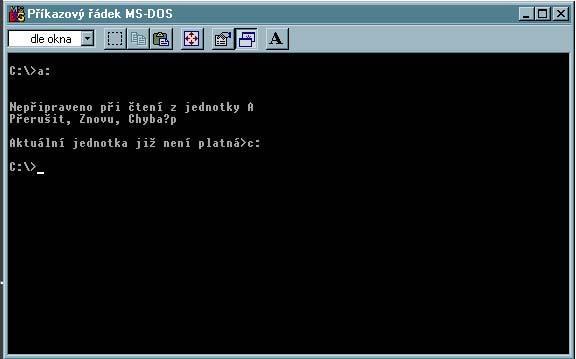
Obr. 2-11Návrat na disk C:
2.3. Práce s adresáři
Průvodce studiem
PRŮVODCE STUDIEM
Obsah podkapitoly patří mezi stěžejní učivo. Doporučuji Vám číst pečlivě a pokud dokonale nepochopíte obsah, nepospíchejte se studiem, ale raději si dejte přestávku a nechejte vědomosti "uzrát".
Cíle kapitoly
CÍLE PODKAPITOLY
Dokonalé pochopení podkapitoly se projeví tím, že
- budete umět bez problémů založit nový adresář,
- budete jej umět smazat,
- dokážete si prohlédnout obsah jakéhokoliv adresáře,
- bezpečně zvládnete pohyb v adresářové struktuře.
Klíčová slova
KLÍČOVÁ SLOVA
CD, DIR, MD, RD, adresář, kořenový adresář, soubor, struktura, cesta.
Čas ke studiu
ČAS POTŘEBNÝ KE STUDIU
Podkapitola je náročná na udržení pozornosti. Na místě jsou častější přestávky. Pokud se zdržíte dokonalým prostudováním této podkapitoly dvě hodiny, nevadí. Opravdu je důležitější dokonalé zvládnutí učiva než rychlost studia.
2.3.1. Adresář versus soubor
"Adresář", "složka" (directory) (čti direktory) - dva české názvy pro jeden typ objektu. Dalším typem je "soubor" (file) (čti fajl), kterým se bude zabývat další podkapitola. Již na začátku je užitečné si umět představit rozdíl mezi oběma objekty.
Tedy: soubor je program, nositel dat, je to informace, se kterou počítač pracuje. Můžeme si jej představit jako "obyvatele" "města" - disku.
Adresář je naproti tomu jakýsi "domeček" pro soubory a "ulice", která k "domečku" vede. Sám o sobě není adresář pro program ničím jiným, než "přesnou adresou", ve které "bydlí" program nebo informace nutná pro běh programu.
Při pohledu na "hlavní ulici" vidíme odbočovat "vedlejší ulice", které se dále větví, až nás dovedou do "sídliště" souborů. Potřebujeme-li se dostat z nějaké okrajové zóny městečka do jiné, musíme se vrátit stejnou cestou na "hlavní ulici" a z ní "odbočit" na správnou cestu k požadovanému souboru -"obyvateli".
Systém široké "hlavní ulice" a zužujících se uliček tvarem připomíná strom. Proto se také adresářové struktuře říká "stromová struktura".
"Hlavní ulice" je hlavní adresář (kořenový adresář, root directory), "vedlejší ulice a uličky" jsou adresáře a vedou k "obyvatelům" - souborům.
Proč počítač potřebuje pro nás mnohdy tak složitý systém?
Bez něj by totiž bylo vše složitější.
Představte si obyvatele města, kterak se seskupují na centrálním náměstí. A teď zkuste ty lidičky roztřídit podle rodinné příslušnosti. Rodinky se na náměstí promíchaly a dokud se nevrátí do svých domečků, budeme je na náměstí - disku - těžko hledat. A čím je město větší, tím větší chaos by zavládl.
Příkazy pro adresáře (directory) vždy obsahují písmeno D.
Jsou to příkazy:
CD (CHANGE DIRECTORY) - změň adresář - "přejdi do jiné ulice"
DIR (DIRECTORY) - prohlédni adresář - "vypiš jména ulic a lidí z této ulice"
MD (MAKE DIRECTORY) - vytvoř adresář - "vybuduj další ulici"
RD (REMOVE DIRECTORY) - odstraň prázdný adresář - "odstraň ulici, ale nesmí z ní vést jiné ulice, nesmí v ní být domy a lidé"
Samozřejmě jsou v uvozovkách pouze pomůcky pro představu.
Teď zas trochu stroze:
2.3.2. Příkaz CD
K procvičení
VYZKOUŠEJTE SI
Pomocí nápovědy (CD /?) si zjistěte použití příkazu.
Pro jistotu si zopakujeme důležité informace:
CD .. -nastaví nadřazený adresář jako aktuální - "přesune nás o ulici blíže k hlavní ulici"
CD\ -nastaví kořenový adresář jako aktuální - "přesune nás rovnou na hlavní ulici"
K zapamatování
POZOR
Všimněte si rozdílu v používání lomítek.
/ lomítko z numerické klávesnice

Obr. 2-13 Obyčejné lomítko
Za / píšeme parametry příkazu a žádost o nápovědu
\ obrácené lomítko - AltGr + Q nebo ALT 92

Obr. 2-14 Obrácené lomítko
Lomítko \ používáme k oddělování jmen adresářů v popisu cesty - "oddělování jmen ulic".
Řešení, návody
ŘEŠENÍ
Například plná adresa vašeho adresáře, který budete vytvářet v samostatném úkolu 2-1, se píše:
S:\HOME\"user"\Kurz
2.3.3. Příkaz DIR
K procvičení
VYZKOUŠEJTE SI
Pomocí nápovědy (DIR /?) si zjistěte použití příkazu.
Pro jistotu si zopakujeme důležité informace:
DIR /p -p je parametr příkazu. Tento parametr způsobí zastavení výpisu adresáře po zaplnění obrazovky. Libovolná klávesa spustí pokračování výpisu.
DIR /w -vypíše požadovaný adresář ve zkráceném formátu.
DIR /p/w -je kombinací obou, tedy výpis adresáře bude ve zkráceném formátu a zároveň "po obrazovkách".
2.3.4. Příkaz MD
K procvičení
VYZKOUŠEJTE SI
Pomocí nápovědy (MD /?) si zjistěte použití příkazu.
2.3.5. Příkaz RD
K procvičení
VYZKOUŠEJTE SI
Pomocí nápovědy (RD /?) si zjistěte použití příkazu.
K zapamatování
K ZAPAMATOVÁNÍ
Můžete mazat pouze prázdné adresáře!
Samostatný úkol 2-1
SAMOSTATNÝ ÚKOL 2-1
1. Vytvořte si cvičný adresář ve svém adresáři disku S:\\HOME\"user". Adresář nazvěte KURZ.
Cesta k vytvořenému adresáři: S:\\HOME\"user"\Kurz.
Nevíte, jak na to? Podívejte se SEM
Samostatný úkol 2-2
SAMOSTATNÝ ÚKOL 2-2
2.Vytvořte adresářovou strukturu:
V prostředí DOS vytvořte ve svém adresáři S:\\HOME\"user"\Kurz adresářovou strukturu:
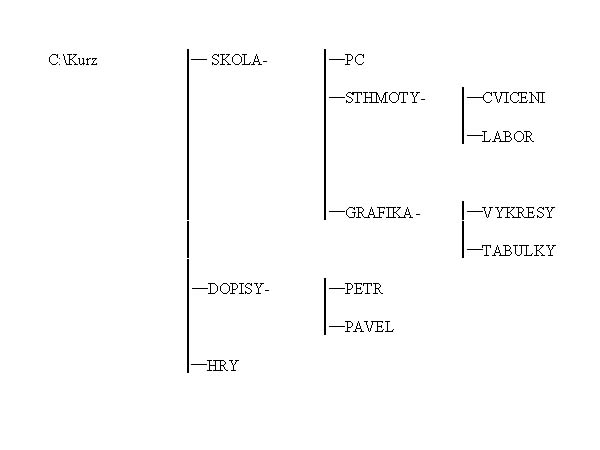
Obr. 2-15 Zadaná struktura (místo C: použijte S:\\HOME\"user")
Nevíte si rady? Je tu možné řešení
2.4. Práce se soubory
Průvodce studiem
PRŮVODCE STUDIEM
Studium této rozsáhlé a důležité podkapitoly doporučuji rozdělit na více učebních celků. Budu Vám průběžně připomínat odpočinek. Obsah podkapitoly JE stěžejní učivo a DOS je v této podkapitole probírán prostřednictvím množství samostatných úkolů. Všechny úkoly mají dostupná svá řešení. Nepospíchejte!
Cíle kapitoly
CÍLE PODKAPITOLY
Úspěšné zvládnutí podkapitoly poznáte tak, že
- budete umět rozeznat soubor od adresáře,
- budete umět pracovat v jednoduchém textovém editoru,
- dokážete kopírovat, mazat, přejmenovávat a přesunovat soubory,
- budete umět vytvořit soubor pomocí přesměrování výstupu,
- získáte představu o pojmu atributy souboru a naučíte se je přidělovat.
Klíčová slova
KLÍČOVÁ SLOVA
Soubor, přesměrování vstupu a výstupu, přípona, náhradní znak, EDIT, COPY, XCOPY, TYPE, MORE, DEL, REN, MOVE, ATTRIB, LABEL.
Čas ke studiu
ČAS POTŘEBNÝ KE STUDIU
Podkapitola je náročná na udržení pozornosti i na čas potřebný k bezpečnému zvládnutí celého učiva. Vzhledem k tomu, že Vás budu od učení často odhánět, zabere Vám tato podkapitola možná i několik dnů. Neměli byste s tímto textem pracovat déle než tři hodiny denně.
V klasickém prostředí DOS (na rozdíl od prostředí, které pracuje pod systémem Wndows NT nebo 2000 nebo XP nebo vyšší) adresáře mají jména, která mají maximálně 8 znaků.
Soubory mají kromě jména, které má také nejvýše 8 znaků, ještě příponu. Přípona má maximálně 3 znaky. Podle přípony se pozná, k jakému účelu soubor slouží.
2.4.1. Příklady přípon a jejich význam:EXE, COM spustitelný soubor, kterým se spouští aplikace
BAT dávkový soubor. Obsahuje dávku příkazů, které se po spuštění postupně vykonají. Může také sloužit ke spouštění aplikace
BAK záložní soubor. Z anglického "backup" - záloha
DLL knihovny
SYS, DRV systémové soubory
DOC, TXT textové soubory
BMP, JPG, GIF, TIF obrázky
DWG, PLN, PRJ soubory vektorové grafiky
WAV, MP3, CDA zvukové soubory
MPG, AVI, RM, QT video soubory
DBF databázový soubor
FNT soubor s definicemi písma (fontů)
HLP pomocný soubor
ZIP, RAR, ARJ komprimované soubory
PAS zdrojový soubor aplikace Turbo Pascal
DPR zdrojový soubor aplikace Delphi
Výčet přípon je samozřejmě pouze orientační a není úplný.
2.4.2. Náhradní znaky ve jménech souborů
Při práci se soubory můžeme jméno nebo příponu nebo jednotlivé znaky zastoupit "náhradními znaky". Jsou to * a ?.
* ………………….….nahrazuje skupinu znaků
? ………………………….nahrazuje jeden znak
K procvičení
VYZKOUŠEJTE SI
Procvičte si použití příkazu DIR a zástupných znaků souborů.
a) Vypište "po obrazovkách" celý kořenový adresář disku C
Příkaz: C:\>dir /p
b) Vypište ve zkrácené formě všechny soubory z kořenového adresáře disku C
Příkaz: C:\>dir *.* /w
c) Vypište z adresáře WINDOWS na disku C všechny soubory s příponou .EXE
Příkaz: C:\>dir C:\windows\*.exe
d) Vypište z adresáře WINDOWS (WINNT) na disku C všechny soubory, které začínají na písmeno A.
Příkaz: C:\>dir C:\windows\a*.*
e) Vypište z adresáře WINDOWS (WINNT) na disku C všechny soubory, jejichž jméno je složeno maximálně ze tří znaků a přípona libovolná.
Příkaz: C:\>dir C:\windows\???.*
2.4.3. Příkaz EDIT
K procvičení
VYZKOUŠEJTE SI
Pomocí nápovědy (EDIT /?) si zjistěte použití příkazu.
Pro jistotu si zopakujeme důležité informace:
EDIT otevře jednoduchý textový editor
EDIT [soubor] otevře [soubor] v jednoduchém textovém editoru
Jednoduchý textový editor slouží k tvorbě a úpravě textových souborů (přípona TXT) nebo dávkových souborů (přípona BAT).
Prostředí textového editoru.
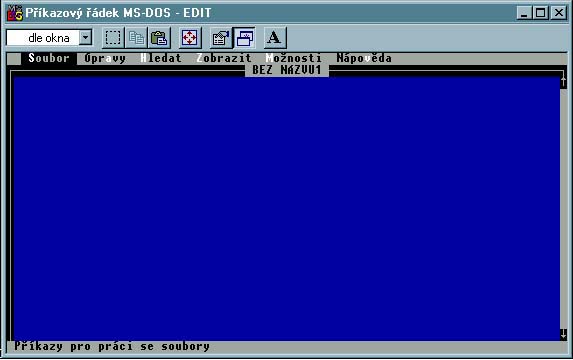
Obr. 2-16 Prostředí editoru
V prostředí se můžeme pohybovat myší. Tento editor také můžeme ovládat pouze prostřednictvím klávesnice.
Pomocí klávesy ALT aktivujeme menu.
Klávesou ENTER rozbalíme roletové menu. Z něj vybíráme myší nebo výběrem označeného písmene, které je vždy jedno na řádku.
Menu - Soubor
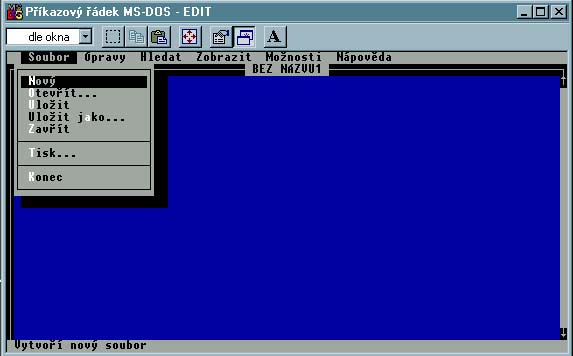
Obr. 2-17 Menu - Soubor
Umožní otevírání, ukládání, zavírání souboru, jeho tisk a ukončení celého editoru.
Menu - Úpravy
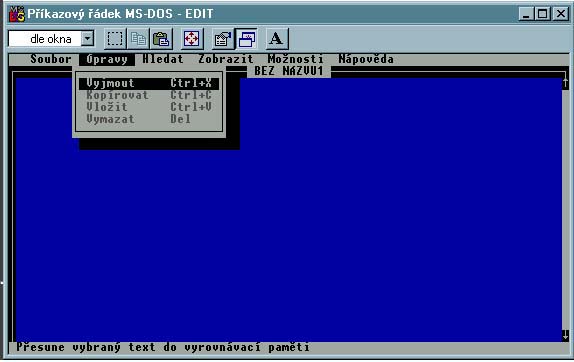
Obr. 2-18 Menu - Soubor
Umožní práci s textem. Všimněte si klávesových zkratek v pravé části roletového menu. Tyto kombinace kláves fungují ve většině aplikací, proto je dobré je nezapomenout.
Menu - Hledat
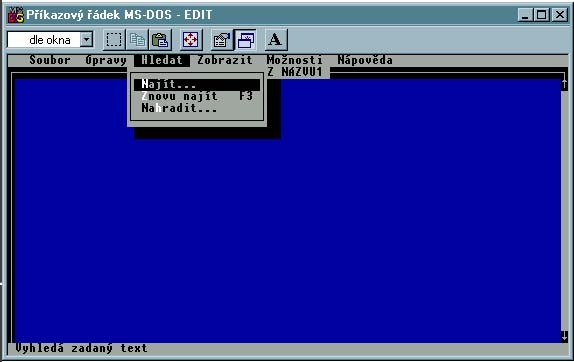
Obr. 2-19 Menu - Hledat
Umožní vyhledání i nahrazení textu nebo části textu.
Menu - Zobrazit
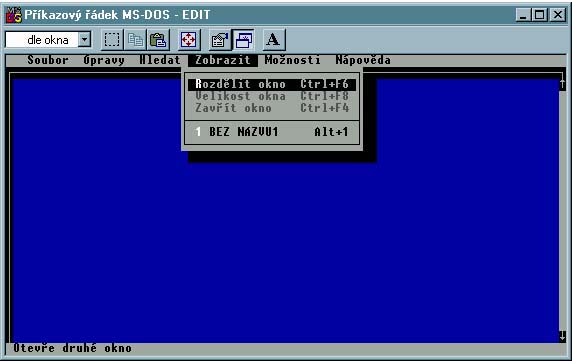
Obr. 2-20 Menu - Zobrazit
Tato položka menu řeší zobrazení okna a ukazuje název souboru.
Menu - Možnosti
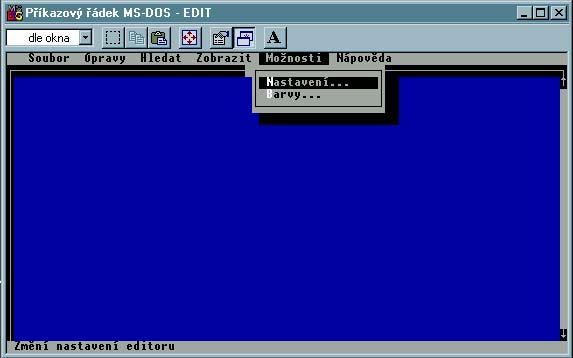
Obr. 2-21 Menu - Možnosti
V Nastavení… lze nastavit tabulátory a port tiskárny, v položce Barvy… si můžeme nastavit barevnost prostředí.
Menu - Nápověda
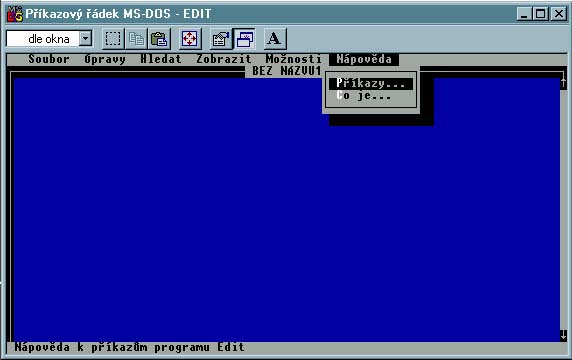
Obr. 2-22 Menu - Nápověda
Příkazy a jejich klávesové zkratky jsou platné i v textovém editoru WORD, proto je užitečné si celou nápovědu pročíst a některé klávesové zkratky si zapamatovat.
Samostatný úkol
SAMOSTATNÝ ÚKOL
V prostředí DOS vytvořte dle oddílu 2.4.3 EDIT ve svém adresáři S:\HOME\"user"\KURZ textový soubor nazvaný "user".TXT, jehož obsahem bude:
1. Jméno a příjmení
2. Vaše tři nejoblíbenější filmy (nebo knihy, nebo písně) a důvod proč se vám líbí.
Každou položku a každé zdůvodnění na vlastním řádku.
3. Pomocí roletového menu změňte barvy prostředí editoru dle vlastního estetického cítění.
Průvodce studiem
PRŮVODCE STUDIEM
Nechci Vám vnucovat svůj názor, ale myslím, že je pravý čas na vypnutí počítače a důkladný odpočinek. Zítra je taky den.
2.4.4. Příkaz COPY
K procvičení
VYZKOUŠEJTE SI
Pomocí nápovědy (COPY /?) si zjistěte použití příkazu.
Pro jistotu si zopakujeme důležité informace:
COPY zkopíruje jeden nebo více souborů do nového umístění
Tento typ příkazu má strukturu
PŘÍKAZ mezera ZDROJ mezera CÍL
Na příkazovém řádku tedy smíme použít mezerník všehovšudy 2x!

Obr. 2-23 Klávesa mezerníku - SPACE BAR
Při použití příkazu můžeme použít náhradní znaky, určení zdroje a cíle nesmí být totožné v rámci jednoho adresáře ![]() v jednom adresáři NESMÍ být dva soubory, které se jmenují stejně.
v jednom adresáři NESMÍ být dva soubory, které se jmenují stejně.
Samostatný úkol 2-3
SAMOSTATNÝ ÚKOL 2-3
Dle oddílu 6.2.3. Stahování si stáhněte z adresy www. fast.vsb.cz/praktikum/soubory souubor OBL_PRED.TXT
do svého adresáře
S:\HOME\"user"\Kurz\Skola\PC.
Procvičování COPY:
Samostatný úkol 2-4
SAMOSTATNÝ ÚKOL 2-4
Příkazem COPY vytvořte kopii souboru
S:\HOME\"user"\Kurz\Skola\PC\OBL_PRED.TXT
s názvem
S:\HOME\"user"\Kurz \Skola\PC\PREDMETY.TXT
Nevíte si rady? Je tu řešení.
Samostatný úkol 2-5
SAMOSTATNÝ ÚKOL 2-5
Dle oddílu 6.2.3. Stahování si stáhněte z adresy www. fast.vsb.cz/praktikum/soubory souubor V115.TXT
do svého adresáře
S:\HOME\"user"\Kurz\Skola\PC .
Samostatný úkol 2-6
SAMOSTATNÝ ÚKOL 2-6
Vytvořte adresář
S:\HOME\"user"\Kurz\KOPIE
a překopírujte do něj veškeré soubory z adresáře
C:\
s příponou *.BAT.
Nevíte si rady? Je tu řešení.
Samostatný úkol 2-7
SAMOSTATNÝ ÚKOL 2-7
Obsah souborů
S:\HOME\"user"\Kurz\Skola\PC\obl_pred.txt a S:\HOME\"user"\Kurz\Skola\PC\V115.txt
překopírujte společně do souboru
S:\HOME\"user"\Kurz\Skola\PC\PREHLED.TXT
Nevíte si rady? Je tu řešení
Samostatný úkol 2-8
SAMOSTATNÝ ÚKOL 2-8
Vytvořte adresář
S:\HOME\"user"\Kurz\ZALOHA
a překopírujte do něj z adresáře
S:\HOME\"user"\Kurz\KOPIE
všechny soubory s příponou .BAT.
Souborům změňte přípony na .BAK.
Nevíte si rady? Je tu řešení.
2.4.5. Příkaz XCOPY
K procvičení
VYZKOUŠEJTE SI
Pomocí nápovědy (XCOPY /?) si zjistěte použití příkazu.
Pro jistotu si zopakujeme důležité informace:
XCOPY kopíruje soubory a adresářové stromy, umožňuje selektivní kopírování skupin souborů, adresářů a podadresářů. Pokud cílový adresář neexistuje, XCOPY ho vytvoří.
Tento příkaz je vlastně "vylepšený" příkaz COPY. Opět má strukturu
PŘÍKAZ mezera ZDROJ mezera CÍL
Pracuje se spoustou parametrů.
Samostatný úkol 2-9
SAMOSTATNÝ ÚKOL 2-9
Vytvořte adresář DOCS v adresáři
S:\HOME\"user"\Kurz\KOPIE
Příkazem XCOPY zkopírujte adresář KOPIE do nového adresáře
S:\HOME\"user"\Kurz\ZALOHA
Použijete parametr /S nebo /E ?
Nevíte si rady? Je tu řešení.
2.4.6. Příkaz TYPE
K procvičení
VYZKOUŠEJTE SI
Pomocí nápovědy (TYPE /?) si zjistěte použití příkazu.
Pro jistotu si zopakujeme důležité informace:
TYPE zobrazí obsah textového souboru
Zápis TYPE [jednotka:] [cesta]soubor si vysvětlíme na příkladu:
K procvičení
VYZKOUŠEJTE SI
Bez použití příkazu EDIT si prohlédněte obsah textového souboru PREHLED.TXT.
a) Nacházíte se ve své složce Kurz\Skola\PC na disku S:\HOME\"user"\ :
TYPE PREHLED.TXT
b) Nacházíte se v jiném adresáři disku S: nebo na jiném disku
TYPE S:\HOME\"user"\Skola\PC\PREHLED.TXT
Přičemž uvedení jména disku není povinné v případě, že se nacházíme na stejném disku jako prohlížený soubor.
K zapamatování
PROBLÉM?
Měl by nastat! Určitě jste si nemohli prohlédnout textový soubor celý, ale pouze jeho konec.
Jste zvědaví na začátek souboru?
Tady si musíme pomoci systémovým filtrem MORE.
2.4.7. Systémový filtr MORE
K procvičení
VYZKOUŠEJTE SI
Pomocí nápovědy (MORE /?) si zjistěte použití systémového filtru.
Pro jistotu si zopakujeme důležité informace:
MORE zobrazí výstup po jednotlivých obrazovkách
Existují dvě možnosti použití příkazu:
1. příkaz | MORE
| zapíšeme jako ALT + 124 nebo AltGr + W na klávesnici

Obr. 2-24 Psaní svislé čáry pomocí kláves AltGr+W
2. MORE < [jednotka:][cesta]soubor
< zapíšeme jako ALT + 60 nebo AltGr + , na klávesnici

Obr. 2-25 Psaní znaku < pomocí kláves AltGr+,
K zamyšlení
Vrátíme se k problému
Ten problém je se zobrazením výpisu textového souboru.
Přesvědčete se, že se nacházíte v adresáři S:\HOME\"user"\KURZ\Skola\PC>
Pište: buď
ad 1. TYPE PREHLED.TXT | MORE
nebo
ad 2. MORE < PREHLED.TXT
Nyní si můžete "po obrazovkách" přečíst pohodlně celý textový soubor.
Průvodce studiem
PRŮVODCE STUDIEM
A dost. Další učivo je náročné a budete na něj potřebovat čistou hlavu. Pro dnešek stačí!
2.4.8. Přesměrování vstupu (<) a výstupu (>)
Přesměrování vstupu jsme již úspěšně použili se systémovým filtrem MORE.
Výstup se značí > a jeho úkolem je přesměrovat výstup (výpis, data, apod.) do souboru,
na obrazovku - CON,
na sériový port - COM,
na paralelní port - LPT,
na první paralelní tiskárnu - PRN.
> zapíšeme jako ALT + 62 nebo AltGr + . na klávesnici

Obr. 2-26 Psaní znaku >pomocí kláves AltGr+.
Samostatný úkol 2-10
SAMOSTATNÝ ÚKOL 2-10
Pomocí příkazu DIR vypište obsah adresáře
C:\WINDOWS.
Výpis adresáře přesměrujte do diskového souboru s názvem S:\HOME\"user"\Kurz\VYPIS.TXT .
Nevíte si rady? Je tu řešení.
Připojení souboru
Při použití znaků >>se původní obsah zachová a nový se připojí na konec souboru.
Samostatný úkol 2-11
SAMOSTATNÝ ÚKOL 2-11
Vypište nápovědu k příkazu DIR známým způsobem.
Výstup nápovědy přesměrujte do již existujícího souboru S:\HOME\"user"\Kurz\VYPIS.TXT tak, aby se původní obsah tohoto souboru zachoval a nápověda se doplnila na konec souboru.
Správné vyřešení úlohy si ověřte pomocí příkazu TYPE se systémovým filtrem MORE.
Nevíte si rady? Je tu řešení.
2.4.9. Příkaz DEL (ERASE)
K procvičení
VYZKOUŠEJTE SI
Pomocí nápovědy (DEL /?) si zjistěte použití příkazu.
Pro jistotu si zopakujeme důležité informace:
DEL odstraní jeden nebo více souborů nebo adresářů.
parametr /P vyžádá si potvrzení před odstraněním každého souboru
Při použití příkazu lze použít náhradní znaky * a ?.
Samostatný úkol 2-12
SAMOSTATNÝ ÚKOL 2-12
Vymažte obsah adresáře S:\HOME\"user"\Kurz\ZALOHA
Poté zrušte i tento adresář.
Nevíte si rady? Je tu řešení.
Samostatný úkol 2-13
SAMOSTATNÝ ÚKOL 2-13
V adresáři
S:\HOME\"user"\Kurz\KOPIE
vymažte soubory s příponou .BAT.
Při mazání použijte argument /P.
Nevíte si rady? Je tu řešení.
2.4.10. Příkaz RENAME (REN)
K procvičení
VYZKOUŠEJTE SI
Pomocí nápovědy (REN /?) si zjistěte použití příkazu.
Pro jistotu si zopakujeme důležité informace:
REN přejmenuje soubor.
Příkaz neumí zároveň měnit umístění souboru.
Tento příkaz má opět strukturu
PŘÍKAZ mezera ZDROJ mezera CÍL.
Samostatný úkol 2-14
SAMOSTATNÝ ÚKOL 2-14
V adresáři
S:\HOME\"user"\Kurz\Skola\PC
přejmenujte soubor OBL_PRED.TXT na
FAV_SUBJ.TXT.
Nevíte si rady? Je tu řešení.
2.4.11. Příkaz MOVE
K procvičení
VYZKOUŠEJTE SI
Pomocí nápovědy (MOVE /?) si zjistěte použití příkazu.
Pro jistotu si zopakujeme důležité informace:
MOVE přesune soubor z jednoho umístění do jiného
Příkaz umí zároveň měnit jméno souboru.
Tento příkaz má opět strukturu
PŘÍKAZ mezera ZDROJ mezera CÍL.
Samostatný úkol 2-15
SAMOSTATNÝ ÚKOL 2-15
Z adresáře
S:\HOME\"user"\Kurz\Skola\PC
přesuňte všechny textové soubory do
S:\HOME\"user"\Kurz
Nevíte si rady? Je tu řešení.
2.4.12. Příkaz ATTRIB
K procvičení
VYZKOUŠEJTE SI
Pomocí nápovědy (ATTRIB /?) si zjistěte použití příkazu.
Pro jistotu si zopakujeme důležité informace:
ATTRIB zobrazí nebo upraví atribut souboru
Co je to atribut?
Je to nastavitelná vlastnost souboru. Tyto vlastnosti jsou čtyři a setkáváme se s nimi i mimo DOS, v systému WINDOWS. Jedná se o tyto atributy:
R Read only soubor jen pro čtení
Soubor s tímto atributem nelze měnit. Je pouze ke čtení. V případě, že soubor potřebujeme změnit buď odstraníme atribut R nebo musíme soubor "Uložit jako ...".
A Archive soubor k archivaci
S System systémový soubor
H Hidden skrytý soubor
Ve výpisu adresáře příkazem DIR nejsou skryté soubory v DOSu vidět. Všechny soubory adresáře se dají zobrazit užitím příkazu ATTRIB.
Samostatný úkol 2-16
SAMOSTATNÝ ÚKOL 2-16
V adresáři
S:\HOME\"user"\Kurz
nastavte souboru VYPIS.TXT atribut H.
Souboru V115.TXT nastavte atribut A,
souboru PREHLED.TXT nastavte atribut R.
Správné nastavení zjistěte příkazem DIR s argumentem /A.
Nevíte si rady? Je tu řešení.
2.4.13 Další příkazy
K procvičení
VYZKOUŠEJTE SI
vyvolávejte si nápovědy a zkoušejte si užití následujících příkazů, stejně jako jste pracovali s příkazy CLS a VER.
- VERIFY
- VOL
- DATE
- TIME

Obr. 2-27
Průvodce studiem
PRŮVODCE STUDIEM
No a je to. Nejpříšernější podkapitola z DOSu je zvládnutá. :-)
2.5. Dávkové soubory
Průvodce studiem
PRŮVODCE STUDIEM
Tato podkapitola je rozšiřujícím učivem, které by se rozhodně nemělo studovat bez zvládnutí předchozích lekcí.
Cíle kapitoly
CÍLE POKAPITOLY
Úspěšné zvládnutí podkapitoly poznáte tak, že
- umíte vytvořit a editovat (upravovat) dávkový soubor,
- dokážete používat speciální příkazy.
Klíčová slova
KLÍČOVÁ SLOVA
Dávkový soubor, dávka.
Čas ke studiu
ČAS POTŘEBNÝ KE STUDIU
Samotné prostudování této podkapitoly možná nezabere mnoho času, ale pokud se budete chtít úspěšně vypořádat s korespondenčním úkolem, možná se zdržíte i tři hodiny. Ale předpokládám, že to by byl opravdu krajní limit.
Dávkové soubory se podobají programu, po aktivaci spustí sled příkazů - dávku.
Soubory mají příponu .BAT.
Vznikají prostřednictvím příkazu EDIT.
Příkazy v dávce jsou psány postupně tak, jak se mají vykonat, každý příkaz na jednom řádku. Jako vnitřní příkazy souboru slouží:
1. příkazy MS-DOS:
používají se stejným způsobem jako na příkazovém řádku včetně parametrů nebo systémových filtrů.
2. jména spustitelných souborů:
je-li na řádku dávkového souboru uvedeno jméno spustitelného souboru (soubor s příponami .EXE, .COM, .BAT), soubor bude během prováděné dávky spuštěn.
3. speciální příkazy dávkových souborů:
CALL
příkaz, který vyvolá jiný dávkový soubor z právě prováděné dávky. V podstatě slouží jako "vyvolavač podprogramu".
ECHO
během zpracovávání příkazů dávky řídí zobrazení příkazových řádků dávkového souboru. Není-li zobrazení příkazových řádků ošetřeno příkazem ECHO nebo je uvedeno ECHO ON, vždy se zobrazí v prostředí DOS řádek s příkazem a teprve potom se příkaz vykoná. ECHO OFF - příkaz uvedený na 1.řádku dávkového souboru - vykonávané příkazy se nezobrazují. @ECHO OFF - příkaz uvedený na 1.řádku dávkového souboru nezobrazí se ani tento řádek (@ - ALT + 64 nebo AltGr + V)
PAUSE
Pozastaví provádění příkazů, objeví se hlášení
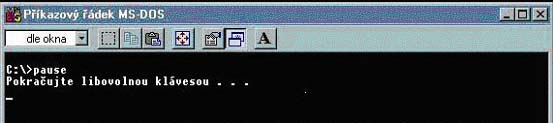
Obr. 2-28 Hlášení při použití příkazu PAUSE
Dávka pokračuje až po zásahu uživatele - klikem na libovolnou klávesu.
%1 až %9 - pořadí argumentu
číslo za % vyjadřuje pořadí argumentu na příkazovém řádku. Argument je v tomto případě "proměnná", která se zadává při spouštění dávkového souboru a jeho přítomnost je povinná. V našem případě je to jméno libovolného (ale konkrétního) textového souboru, jehož chceme vypsat na obrazovku
REM
tímto příkazem začínají řádky dávkového souboru, které mají pouze informativní charakter a jsou během spouštění dávky ignorovány.
Příkaz je využíván u rozsáhlejších dávek pro lepší orientaci v souboru.
Při "dolaďování" dávkového souboru se může příkaz REM využít k dočasnému "vypnutí" příkazu nebo příkazů.
Řešení, návody
PŘÍKLAD PRO POCHOPENÍ
Vytvořte ve své složce S:\HOME\"user"\Kurz dávkový soubor s názvem user.BAT, který po spuštění nebude zobrazovat žádné příkazové řádky a vykoná tyto činnosti:
1. vymaže obsah obrazovky
2. "po obrazovkách" vypíše obsah textového souboru, jehož název je argumentem tohoto dávkového souboru
3. počká, až si uživatel dočte obsah textového souboru a dá pokyn k pokračování dávky
4. přepne uživatele do adresáře S:\HOME\"user"\
Řešení :
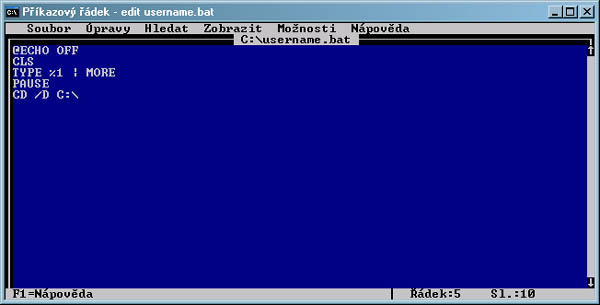
Obr. 2-29 Obsah dávkového souboru
Vysvětlení:
1. řádek @ECHO OFF - zajistí nezobrazování příkazového řádku
2. řádek CLS - příkaz DOSu, který vymaže obrazovku
3. řádek TYPE %1 | MORE - zajistí vypsání "po obrazovkách" obsahu zadaného textového souboru, který je v dávkovém souboru na hrazen "proměnnou" %1.
4. řádek PAUSE - zajistí přerušení běhu dávky
5. řádek CD /D S:\HOME\"user"\ - přepne uživatele do zadaného adresář, parametr /D umožní změnu disku.
Použití dávkového souboru:
Při použití dávkového souboru se uvádí pouze jeho jméno bez přípony. Při použití argumentu v "programu" dávkovém souboru je potom tento argument vyžadován.
Do příkazového řádku potom zapíšeme:
user PREHLED.TXT nebo
user PREDMETY.TXT nebo
user FAV_SUBJ.TXT atd.
Jména souborů PREHLED.TXT, PREDMETY.TXT a FAV_SUBJ.TXT jsou argumenty!
Samostatný úkol
SAMOSTATNÝ ÚKOL
Úkol na závěr
Vykonejte všechny předcházející samostatné úkoly.
Nechejte vypsat obsah vašeho adresáře S:\HOME\"user"\KURZ včetně podadresářů (parametr /S).
Tento výpis přesměrujte do textového souboru s názvem A_user.TXT.
A NYNÍ JE ČAS VYZKOUŠET SI SVÉ ZNALOSTI NA TESTU!