4. MS OFFICE - WORD
Rychlý náhled
RYCHLÝ NÁHLED DO PROBLEMATIKY KAPITOLY
MS WORD (čti vord, znamená to "slovo") je jeden z nejrozšířenějších textových editorů.
Textový editor je software, který jednak umožňuje text psát, ukládat a tisknout, ale také text upravovat, tvořit tabulky, vkládat obrázky, porovnávat texty, automaticky vytvářet obsah díla, kontrolovat pravopis ve zvoleném jazyce a mnoho dalších užitečných funkcí.
Prostřednictvím učebního textu a zadaných úkolů se naučíte ovládat textový editor. Při učení mějte na paměti dva důležité fakty:
- nejlépe se nový software naučíte ovládat tak, že s ním co nejvíc pracujete,
- pokud ovládnete jeden software určitého typu (například textový editor), není takový problém přeučit se na jiný typ.
4.1. Prostředí aplikace WORD
Průvodce studiem
PRŮVODCE STUDIEM
Při studiu této podkapitoly Vám doporučuji si čtené hned zkoušet v prostředí WORDu. Kromě učebního textu si otevřete i WORD a vše si zkoušejte (viz podkapitolu 2.1). Některé ikony mohou mít odlišný vzhled, některá menu mohou mít jinou nabídku, možná má vaše verze nějakou tu funkci navíc. Záleží na verzi produktu, který právě používáte. Princip práce je ale pořád stejný a vždy by se Vám mělo podařit splnit zadané úlohy
Cíle kapitoly
CÍLE PODKAPITOLY
Dozvíte se
- z čeho se skládá pracovní prostředí aplikace,
- jaké jsou možnosti ovládání prostředí prostřednictvím grafických nástrojů - panely, menu.
Klíčová slova
KLÍČOVÁ SLOVA
Menu, panely nástrojů, lišta, pravítko, posuvník, stavový řádek, ikona.
Čas ke studiu
ČAS POTŘEBNÝ KE STUDIU
Pokud si podkapitolu jen přečtete, zabere Vám půl hodiny, více ne. Je ale možné, že se do podkapitoly budete později vracet.
Pro začátek bychom si mohli popsat prostředí WORDu a trochu se zorientovat na monitoru počítače.

Obr. 4-1 Pracovní plocha aplikace WORD
Úplně první tmavomodrý řádek nese informaci o jméně souboru dané aplikace.
Následující řádek je rezervován pro MENU. Veškeré příkazy a pomůcky pro psaní a úpravu textu můžeme najít právě zde. Mnohé příkazy jsou v MENU zapsány a zobrazeny i ikonou (obrázkem), která nahrazuje příkaz v příslušném panelu nástrojů.
Pod řádkem MENU při klasickém zobrazení, které si v zápětí popíšeme, vidíme STANDARNÍ PANEL NÁSTROJŮ. Jedná se o kombinaci nejčastěji používaných příkazů v podobě výše zmiňovaných ikon.
Dalším panelem nástrojů často zobrazovaným na monitoru je FORMÁT. V tomto panelu je možné si přímo vybrat STYL, FONT PÍSMA ( FONT je typ a tvar písma, například tento text je psán fontem ARIAL), VELIKOST PÍSMA, ZAROVNÁNÍ, ODRÁŽKY A ČÍSLOVÁNÍ, ODSAZENÍ, OHRANIČENÍ, ZVÝRAZNĚNÍ a BARVA PÍSMA. Ikony znázorňující písmena B, I, U- umožňují psát tučně (B), kurzívou (I) nebo písmo podtrhnout(U).
Na obrázku můžeme ještě vidět vodorovné a svislé pravítko, posuvné lišty a ve spodní části se nachází STAVOVÝ ŘÁDEK. Jeho úkolem je informovat nás o stavu rozpracovanosti textu, kde se v textu zrovna nacházíme, který režim je zapnutý, jaký jazyk je nastavený, atd.
Největší část okna WORDu zabírá pracovní plocha, což je náš virtuální nepopsaný list papíru, na který budeme psát náš text.
4.1.1. MENU
Soubor:

Obr. 4-2 MENU - Soubor
Nový Ctrl+N
Použijeme-li tento příkaz z roletového menu, objeví se okno s nabídkou vložených šablon - předdefinovaných dokumentů, kterým se vpisují pouze vlastní data, ale vzhled je již předem naformátován.
Pokud nechceme použít speciální šablonu, otevřeme prázdný dokument. Prázdný dokument se otevře i v případě, že použijeme ikonu "Nový výchozí soubor" ze Standardního panelu nástrojů nebo klávesovou zkratku Ctrl+N.
V aplikaci je také možné si vytvořit novou šablonu. V tom případě v okně "Nový" zaškrtneme nabídku šablona.
Šablona má příponu .dot .
Otevřít Ctrl+O
Příkaz slouží k otevření dokumentu aplikace WORD. Soubory mají příponu DOC. Lze také otevírat soubory s příponami jinými (txt, rtf, dot, scd, pab, olk, HTML - dokument, apod.), ale v tom případě se musí nastavit spodní řádek Typ souboru.
Zavřít
Tento příkaz zavře aktuální soubor.
Použití příkazu se může nahradit klikem na křížku v pravém horním rohu okna souboru
POZOR na zavření celé aplikace!
Uložit Ctrl+S
Příkazem ukládáme již pojmenovaný a umístěný soubor. V opačném případě se ukáže dialogové okno příkazu Uložit jako… .
Příkaz je možné vykonat i klikem na ikonu Uložit. ![]()
K zapamatování
DOPORUČENÍ
Není špatné preventivně klikat na ikonku ukládání po každé vydařené větě. V případě selhání operačního systému nebo náhlého přerušení dodávky proudu nepřijdete o mnoho dat a nemusíte se jít oběsit.
Uložit jako...
Příkaz dovolí při ukládání umístit dokument do požadované složky na libovolném dostupném disku, kam máme právo zapisovat, a umožní pojmenovat dokument.
Verze
Příkaz umožní uložení více verzí dokumentu v jednom souboru. Klikem na tlačítku Uložit se jednotlivé verze ukládají. Je dobré jednotlivé verze pojmenovat. Doplní se datum a čas uložení.
Vzhled stránky
Tato položka roletového menu otevírá dialogové okno k nastavení vzhledu stránky z hlediska velikosti papíru, jeho orientace, velikost okrajů, atd. Použití a možnosti tohoto příkazu úzce souvisí s nastavenou tiskárnou a jejími možnostmi tisku.
Náhled
Je přípravou pro tisk, kdy se po použití tohoto příkazu objeví stránky dokumentu tak jak budou vypadat při tisku.
Tisk
Nastavuje v dialogovém okně podmínky pro tisk a po stisku OK odesílá dokument do zvolené tiskárny.
Odeslat
Příkaz odešle dokument do aplikace PowerPoint nebo FAX nebo do jiné nestandardní doinstalované aplikace.
Vlastnosti
Zobrazí vlastnosti souboru.
Okno umožní některé vlastnosti souboru měnit.
Blok s naposled otevřenými soubory
Ukáže naposledy otevřené soubory a umožní jejich otevření z MENU.
Konec
Tato položka roletového menu zavírá celou aplikaci WORD. Dá se nahradit zavřením okna aplikace klikem na zavírací ikoně v pravém horním rohu. ![]()
Úpravy:
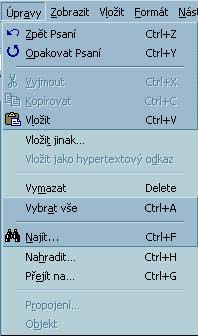
Obr. 4-3 MENU - Úpravy
Zpět Ctrl+Z
Příkaz umožní vrátit se o krok zpět. V aplikace je možné se vracet o několik kroků zpět a pak zase dopředu. Je velmi užitečné použít příkaz Zpět při nepovedené editaci nebo kdykoliv se nám text nějakou zdánlivě nevinnou úpravou zcela rozhodí.
Opakovat Ctrl+Y
Příkazem zopakujeme naposledy použitou akci, kdy zjistíte, že vlastně poslední zrušený příkaz přece jen mohl být vykonán.
Vyjmout Ctrl+X
Příkaz funguje úplně stejně jako při práci se soubory nebo složkami v průzkumníku. Tedy: po vyvolání příkazu označený text (obrázek objekt, …) zmizí a ve schránce čeká na vložení.
Kopírovat Ctrl+C
Příkaz funguje stejně jako při práci se soubory nebo složkami v průzkumníku. Tedy: po vyvolání příkazu se označený text (obrázek objekt, …) nakopíruje do schránky a čeká na vložení.
Vložit Ctrl+V
Příkaz funguje stejně jako při práci se soubory nebo složkami v průzkumníku. Tedy: po vyvolání příkazu se vloží obsah schránky.
Vložit jinak…
Příkaz umožní vložení obsahu schránky (záleží na tom, co se kopírovalo nebo vyjímalo) jako text Wordu, text ve formátu RTF (formátovaný text), neformátovaný text nebo obrázek. Detaily o vlastnostech vloženého obsahu schránky se dočteme v okně příkazu.
Vložit jako hypertextový odkaz
Příkaz vloží obsah schránky jako hypertextový odkaz. Jednak má vložený obsah schránky formát hypertextového odkazu (podtržený text) a jednak po kliku na tento odkaz přemístí kurzor do místa, odkud byl odkaz kopírován.
Vymazat Delete
Vybereme-li tento příkaz , vymaže označený text, objekt, obrázek, atd. Místo příkazu z MENU také můžeme použít klávesu DEL.
Vybrat vše Ctrl+A
Při vyvolání tohoto příkazu se označí všechen obsah aktuálního souboru.
Najít Ctrl+F
Příkaz umožní prohledat dokument a najít zadané slovo, znak, skupinu znaků. Pokud si rozšíříme okno Najít a nahradit o další možnosti - tlačítko Více, můžeme naše hledání blíže definovat, rozšířit nebo zúžit. Lze hledat i Speciální objekty (znak konce odstavce, znak tabulátoru, zalomení sloupce, atd.) Příkazy Najít, Nahradit a Přejít na se objeví jako záložky v rámci jednoho okna, je lhostejné, který příkaz z MENU vyvoláte..
Nahradit Ctrl+H
Příkaz, který vyhledá požadovaný text (objekt, apod. O vyhledávání platí to samé, co v předcházejícím případě) a nahradí jej jiným textem.
Přejít na
Poslední z trojice příkazů. Umožní rychlý přechod kurzoru v textu, když víte, CO hledáte a nechce se Vám pomalu projíždět celý dokument.
Propojení
Příkaz se týká propojení souborů z balíku MS OFFICE (WORD, EXCEL, PowerPoint, ACCES,...), kdy je možné soubory různých aplikací všelijak propojit. Například tabulku z aplikace EXCEL využívat v aplikaci ACCES, apod.
Objekt
Poslední nabídka z položky Úpravy se týká úpravy objektů. Položka se aktivuje, jakmile je označen nějaký objekt, což může být obrázek, vzorec, tabulka,....
Zobrazit:

Obr. 4-4 MENU - Zobrazit
Celá položka Menu - Zobrazit se zabývá vzhledem dokumentu na monitoru. Příkazy Normálně, normálně s rozvržením, stránky, osnova, hlavní dokument, se týkají zobrazení "papíru", na který píšeme text. Vždy lze vybrat pouze jednu z těchto nabídek.
Další příkazy se týkají zobrazení ovládacích pomůcek.
Panely nástrojů nabídnou seznam panelů, které je možné umístit na monitor nebo je naopak skrýt.
Pravítko umožní zobrazit nebo skrýt posuvné měřítko na okrajích "papíru".
Rozvržení dokumentu. Pokud aktivujeme tuto položku roletového menu, objeví se v levé části dokumentu rozvržení dokumentu podle použitých stylů.
Další příkazy nás přepnou k editaci následujících částí dokumentu: Záhlaví a zápatí, Poznámky pod čarou, Komentáře.
Příkaz Celá obrazovka umístí dokument na celou plochu monitoru bez ovládacích prvků. Tento režim se zpravidla používá u prezentací.
Poslední položka roletového menu Lupa... řídí velikost zobrazovaného dokumentu. Je možné dokument zvětšovat, zmenšovat (údaje jsou v procentech velikosti) nebo si nechat zobrazit celou stránku, nebo dvě stránky.....
Vložit:

Obr. 4-5 MENU - Vložit
Tato položka Menu umožňuje vkládání různých divných věcí do dokumentu. Mnohé z nich fungují pouze v elektronické podobě, ale mnohé se projeví i na opravdovém papíře.
Konec - pomocí tohoto příkazu je možné "natvrdo" ukončit stránku nebo oddíl a pokračovat podle navoleného požadavku nebo zalomit sloupec.
Čísla stránek - touto volbou se do zápatí vloží čísla stránek. Editovat nebo vymazat číslo stránky lze pouze při zobrazení Záhlaví a zápatí.
Datum a čas - vloží datum a čas podle systémového nastavení počítače.
Automatický text - je volba pro vkládání předvolených frází.
Dále následuje výčet všeho, co se dá do dokumentu vložit:
Pole, Symbol, Komentář, Poznámka pod čarou, Titulek, Křížový odkaz, Rejstřík a seznamy, Obrázek, Textové pole, Soubor, Objekt, Záložka, Hypertextový odkaz.
Formát:

Obr. 4-6 MENU - Formát
Roletové menu položky uvádí výčet všeho, čemu se dá upravovat formát. Na některé důležité položky se podle potřeby podíváme blíže v jiných částech kapitoly.
Formátovatelné části dokumentu jsou:
Písmo, Odstavec, Odrážky a číslování, Ohraničení a stínování, Sloupce, Tabulátory, Iniciála, Směr textu, Velká písmena, Automatický formát, Galerie stylů, Styl, Pozadí, Objekt.
Nástroje:

Obr. 4-7 MENU - Nástroje
Tato položka MENU je důležitým pomocníkem při psaní dokumentu.
Pravopis spouští kontrolu napsaného textu podle navoleného jazyka. Slova, která nejsou uvedena ve slovníku, označí WORD podtržením červenou vlnovkou.
Jazyk - nastavíme požadovaný jazyk. Lze i míchat nastavení jazyka v rámci jednoho dokumentu.
Počet slov je statistická funkce, která je schopna spočítat počet slov použitých v dokumentu.
Automatické shrnutíje další statistika, kdy dostaneme počty použitých znaků.
Automatické opravy jsou mnohdy zodpovědné za mnohá psychická příkoří, která nám tyto aplikace mohou přinést. Pokud tedy chceme mít jistotu, že budeme psát to, co opravdu chceme, je na místě nenechat program automaticky opravovat NIC!
Na obrázku jsou zaškrtnuty, tedy i žádány, veškeré opravy. Pokud chceme některé automatické opravy zrušit, klikneme levým tlačítkem myši na zaškrtnutém poli a "odškrtneme" volby.
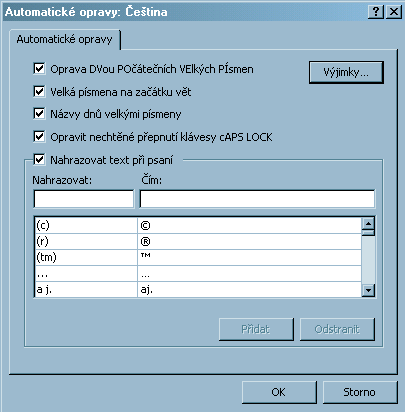
Obr. 4-8 Automatické opravy
Sledování změn umožní editovat dokument a veškeré změny označuje.
Sloučení dokumentů umožní sloučení souborů.
Zámek umožní zamknout dokument pro úpravy. Zámek je možné jistit heslem.
Hromadná korespondence umožní psaní dokumentů, které se liší pouze v obsahu některých položek. Typické jsou například obchodní dopisy, kdy se liší pouze oslovení a adresa příjemce. Dopis lze napsat jen jednou a pomocí databázového principu pouze obměňovat požadované položky.
Obálky a štítky. Obdobný princip jako je popsán výše. Jedná se zde o psaní adres na obálky určitého rozměru nebo o psaní štítků určitého rozměru, kterých je určitý počet na určitém formátu
Makro, je to vlastně podprogram této aplikace. Pomocí makra si můžeme některé rutinně opakované úkony zautomatizovat. Makro se potom spouští navolenou klávesovou zkratkou nebo ikonou. Můžeme si také zvolit spouštění makra klikem na nějaký libovolný obrázek.
Šablony a doplňky obsahují přehled šablon, stylů, automatického textu, panelů nástrojů a maker a tyto přiřazuje šabloně Normal.dot.
Vlastní - umožní nastavit si vlastní požadovanou podobu panelů nástrojů zobrazených na ploše.
Možnosti. Tato položka umožní upravit a nastavit celou řadu užitečných věcí. Může se předem nastavit vzhled dokumentů při každém spuštění aplikace, pravopis, označování, atd.
Tabulka:

Obr. 4-9 MENU -Tabulka
Celá nabídka v roletovém menu se týká tabulek.
Navrhnout tabulku, Vložit tabulku, Odstranit buňky, Sloučit buňky, Rozdělit buňky, Vybrat sloupec, Vybrat řádek, Vybrat tabulku, Automatický formát tabulky, Řádky stejně vysoké, Sloupce stejně široké, Výška a šířka buňky, Záhlaví, Převést text na tabulku, Seřadit, Vzorec, Rozdělit tabulku, Skrýt mřížku.
Nyní nemá cenu něco blíže vysvětlovat, k roletovému menu se vrátíme až při probírání tabulek.
Okno:
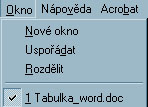
Obr. 4-10 MENU - Okno
Nové okno, tímto příkazem si stejný dokument otevřeme v novém okně a dostáváme tedy stejný dokument 2x.
Oproti tomu můžeme zobrazit více souborů pomocí příkazu uspořádat. Soubory musí být před uspořádáním otevřené. Tímto způsobem se usnadní úprava jednoho textu druhým.
Rozdělit je příkaz, který otevřený dokument rozdělí tak, aby jedna část zůstala na místě a další částí dokumentu se dalo pohybovat. Režim rozdělení se zruší příkazem "Uvolnit příčky", který se objeví při aktivaci "Rozdělit".
V poslední části roletového menu jsou vypsány všechny otevřené dokumenty. Aktuální dokument je navíc označen.
Nápověda
Poslední položka MENU. Obsahuje mimo jiné informace o verzi produktu. Důležitým pomocníkem je nápověda pro Microsoft WORD a je možné si také aktivovat žertovného pomocníka Office. Pokud chorobně nemilujete hračky typu Tamagochi, vyhněte se pomocníkovi obloukem. Než pomocník předvede své zdařilé žertovné animace, zapomenete mnohdy, co se vlastně potřebujete dozvědět. Sklony k vraždě a vandalství poté propukají obzvlášť snadno.
4.1.2. Standardní panel nástrojů
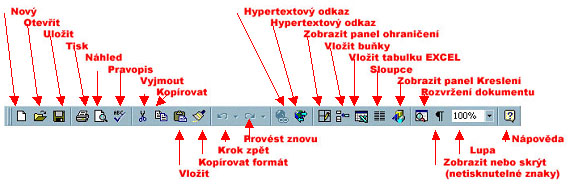
Obr. 4-11 Standardní panel nástrojů
Prostředí se dá ovládat prostřednictvím ikon umístěných ve standardním panelu nástrojů v záhlaví otevřeného okna aplikace WORD. Jeden klik na ikoně nahradí vyhledání a spuštění příkazu z Menu. Standardní panel obsahuje ikony základních příkazů. Vzhled standardního panelu se ale může měnit podle přání uživatele.
4.1.3. Panel - formát

Obr. 4-12 Panel nástrojů - Formát
Je dobré mít po ruce užitečné nářadí a tím panel nástrojů - formát je. Některé volby mají u sebe malý černý trojúhelníček, na který když klikneme levým tlačítkem myši (L), rozbalí nabídkovou škálu. Je to formát stylu, fontu, velikosti písma, ohraničení (je aktivní, když pracujeme na tabulce), zvýraznění, barvy písma. I tento panel můžeme obměnit podle svých tajných přání.
Klasické zobrazení
Slíbila jsem, že si popíšeme klasické nastavení a jak ho dosáhneme.
Pokud chceme, aby pracovní prostředí vypadalo stejně jako na obrázku 1, je nutné mít zapnuté správné panely nástrojů a nesprávné mít vypnuté.
Podívejme se do MENU na položku Zobrazit. Klikneme na tuto položku L (levým tlačítkem myši). Ve vyšších verzích MS OFFICE se může stát, že se nezobrazí najednou celé roletové menu. V tom případě stačí přidržet ukazatel myši na spodní části roletového menu (dvojitá šipka směřující dolů) a menu se rozbalí.
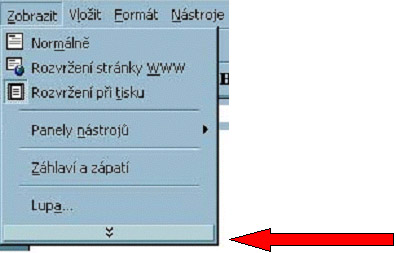
Obr. 4-13 Rozbalení roletového menu
Z roletového menu "Zobrazit" vybereme položku Panely nástrojů > tak, že na ni najedeme ukazatelem myši. Rozbalí se další roleta a zde by měly být zaškrtnuty právě dvě položky (Standardní a Formát), jako je uvedeno na obrázku 4-14.
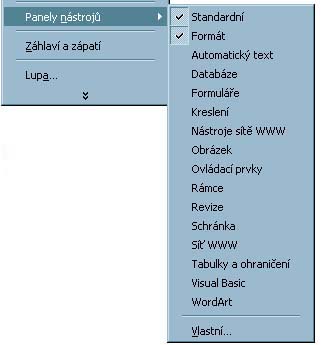
Obr. 4-14 Panely nástrojů připravené k zobrazení
Označíme a zrušíme označení příslušného panelu nástrojů levým tlačítkem myši L. Takto označený panel nástrojů ![]() je zobrazen na monitoru.
je zobrazen na monitoru.
4.2. Ovládání
Průvodce studiem
PRŮVODCE STUDIEM
Nastudováním učebního textu dostanete do rukou nástroje k pohodlnému psaní textu. Nedá se říci, že pouze jedna metoda řešení jakéhokoliv úkonu je ta jediná správná. V této podkapitole máte vždy uvedeno několik postupů. Je na Vás, který postup si osvojíte a budete používat.
Nejrychlejší postup je vždy ten, který je zautomatizován!
Cíle kapitoly
CÍLE PODKAPITOLY
Dozvíte se
- jaké jsou možné postupy při řešení problémů s editací textu
- jaké jsou možnosti ovládání prostředí prostřednictvím klávesnice nebo myši
Naučíte se
- základy psaní textu
Klíčová slova
KLÍČOVÁ SLOVA
Klávesová zkratka, myš, levé L a pravé P tlačítko myši, kurzor, odstavec.
Čas ke studiu
ČAS POTŘEBNÝ KE STUDIU
Opět musím konstatovat, že pouhé přečtení zabere maximálně půl hodiny. Podkapitola je určena jako návod, ke kterému se budete vracet při případných problémech s plněním úloh v dalších částech kapitoly.
4.2.1. Klávesnice
Pracujeme v textovém editoru. Text napíšeme těžko jinak než klávesnicí. Nástroje a příkazy volíme buď z MENU nebo klikáme na ikony, přičemž používáme myš.
Kromě volby příkazů můžeme použít klávesové zkratky. Jsou to stejné kombinace kláves, o kterých jste se dočetli v nápovědě příkazu EDIT v DOSu.
V dalším textu bude zmiňován pojem kurzor. Tak jako v DOSu se jedná o blikající čárku, ovšem v případě WORDu je čárka svislá a ukazuje nám místo, kde se právě v textu aktivně nacházíme a v tomto místě budeme psát nebo provádět editace či příkazy.
Připomeňme si nejdůležitější a nejčastěji používané klávesy nebo jejich kombinace:
END umístí kurzor na konec řádku

Obr. 4-15 END
HOME umístí kurzor na začátek řádku

Obr. 4-16 HOME
Ctrl+END umístí kurzor na začátek dokumentu
Ctrl+HOME umístí kurzor na konec dokumentu
Kurzorové klávesy

Obr. 4-17 Kurzorové klávesy
Ctrl+šipka doprava umístí kurzor o celé slovo dopředu
Ctrl+šipka doleva umístí kurzor o celé slovo zpět
Ctrl+šipka nahoru umístí kurzor o odstavec nahoru (zpět)
Ctrl+šipka dolů umístí kurzor o odstavec dolů (dopředu)
Ctrl+C kopírovat
Ctrl+X vyjmout
Ctrl+V vložit
DEL odstranit
4.2.2. Myš
Používáme ji na vybírání příkazu z MENU nebo ikony, která příkaz reprezentuje v panelu nástrojů. Ale hlavně se používá při editaci textu.
L - levé tlačítko myši
Slouží k umísťování kurzoru do textu, označování textu (tehdy je nutné levé tlačítko stále držet).
![]()
Označený text se dá pomocí L PŘESUNOUT:
ukazatelem myši zajedeme do blízkosti začátku označeného textu.
Jakmile se ukazatel myši dostane na označený text, změní se z kolmé čáry podobné I na bílou šipku.
V tom okamžiku zmáčkneme L a ukazatel se opět změní. Na začátku označeného textu se ukáže "mřížkovaná" kolmá čára a u šipky "mřížkovaný" obdélník.
Levé tlačítko musíme pořád držet, "mřížkovaný" kurzor přesuneme do požadovaného místa a L pustíme.
Tím označený text přesuneme.
Pro přesun můžeme použít také kombinaci kláves Ctrl+X pro vyjmutí a Ctrl+V pro vložení. (Také lze použít příkazy z MENU nebo ikony vyjmout ![]() a vložit
a vložit ![]() )
)
P pravé tlačítko myši
Používá se k vyvolání krátkého menu.

Obr. 4-18 Menu po aktivaci pravého tlačítka myši
4.2.3. DŮLEŽITÉ POKYNY PRO PSANÍ TEXTU
Následující pokyny jsou velmi důležité!
K zapamatování
K ZAPAMATOVÁNÍ
Klávesu ENTER používáme POUZE na konci každého odstavce!!!
V případě, že "odentrujeme" každý řádek, připravíme se o možnost editování a úpravu odstavce!!!
Kontrola použití klávesy ENTER
Pokud se nám nebude dařit editovat text, zkontrolujeme si, zda nemáme na konci každého řádku odklepnutou klávesu ENTER.
Aktivujeme tlačítko ze Standardního panelu nástrojů![]()
Text se zobrazí s netisknutelnými znaky jako jsou:
znak použití klávesy ENTER (jakoby řecké písmeno pí), znak mezery (tečka mezi písmeny), zalomení sloupce, vložené konce, atd.
Psaní velkých písmen
Přidržíme klávesu Shift.

Obr. 4-19 Shift
Psaní písmen s háčkem nebo čárkou
Písmena ď, ť, ň
Napřed napíšeme háček - na obrázku 4-20 označená klávesa s klávesou Shift (POZOR! nic se neznázorní) a teprve potom příslušné písmeno.

Obr. 4-20 Háček nad písmenem
U velkých písmen postupujeme obdobně. Čárka se nachází na stejné klávese jako háček, ale použije se bez klávesy Shift.
Můžeme také aktivovat klávesu Caps Lock a psát písmena z horní řady.

Obr. 4-21 Caps Lock a horní řada kláves
Psaní čárek a jiné interpunkce
Čárku ve větě (tečku, dvojtečku, středník, atd.) píšeme těsně za slovo, za čárkou (tečkou, dvojtečkou, středníkem, atd.) vynecháváme mezeru.
Psaní pomlčky
Před a za pomlčkou - vynecháváme mezeru. Výjimkou je použití pomlčky jako součásti slova. Například ve slovech je-li, červeno-modrý, atd.
4.3. Praktické cvičení
Průvodce studiem
PRŮVODCE STUDIEM
Dostáváme se od teorie k praxi. Na praktických příkladech se naučíme psát a editovat text. Formou učení přímou prací si osvojíte základní možnosti úprav odstavců.
Znovu upozorňuji! Abychom mohli text editovat, musí být korektně napsán. To znamená, že tlačítko ENTER použijeme POUZE na konci odstavce.
Cíle kapitoly
CÍLE PODKAPITOLY
Naučíte se
- psát korektně text s různým řezem písma,
- upravovat písmo a odstavce,
- ukládat dokument.
Klíčová slova
KLÍČOVÁ SLOVA
Písmo, font, odstavec, záhlaví, zápatí, pravopis.
Čas ke studiu
ČAS POTŘEBNÝ KE STUDIU
Podkapitola bude vyžadovat plnou pozornost. Doporučuji, abyste si nechali plnění podkapitoly na samostatnou studijní dávku. Zpracování úloh může trvat i tři hodiny. Záleží na poslušnosti rukou, počítače a na dobré konstelaci hvězd. :-)
Postupujte, prosím, podle tohoto programu cvičení.
Doporučuji použít návod všude tam, kde se nabízí.
Samostatný úkol 4-1
SAMOSTATNÝ ÚKOL 4-1
1. Otevřete si program WORD.
Samostatný úkol 4-2
SAMOSTATNÝ ÚKOL 4-2
2. Prohlédněte si MENU.
Samostatný úkol 4-3
SAMOSTATNÝ ÚKOL 4-3
3. Přesvědčete se, že nastavení programu odpovídá obrázku 4-1 a v případě, že neodpovídá, upravte ho podle oddílu 4.1.3.
Samostatný úkol 4-4
SAMOSTATNÝ ÚKOL 4-4
4. Upravte okna aplikace WORD a tohoto souboru tak, abyste mohli zároveň sledovat text a zároveň pracovat (viz oddíl 2.1.1.).
Samostatný úkol 4-5
SAMOSTATNÝ ÚKOL 4-5
5. Prohlédněte si panely nástrojů Standardní a Formát.
Samostatný úkol 4-6
SAMOSTATNÝ ÚKOL 4-6
6. Následující odstavec opište včetně tučného písma u slov "Společnost" a "Autodesk", a tučné kurzívy slova "Map". Slovo "AutoCAD" je částečně psáno tučnou kurzívou - "Auto" a tučnými velkými písmeny - "CAD":
Společnost Autodesk vydala v průběhu osmnácti měsíců už třetí verzi produktu AutoCAD Map, určeného pro tvorbu a údržbu map. Významným zlepšením je i podpora georeferenční rastrové grafiky, která se při importu automaticky umístí na správné místo a ve správném měřítku.
Samostatný úkol 4-7
SAMOSTATNÝ ÚKOL 4-7
7. Soubor "uložte jako…" do své složky a nazvěte jej 1_user.doc.
Samostatný úkol 4-8
SAMOSTATNÝ ÚKOL 4-8
8. Zkopírujte odstavec a zpřeházejte pořadí slov. Zvýrazněný text označuje přemístěná slova:

Obr. 4-22 Zadání editace odstavce
Samostatný úkol 4-9
SAMOSTATNÝ ÚKOL 4-9
9. Nakopírujte oba odstavce na celou stranu.
Samostatný úkol 4-10
SAMOSTATNÝ ÚKOL 4-10
10. V každém odstavci změňte písmo, v každém odstavci použijte jiné.
Samostatný úkol 4-11
SAMOSTATNÝ ÚKOL 4-11
11. Upravte vzhled stránky - okraje vlevo 3cm, vpravo 2cm.
Samostatný úkol 4-12
SAMOSTATNÝ ÚKOL 4-12
12. Vyzkoušejte zarovnání celé strany "vlevo", "vpravo", "na střed", "do bloku". Nechejte zarovnání "do bloku".
Samostatný úkol 4-13
SAMOSTATNÝ ÚKOL 4-13
13. Záhlaví: Do záhlaví středově umístěte nápis DOKUMENT.
Samostatný úkol 4-14
SAMOSTATNÝ ÚKOL 4-14
14. Zápatí: Do pravého dolního rohu umístěte číslo stránky.
Samostatný úkol 4-15
SAMOSTATNÝ ÚKOL 4-15
15. Upravte číslo stránky na podobu -číslo-.
Samostatný úkol 4-16
SAMOSTATNÝ ÚKOL 4-16
16. Nahraďte slovo importu slovem přesunu.
Samostatný úkol 4-17
SAMOSTATNÝ ÚKOL 4-17
17. Vyzkoušejte Kontrolu pravopisu.
Samostatný úkol 4-18
SAMOSTATNÝ ÚKOL 4-18
18. Upravte odstavce dokumentu 1_user.doc:
- a) 1.odstavec - zarovnání vlevo, odsazení prvního řádku o 1,25 cm, mezera za odstavcem 6b (6b znamená bodů. Některé verze místo b používají termín pt).
- b) 2.odstavec - zarovnání na střed, bez mezer
- c) 3.odstavec - zarovnání vpravo, s odsazením vpravo 2 cm, bez mezer
- d) 4.odstavec - zarovnání do bloku, s předsazením 0,3 cm, mezera před odstavcem 12b
- e) 5.odstavec - zarovnání do bloku, bez odsazení, bez mezer
- f) 6.odstavec - zarovnání vpravo, bez odsazení, s mezerou před a za 6b.
Samostatný úkol 4-19
SAMOSTATNÝ ÚKOL 4-19
19. Změňte barvu písma jednotlivých odstavců.
Samostatný úkol 4-20
SAMOSTATNÝ ÚKOL 4-20
20. Zvýrazněte název programu ![]() v každém odstavci jinou barvou.
v každém odstavci jinou barvou.
Samostatný úkol 4-21
SAMOSTATNÝ ÚKOL 4-21
Pomocí lupy si prohlédněte dokument ve velikosti 75%, 50%, celá stránka, 500%, šířka stránky, dvě stránky, 10%, 100%.
Samostatný úkol 4-22
SAMOSTATNÝ ÚKOL 4-22
22. Uložte soubor 1_user.doc.
Samostatný úkol 4-23
SAMOSTATNÝ ÚKOL 4-23
Stáhněte si z adresyfast10.vsb.cz/praktikum/soubory (dle 6.2.3. Stahování) do své složky soubor Obl_pred.doc a upravte obsah tohoto souboru do srozumitelné podoby.
Samostatný úkol 4-24
SAMOSTATNÝ ÚKOL 4-24
24. Soubor "uložte jako…" do své složky pod názvem 2_user.doc.
4.4. Styl textu
Průvodce studiem
PRŮVODCE STUDIEM
Náplň této podkapitoly je velmi důležitá. Při psaní rozsáhlejšího díla, kdy je třeba použít různé nadpisy nebo text strukturovat, se bez stylů neobejdeme.
Teoretický popis Vám možná zpočátku nic neřekne, ale jakmile se na příkladech naučíte styly používat, brzy snadno pochopíte.
Nepodceňujte tuto podkapitolu a poctivě vykonejte zadané úkoly.
Cíle kapitoly
CÍLE PODKAPITOLY
Dozvíte se
- co je to styl.
- co je to verze.
Naučíte se
- používat a editovat různé styly,
- pracovat s odrážkami a číslováním odstavců.
Klíčová slova
KLÍČOVÁ SLOVA
Styl, verze, odrážky, číslování.
Čas ke studiu
ČAS POTŘEBNÝ KE STUDIU
Vzhledem k důležitému obsahu podkapitoly a poměrně náročnému cvičení, počítejte s tím, že u počítače můžete "ztvrdnout" i tři hodiny.
Téma dnešního cvičení je STYL. Používání stylů ve WORDu je velmi užitečná záležitost. Pokud při psaní rozsáhlého textu použijeme styly pro různé nadpisy, odstavce, číslování, odrážky, atd., nemusíme při editaci třeba stostránkového textu probírat odstavec po odstavci, abychom každý odstavec zvlášť upravili. Stačí upravit pouze styl textu, který chceme editovat a v celém souboru se změní veškerý text v editovaném stylu napsaný.
Předchozí odstavec je nesrozumitelný?
Konec s šedou teorií a vzhůru do radostné praxe.
4.4.1. Řešená úloha
Stáhněte si z adresy fast10.vsb.cz/praktikum/soubory soubor Text.doc do své složky S:\HOME\"user"\\KURZ.
Otevřete soubor Text.doc .
Soubor má pouze jednu stránku. Je to ukázka rozsáhlejšího díla, přičemž nás v tomto případě bude zcela proti všem zásadám studia zajímat pouze forma a ne obsah díla.
Všimněme si:
procházíme-li kurzorem soubor, mění se styl v panelu nástrojů Formát.
Styl Nadpis1
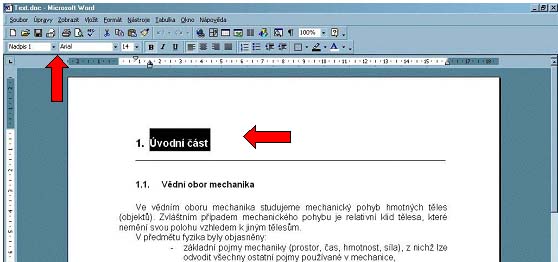
Obr. 4-23 Styl Nadpis1
Styl Nadpis3
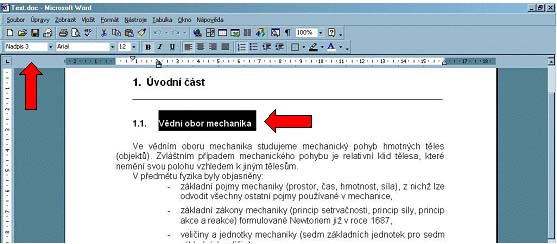
Obr. 4-23 Styl Nadpis3
Styl Normální

Obr. 4-25 Styl Normální
Styl Odrážky

Obr. 4-26 Styl Odrážky
Styl Číslování

Obr. 4-26 Styl Číslování
Soubor v této podobě nyní uložíme jako 1. verzi:
K zapamatování
POZOR!
Nepleťme si s příkazem "Uložit jako..."
Z položky MENU Soubor klikneme v roletovém menu na řádek Verze...
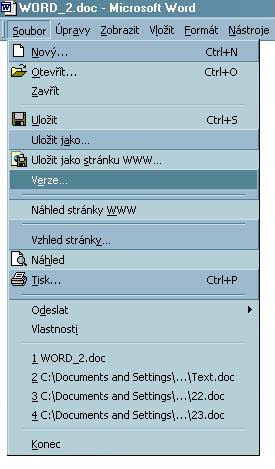
Obr. 4-28 Verze
Otevře se okno verzí daného souboru. Okno je zatím prázdné. Klikneme na tlačítko Uložit:
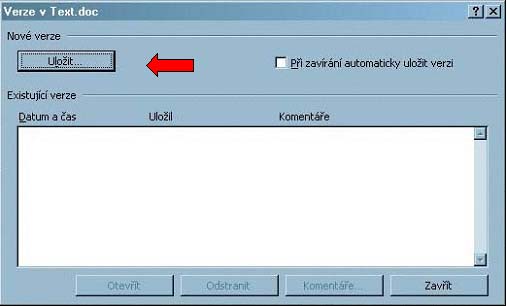
Obr. 4-29 Okno - verze
Další okno se jmenuje Uložit verzi. Do bílé pracovní plochy zapíšeme "1.verze" (nebo jakýkoliv jiný komentář k verzi) a poté klikneme na OK v dolní části okna.
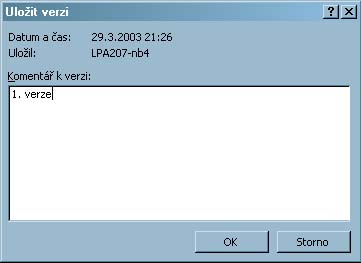
Obr. 4-30 Okno -Uložit verzi
Zdánlivě se pouze zavře okno a nestane se nic viditelného, ale pokud si opětovně vyvoláme MENU - Soubor - Verze... , objeví se záznam již v prvním otevřeném okně Verze v Text.doc.
Nyní budeme postupně upravovat styly dokumentu podle zadání.
4.4.2. Cvičení
Samostatný úkol 4-25
SAMOSTATNÝ ÚKOL 4-25
Upravte styl Nadpis1 podle zadání:
Písmo: Arial, 14, tučné kurzíva, stínované, všechna velká, mezery rozšířené o 5b.
Odstavec: zarovnání na střed, mezera před 12b, za 12b, speciální: žádné.
Samostatný úkol 4-26
SAMOSTATNÝ ÚKOL 4-26
Upravte styl Nadpis3 podle zadání:
Písmo: Times New Roman, 12, tučné, dvojité podtržení.
Odstavec: zarovnání na střed, mezera před 12b, za 12b, speciální: odsazení 1.řádku 1,25 cm.
Samostatný úkol 4-27
SAMOSTATNÝ ÚKOL 4-27
Upravte styl Normální podle zadání:
Písmo: Times New Roman, 12, obyčejné.
Odstavec: 1.řádek odsazen o 1,25 cm, zarovnání do bloku, mezera za odstavcem 6b.
Samostatný úkol 4-28
SAMOSTATNÝ ÚKOL 4-28
Upravte styl Odrážky podle zadání:
Odstavec: zarovnání do bloku, odsazení vlevo 2,5 cm, speciální - žádné, mezery za odstavcem 6b.
Číslování: Typ odrážky "·", odrážka - odsazení na 2,5 cm, text - odsazení na 3,3 cm.
Samostatný úkol 4-29
SAMOSTATNÝ ÚKOL 4-29
Upravte styl Číslování podle zadání:
Odstavec: odsazení žádné, speciální - žádné, mezery za odstavcem 6b.
Číslování: Typ číslování "1)", číslování - odsazení na 0 cm, text - odsazení na 0,63 cm.
Samostatný úkol 4-30
SAMOSTATNÝ ÚKOL 4-30
Uložte tyto změny do souboru Text.doc jako 2.verzi.
Postupujte obdobně jako při ukládání první verze.
Samostatný úkol 4-31
SAMOSTATNÝ ÚKOL 4-31
Upravte styly souboru Text.doc samostatně podle následujícího zadání. Postupujte obdobně jako v předcházejících úpravách.
Nadpis1:
Písmo: Times New Roman, 14, tučné, kapitálky
Odstavec: zarovnání vlevo, mezera před 12b(pt), mezera za 6b(pt), odsazení 0, speciální: žádné.
Nadpis3:
Písmo: Times New Roman, 14, tučná kurzíva, kapitálky.
Odstavec: zarovnání vlevo, mezera před 6b(pt), mezera za 12b(pt), speciální: žádné.
Normální:
Písmo: Times New Roman, 12, obyčejné.
Odstavec: zarovnání vlevo, bez mezer, speciální: žádné.
Odrážky:
Odstavec: zarovnání vlevo, odsazení vlevo 1 cm, speciální - žádné, mezery za odstavcem 3 b.
Číslování: ?, Vlastní...- odrážka - odsazení na 0,5 cm, text - odsazení na 1,13 cm.
Číslování:
Odstavec: zarovnání vlevo, odsazení vlevo 0,5 cm, speciální - žádné, mezery za odstavcem 3 b.
Číslování: I., Vlastní...- číslování - odsazení na 0 cm, text - odsazení na 0,63 cm.
Samostatný úkol 4-32
SAMOSTATNÝ ÚKOL 4-32
Uložte tyto změny do souboru Text.doc jako 3.verzi.
Postupujte obdobně jako při ukládání první verze.
K zapamatování
K ZAPAMATOVÁNÍ
Při vyvolání MENU - Soubor - Verze... bychom při správném ukládání měli vidět tři uložené verze.
Jednotlivé verze lze vyvolat a otevřít klikem na příslušné verzi.
4.5. Tabulky
Průvodce studiem
PRŮVODCE STUDIEM
Netrvám na dokonalém zvládnutí učiva, ale k WORDu patří. Podle mého názoru je tvorba a editace tabulek v textovém editoru značně nepohodlná záležitost. Bohužel se v praxi často můžeme potkat s touto podivnou kombinací.
Pochopení učiva je opět řešeno ukázkovým řešeným příkladem.
Cíle kapitoly
CÍLE PODKAPITOLY
Dozvíte se
- postup práce při tvorbě tabulky ve WORDu,
- postupy při některých typech úprav tabulky.
No a nakonec byste sami měli jednu tabulku upravit!
Klíčová slova
KLÍČOVÁ SLOVA
Tabulka, sloupec, řádek, buňka, ohraničení.
Čas ke studiu
ČAS POTŘEBNÝ KE STUDIU
Pročtení podkapitoly by nemuselo zabrat příliš času. Pokud budete zároveň ukázkovou tabulku tvořit, mohla by Vám podkapitola zabrat i hodinu.
Korespondenční úkol potom nebude trvat dlouho a budete ho schopni zvládnout za pár minut.
4.5.1. Tvorba tabulek
Ve WORDu při tvorbě tabulek postupujeme tak, že si napřed vytvoříme strukturu tabulky - požadovaný počet sloupců a řádků - a poté strukturu naplňujeme daty, případně upravujeme velikosti buněk.
Ukažme si, jak vznikala následující tabulka:
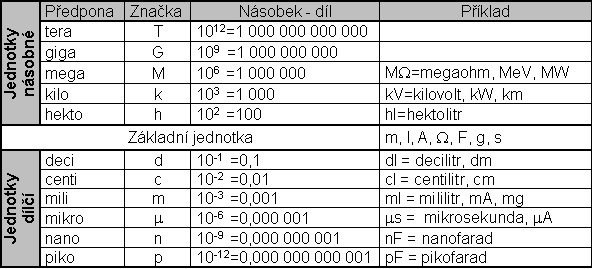
Obr. 4-31 Ukázková tabulka
Nejprve aktivujeme příkaz pro tvorbu tabulky a vyvoláme tím i zobrazení příslušného panelu nástrojů:
V MENU vybereme položku Tabulka a z roletového menu klikneme na příkazu Navrhnout tabulku.
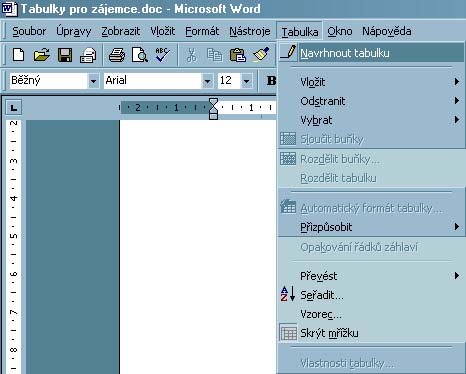
Obr. 4-32 Navrhnout tabulku
Zároveň s aktivací příkazu Navrhnout tabulku se aktivuje i panel nástrojů Tabulky a ohraničení.
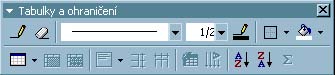
Obr. 4-33 Panel nástrojů - Tabulky a ohraničení
Vybereme příkaz![]() a tažením levým tlačítkem myši vytvoříme základní strukturu:
13 řádků a 5 sloupců.
a tažením levým tlačítkem myši vytvoříme základní strukturu:
13 řádků a 5 sloupců.
Výšky řádků a šířky sloupců v těchto začátcích nehrají roli.
4.5.2. Editace
Některé buňky nyní sloučíme. Při slučování napřed označíme buňky a potom z MENU - Tabulka klikneme na položku Sloučit buňky.
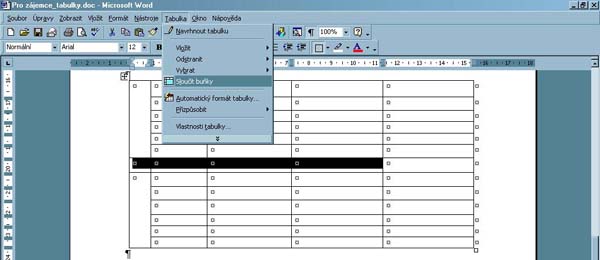
Obr. 4-34 Sloučit buňky
Do hotové struktury již můžeme vpisovat data. Zde můžeme narazit na 2 malé problémy:
Směr textu ve sloučených buňkách ("Jednotky dílčí" a "Jednotky násobné") a psaní písmen mikro m a Ohm W.
Směr textu:
Klikneme do buňky, ve které chceme směr textu změnit. V panelu nástrojů potom klikáním na ikoně Směr textu ![]() dosáhneme požadovaného směru, protože dochází k rotaci ikony i směru textu v příslušné buňce.
dosáhneme požadovaného směru, protože dochází k rotaci ikony i směru textu v příslušné buňce.
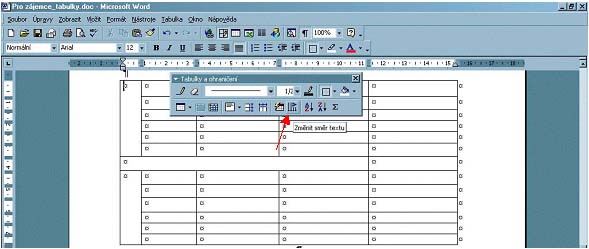
Obr. 4-35 Změna směru textu
Písmena  a
a  v textu:
v textu:
Je několik možných postupů. Vyberme si ten, který je časově nejúspornější.
V textu místo ![]() a
a ![]() budeme psát m a W.
budeme psát m a W.
Postupně potom označíme levým tlačítkem myši písmeno, které má být psané řeckou abecedou, a z panelu nástrojů Formát vybereme font (typ písma) Symbol.
Jakmile jsou vyplněny všechny buňky, tabulku můžeme dále editovat do požadované podoby.
Například: abychom dosáhli stejné výšky řádků, použijeme z MENU - Tabulka řádek Přizpůsobit> a vybereme příkaz "Řádky stejně vysoké".
4.5.3. Vytvoření tabulky z psaného textu
Ve WORDu můžeme v případě jednoduchých tabulek postupovat i tak, že:
1) Nejprve napíšeme text a oddělujeme jednotlivé příští buňky dvojtečkami (nebo jiným zvoleným oddělovačem).
Například:
Délkové jednotky staré a cizí
1 palec, 1",čs:0,0263401 m:1 stopa, 1' = 12":0,316081 m:1 sáh, 1° = 6':1,896484 m:1 pěst:0,105360 m:1 loket:0,59391 m:1 krok:0,75 m:1 poštovní míle = 4000°:7585,936 m:1 inch 1 in.,angl.:0,02539998 m:1 foot, 1 ft. = 12 in.:0,3047983 m:1 yard, 1 yd. = 3 ft.:0,914399 m:1 mořská míle, angl.:1855 m:1 mořská míle, amer.:1853,25 m:1 římská míle:1480 m:1 olympický stadion:192,3 m:
2) Potom text označíme a v MENU - Tabulka vyhledáme Převést text na tabulku ....
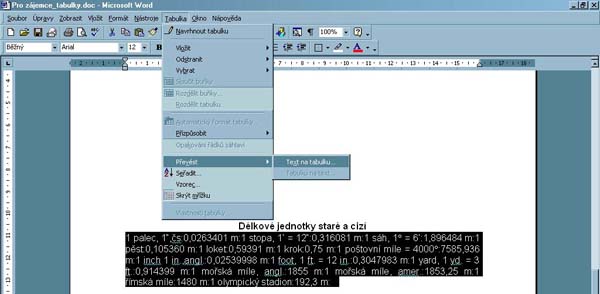
Obr. 4-36 Převedení textu na tabulku
3) Zadáme oddělovač textu, počet sloupců a styl oddělovače
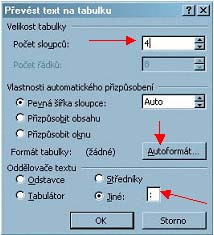
Obr. 4-37 Převedení textu na tabulku - oddělovače
4) V Autoformátu... si můžeme ihned zvolit podobu tabulky (například Mřížka 1)i s náhledem.
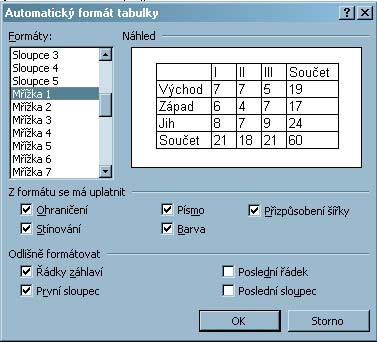
Obr. 4-38 Automatický formát tabulky
5) Po odklikání OK dostáváme z textu tabulku:
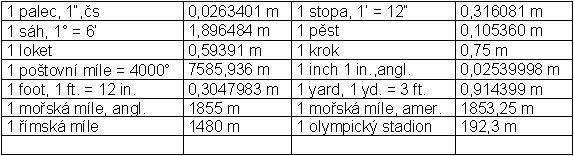
Obr. 4-39 Hotová tabulka
6) Ve vytvořené tabulce je jeden řádek navíc. Odstraníme jej:
Označíme poslední řádek tabulky.
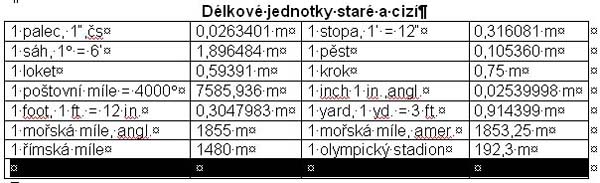
Obr. 4-40 Označení odstraňovaného řádku v tabulce
V MENU - Tabulka - Odstranit> vybereme levým tlačítkem myši nabídku Řádky.
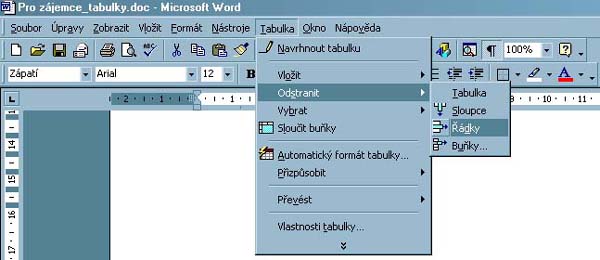
Obr. 4-41 Příkaz "Odstranit řádky"
7) A je hotovo!
Délkové jednotky staré a cizí
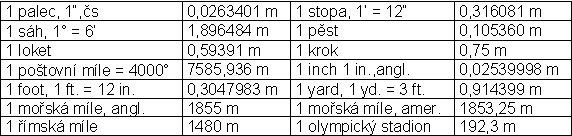
Obr. 4-42 Konečný vzhled tabulky
I tuto tabulku můžeme dál editovat a upravovat.
K zapamatování
K ZAPAMATOVÁNÍ
Pamatujte, že práce s tabulkami ve WORDu je poměrně pracná záležitost, která dokonale prověří naši nervovou soustavu. Pokud jsou v textu obsaženy tabulky, je nutné dobře hlídat jejich tvar a umístění na stránce po každé editaci, změně stylu a formátování. Jednoduchá změna vzhledu stránky nám může zcela zničit pracně dosaženou úpravu dokumentu a můžeme začít s úpravami zase od začátku.
Ještě, že vždy můžeme použít příkaz Zpět (Ctrl+Z) z MENU - Úpravy.
Samostatný úkol 4-34
SAMOSTATNÝ ÚKOL 4-34
Stáhněte si z adresy fast10.vsb.cz/praktikum/soubory soubor Tabulka.doc do své složky S:\HOME\"user"\KURZ.
Tabulku ze souboru Tabulka.doc upravte do estetické podoby a do velikosti A4. Upravená tabulka nesmí přesahovat jednu stránku. Je možné použít odlišné velikosti písma, ohraničení, barevné označování, zvýrazněné písmo (tlusté, kurzíva),atd.
Jednu z možných úprav tabulky naleznete na konci tohoto textu.
Upravený soubor Tabulka.doc přejmenujte na 4_user.doc a odešlete e-mailem svému vyučujícímu. (E-mail viz podkapitola 6.4.).
Příklad zpracování tabulky:
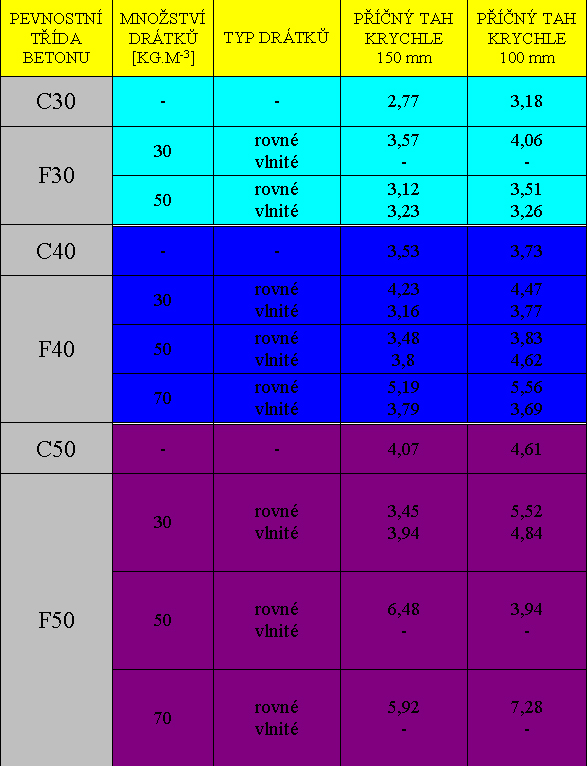
Obr. 4-43 Ukázka úpravy tabulky
4.6. Psaní vzorců
Průvodce studiem
PRŮVODCE STUDIEM
Další důležitá podkapitola. Zvládnutí problematiky psaní matematických vzorců je důležité hlavně pro techniky a lidi, kteří při své práci používají zápisy matematických vztahů. Naučit se psát vzorce není složité. Chce to jen psát, psát a psát.
A abych nezapomněla........................ještě to chce PSÁT! :-)
Cíle kapitoly
CÍLE PODKAPITOLY
Dozvíte se
- co je aplikace Microsoft Equotion 3.0,
- jak se tato aplikace ovládá
- psát vzorce
- upravovat vzorce v textu
Procvičíte si trpělivost
Klíčová slova
KLÍČOVÁ SLOVA
Microsoft Equotion 3.0, objekt, editor rovnic.
Čas ke studiu
ČAS POTŘEBNÝ KE STUDIU
Čtení a procvičování učiva může zabrat i doporučenou denní dávku tří hodin. Možná si poradíte rychleji, možná budete zápasit déle.
Do textu editoru WORD je možné vkládat matematické vzorce prostřednictvím vnitřního programu Microsoft Equation. Tento program není součástí standardní instalace. V případě, že potřebujete na svém počítači doinstalovat tuto funkci, zaškrtněte v další instalaci Editor rovnic.
Na školních počítačích je funkce již nainstalovaná.
Tak co, můžeme se radostně pustit do práce?
4.6.1. Editor rovnic
Otevřeme si v dokumentu aplikace WORD MENU- Vložit a zde klikneme na řádku Objekt.

Obr. 4-44 Vložit Objekt
Objeví se okno, ve kterém "narolujeme" asi tak doprostřed seznamu objektů. K pohybu po seznamu použijeme lištu na pravé straně seznamu.
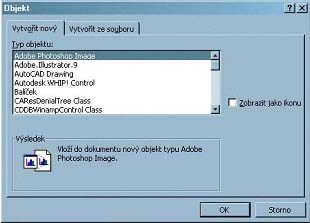
Obr. 4-45 Otevřené okno Objekt
Ve střední části seznamu najdeme název Microsoft Equation 3.0.
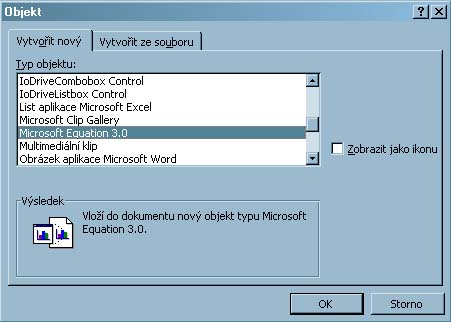
Obr. 4-46 Výběr objektu - editor rovnic
Do tohoto programu se dostaneme buď 2x klikem na řádku Microsoft Equation 3.0 nebo tento řádek pouze označíme a klikneme na OK.
Zdánlivě se otevře pouze obdélník, do kterého vpisujeme vzorec, a panel nástrojů příslušný k vytváření vzorců. Ale podívejme se důkladně. Odpovídá MENU aplikaci WORD?
NE. Prostředí menu se změnilo. Nacházíme se v aplikaci Microsoft Equation 3.0 a menu v horní liště patří také k této aplikaci stejně jako plovoucí panel nástrojů.
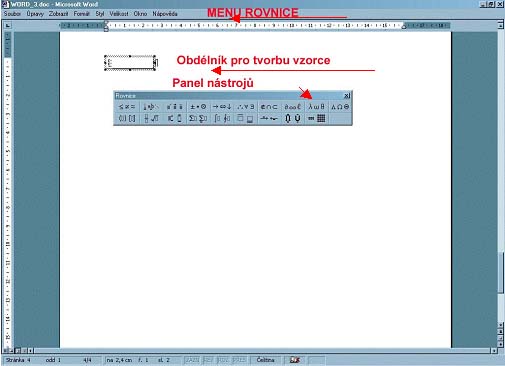
Obr. 4-47 Pracovní prostředí editoru rovnic
Opuštění Microsoft Equation 3.0
Návrat do WORDu je snadný. Stačí levým tlačítkem myši kliknout do plochy mimo obdélník, kam se vpisuje vzorec.
Opětovný návrat do vzorce, jeho editace
Zde je opět postup snadný:
Stačí 2x kliknout na napsaném vzorci. Že jsme se dostali do aplikace pro editaci vzorců poznáme zase podle obdélníku a panelu nástrojů.
4.6.2.Ovládání aplikace
Panel nástrojů

Obr. 4-48 Panel nástrojů editoru rovnic
ZDE si můžete prohlédnout "rozbalené nabídky panelu nástrojů editoru rovnic.
V editoru stačí na příslušné "tlačítko v panelu" najet myší a rozbalí se.
Pro výběr příslušného nástroje klikneme levým tlačítkem myši.
Jak je vidět z aktivovaných tlačítek panelu nástrojů, obrázky jsou názorné a tvorba vzorců může probíhat intuitivně.
Menu v záhlaví prostředí
Menu se skládá z částí:
Soubor
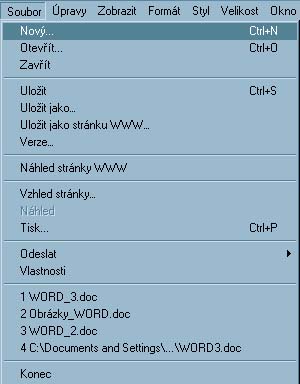
Obr. 4-49 Menu - Soubor
Roletové menu soubor se velmi podobá obdobné nabídce v aplikaci WORD a ve většině aplikací.
Úpravy
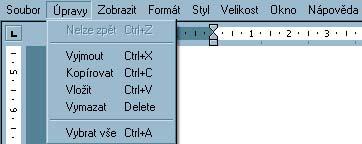
Obr. 4-50 Menu - Úpravy
Ani toto roletové menu se neliší od běžných aplikací.
Zobrazit
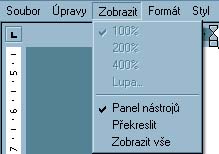
Obr. 4-51 Menu - Zobrazit
Formát

Obr. 4-52 Menu - Formát
V poslední položce roletového menu můžeme definovat vzdálenosti jednotlivých prvků matematických výrazů v procentech velikosti písma.
Styl
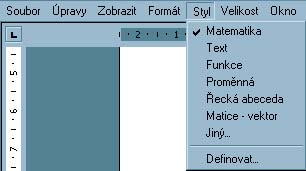
Obr. 4-53 Menu - Styl
Tato položka menu je velmi důležitá. V posledním řádku je nabídka Definovat..., která umožňuje měnit vzhled vzorců v dokumentu.
Velikost
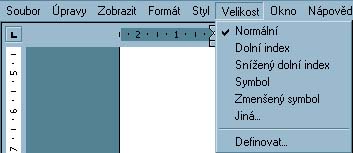
Obr. 4-54 Menu - Velikost
Velikost písma je také velice důležitá nabídka menu. Zde je možné si nadefinovat takovou velikost písmen ve vzorcích, aby vzorce dobře zapadaly do textu a nebyly menší nebo větší než zbytek dokumentu.
Okno
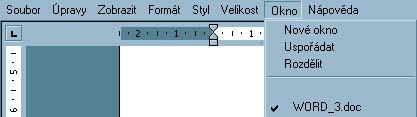
Obr. 4-55 Menu - Okno
Nápověda

Obr. 4-56 Menu - Nápověda
Obě položky menu jsou naprosto standardní a neskrývají žádné záludnosti.
Jak tedy psát vzorec?
Nejlépe si postup psaní vzorců ukážeme na příkladu:
Řešení, návody
ŘEŠENÝ PŘÍKLAD
Napište vzorec pro výpočet kořenů kvadratické rovnice.
(Předpokládám, že si něco takového matně pamatujete ze základní školy :-)
Kdyby náhodou ne, je to tento:
![]()
Obr. 4-57 Vzorec pro řešení kořenů kvadratické rovnice
Řešení:
1. Podle výše uvedeného postupu si vyvoláme aplikaci Microsoft Equation 3.0.
2. V obdélníku pro psaní vzorců napíšeme z klávesnice proměnnou x.
3. Dolní index 1,2 napíšeme tak, že si nástroj dolního indexu vybereme z panelu nástrojů levým tlačítkem myši. Napřed klikneme levým tlačítkem myši na tlačítku Horní a dolní meze![]() a poté vybereme správný nástroj
a poté vybereme správný nástroj![]() , opět levým tlačítkem myši.
, opět levým tlačítkem myši.
Proč nevybereme ![]() ?
?
Tmavý obdélník místo proměnné znamená, že proměnná je již napsaná a doplníme pouze dolní index reprezentovaný malým černým obdélníčkem vpravo dole.
Světlý obdélník na místě proměnné znamená, že tento nástroj nachystá prostor pro napsání proměnné i indexu.
No a protože my již proměnnou máme napsanou, použijeme tmavší obdélník.
A poté z numerické klávesnice napíšeme číslice a čárku 1,2.
4. Z režimu dolního indexu vpravo dole "vystoupíme" do normální velikosti písma buď klikem myši na konec výrazu nebo použijeme kurzorovou klávesu, což doporučuji!
Tedy pravou kurzorovou klávesou se dostaneme z dolního indexu a v režimu normálního písma napíšeme z klávesnice rovnítko. =
5. Za rovnítkem následuje zlomková čára. Zlomek vyvoláme z panelu nástrojů aktivací tlačítka Zlomky a odmocniny ![]()
Z aktivovaného menu (levým tlačítkem myši) vybereme nástroj zlomek ![]() . Čitatel i jmenovatel jsou označeny světlým obdélníkem, což znamená, že obojí musíme ještě dopsat.
. Čitatel i jmenovatel jsou označeny světlým obdélníkem, což znamená, že obojí musíme ještě dopsat.
6. Do čitatele se dostaneme kurzorovou klávesou.
7. Další část vzorce začneme psát z klávesnice: -b
8. Znamínko plus mínus opět vybereme z panelu nástrojů. Levým tlačítkem myši aktivujeme tlačítko Symboly operátorů ![]() a vybereme příslušný symbol
a vybereme příslušný symbol ![]() .
.
9. Následuje odmocnítko, které vybereme z nabídky Zlomky a odmocniny ![]() .
.
10. "Na druhou" povýšíme b tak, že z tlačítka Horní a dolní meze vybereme horní index u tmavého obdélníku ![]() .
.
Další znaky čitatele napíšeme pod odmocnítko z klávesnice: -4ac. Dáváme pozor, abychom psali stále pod odmocnítkem. Pokud se stane, že se písmena objevují za odmocninou, špatně napsané znaky vymažeme klávesou BackSpace, kurzorovou klávesou "Šipka doleva" se vrátíme pod odmocninu a pokračujeme ve psaní.
11. Pomocí kurzorové klávesy se dostaneme do jmenovatele zlomku.
12. Jmenovatele dopíšeme už jen z klávesnice. 2a
13. Klikneme levým tlačítkem myši mimo obdélník s hotovým vzorcem a tím se dostaneme zpět do textového editoru.
14. Nutno ještě podotknouti, že výsledný vzorec se ve WORDu "tváří" jako obrázek a obdobně se také upravuje. V menu vyvoláme na ploše pravým tlačítkem myši příkaz Formát objektu... . Zvláště obtékání obrázku textem je hodně důležité.
Samostatný úkol
SAMOSTATNÝ ÚKOL
1. Otevřete si nový soubor s názvem 5_user.doc.
2. Do něj opište následující rovnice a matematické výrazy a) - d).
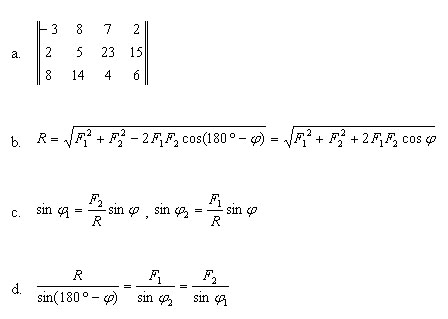
Obr. 4-58 Zadání korespondenčního úkolu
3. Napište celý postup řešení kvadratické rovnice - zadání - bod e).
POZOR! do jednoho obdélníku. Na nový řádek se v obdélníku dostanete klávesou ENTER.
e) Řešte v oboru KOMPLEXNÍCH ČÍSEL
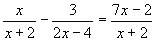
Obr. 4-59 Zadání kvadratické rovnice