5. EXCEL - tabulkový procesor
Rychlý náhled
RYCHLÝ NÁHLED DO PROBLEMATIKY KAPITOLY
V dalších několika podkapitolách se seznámíme se základem práce v tabulkovém procesoru EXCEL, další z balíku aplikací MS OFFICE.
Pojem "tabulkový procesor" navozuje představu něčeho velmi nepříjemného ve tvaru tabulky. Částečně je to i pravda. V této aplikaci se opravdu velmi dobře tvoří tabulky a jejich editace je snadná. Ale bylo by chybou pokládat EXCEL pouze za pohodlného výrobce nádherných tabulek.
V EXCELU můžeme tvořit grafy, počítat účetnictví, vytvářet celé soustavy početních programů. EXCEL potom můžeme chápat jako základní prostředí pro vytváření vlastních aplikací, které ovšem nejde používat jinak, než opět prostřednictvím EXCElu. Ten je ale možné změnit k nepoznání. Viděla jsem například verzi populární hry "Chcete být milionářem?" zpracovanou v prostředí EXCEL a byla velmi dobře "hratelná".
5.1. Prostředí aplikace EXCEL
Průvodce studiem
PRŮVODCE STUDIEM
POZOR na tuto podkapitolu. Čtěte důkladně a snažte si pamatovat, co se právě dozvídáte. Není na škodu se po letmém pročtení vrátit na začátek a číst ještě jednou a zároveň si vše zkoušet.
Zapomeňte na to, že byste mohli první dvě podkapitoly přeskočit. To v žádném případě. Spíše počítejte s tím, že se k nim budete během práce s tabulkovým procesorem vracet.
Cíle kapitoly
CÍLE PODKAPITOLY
Budete se umět orientovat v prostředí aplikace.
Dozvíte se, které příkazy aplikace "umí" vykonávat.
Získáte přehled o možnostech aplikace.
Klíčová slova
KLÍČOVÁ SLOVA
Menu, panely nástrojů, řádek vzorců, pracovní plocha, sloupec, řádek, chybová hlášení.
Čas ke studiu
ČAS POTŘEBNÝ KE STUDIU
U podkapitoly se můžete ( a měli byste) zdržet i hodinu. Informace zde uvedené jsou velmi důležité a nemá cenu nic uspěchat. Důkladné vstřebání základů je důležitým předpokladem ke zvládnutí pozdější náročné samostatné práce. A že jí bude!
Průvodce studiem
PRŮVODCE STUDIEM
No nic, konec teorie šedivé, podívejme se na tuto překrásnou a variabilní aplikaci zblízka. Začneme polehounku základní orientací v prostředí aplikace. Podívejme se, jak vypadá soubor zvaný "sešit" ihned po otevření. Všimněte si (dole pod pracovní plochou), že Sešit má své Listy!.
MENU a panely nástrojů jsou popsány v dalším textu. Všimněte si, že pracovní plocha se skládá z Buněk a že všechny sloupce a řádky jsou označeny.
To by pro první pohled mohlo stačit.
Jdeme dál!

Obr. 5-1 Prostředí EXCEL
5.1.1. MENU
Na pohled vypadá MENU aplikace EXCEL a WORD stejně. Pouze na místě nabídky Tabulka ve WORDu je v EXCELu nabídka Data.
Ovšem obsahy většiny nabídek se liší. Zhruba stejná roletová menu se otevírají po volbě Soubor, Úpravy, Zobrazit.
Vložit
Roletové menu po volbě Vložit vypadá následovně:
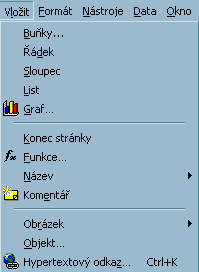
Obr. 5-2 MENU - Vložit
V první části rolety jsou prvky, které je možné vkládat do pracovní plochy - Buňky..., Řádek, Sloupec, List, Graf.
Buňka je nejmenší prvek pracovní plochy.
Sloupec a řádek jsou "nekonečné" jako celá pracovní plocha.
List je prvek "pracovního sešitu" - souboru aplikace EXCEL.
Zadání položky "Vložit graf" nám umožní vkládat grafy, ale toto téma budeme hlouběji probírat později.
V další skupině nabídek: Konec stránky, Funkce..., Název, Komentář, se zastavme napřed u
Funkce... . Také tuto volbu budeme důkladně probírat později. Patří mezi nejdůležitější příkazy této aplikace.
Příkaz Název umožňuje pojmenování buňky nebo oblasti. S pojmenovanou buňkou (oblastí) se potom lépe pracuje v případě používání složitějších výpočtů, odkazů, apod.
Příkaz Komentář umožní do buňky nebo oblasti vložit text, který se ukáže v případě, když najedeme kurzorem myši na příslušnou buňku (oblast).
Poslední položky roletového menu mají stejnou funkci jako ve WORDu.
Formát
Tato část MENU, rozvinutá v roletovém menu, má zcela odlišnou podobu od podobné položky ve WORDu, protože je jasné, že nás pří úpravě formátu tabulkového procesoru budou zajímat zcela odlišné parametry.
V EXCELu se vzhled písma řeší v rámci jiných voleb. Další parametry jako odstavec, odrážky a číslování a podobně (což jsou položky roletového menu aplikace WORD) jsou v EXCElu pro formátování bezpředmětné.
Zde nastupuje formát jiných prvků, a to základní stavební kámen tabulkového procesoru - buňka, následuje řádek, sloupec a list.
Formátem buňky se budeme zabývat později.
Řádek a sloupec jsou položky, které se dají dále "rozbalit" o další položky, například výška řádku (respektive šířka sloupce), která nám umožní zadat konkrétní velikost řádku (sloupce).
K zapamatování
POZOR
jakmile se změní výška (šířka) uvedeného prvku, je to změna od počátku "do nekonečna", přes celou nekonečnou pracovní plochu.
.Řešení, návody
NAPŘÍKLAD
V rámci jednoho řádku není možné nechat pět buněk o výšce 12 a dalších pět buněk o výšce 18, atd. Každá změna je pro CELÝ ŘÁDEK (respektive SLOUPEC).

Obr. 5-3 MENU - Formát
Dalšími položkami roletového menu je Automatický formát ..., zde je možné si zvolit budoucí podobu tabulky z předvolených a nabízených podob, Podmíněné formátování, v němž je nabízena volba formátu a Styl, což je položka upravující prostředí aplikace EXCEL, základní velikost a font písma, směr písma, základní podobu číslic a podobně.
Nástroje
Tento příkaz MENU se po rozvinutí roletového menu v některých položkách podobá WORDu.
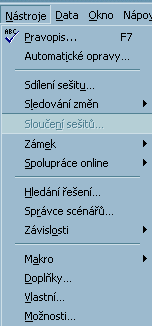
Obr. 5-4 MENU - Nástroje
Pravopis a Automatické opravy jsou položky docela shodné s nabídkou WORDu.
Sdílení sešitu - tento příkaz umožní sdílet sešit více uživatelům. Zároveň tento příkaz umožňuje i sloučení sešitů, což je zároveň i další položka roletového menu.
Sledování změn je také příkaz shodný s WORDem. Pokud tento příkaz aktivujeme, všechny změny a příkazy provedené v souboru se barevně odliší.
Příkaz Zámek uzamyká soubor a to buď list nebo celý sešit nebo je možné sešit zamknout a zároveň sdílet. Ovšem v EXCELu je možné odlišit buňky, které po uzamčení souboru zůstanou uživateli nedostupné pro editaci a které naopak lze měnit. Tato volba se děje na úrovni formátu buňky a bude ještě v dalším textu upřesněna.
Hledání řešení je zajímavý nástroj na výpočet pomocí iterací s předem navolenou přesností. Používá se v případě, kdy neznámou nelze explicitně vyjádřit a netrváme na absolutní přesnosti výpočtu.
Správci scénářů a Závislosti jsou nástroje, které použijeme v případě složitějších soustav výpočtů a chceme si nechat zobrazit postupy a odkazy.
V posledním celku nástrojů se nacházejí poměrně důležité příkazy.
Makra - nástroj znějící jako nechutnost ze sci-fi literatury. Pokud se budete snažit tento nástroj dokonale pochopit, budete se jako v sci-fi chvílemi i cítit. Dokonalá znalost používání a vytváření maker (neboli programů tvořených v rámci aplikace) vyžaduje znalost programování v programovacím jazyku Visual Basic.
Pokud nám ovšem postačí povrchní znalost maker, budeme si pamatovat, že stačí "nahrát" nějaký často se opakující úkon a pomocí předvolené klávesové zkratky jej můžeme kdykoliv "přehrát". Makro - podprogram - nám tedy šetří práci s nudnými, rutinními a často se opakujícími sledy příkazů.
Nástroj Vlastní ... stejně jako v aplikaci WORD umožní nastavit si vlastní požadovanou podobu panelů nástrojů zobrazených na ploše.
Možnosti ... jsou nástrojem, který umožní nastavit prostředí, zobrazení panelů, lišt a podobně. V okně možnosti je celkem osm záložek. Popišme si, co ve které záložce můžeme nastavit:
Zobrazení je záložka, která řídí zobrazení ovládacích a jiných prvků na monitoru.
Zda bude zobrazen řádek vzorců nebo stavový řádek, řídí zobrazení objektů a komentářů. V možnostech okna můžeme například nechat zmizet mřížku, atd.
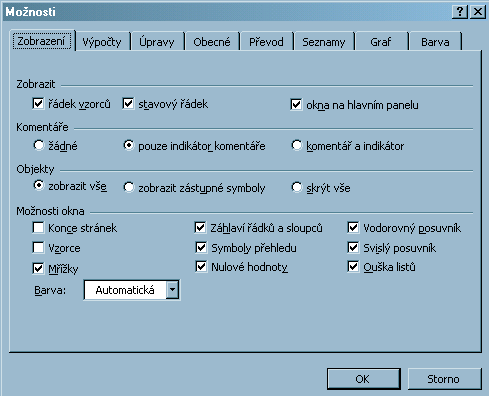
Obr. 5-5 Možnosti - Zobrazení
Výpočty - záložka, ve které se nastavuje způsob výpočtů, počet iterací a možnosti sešitu.
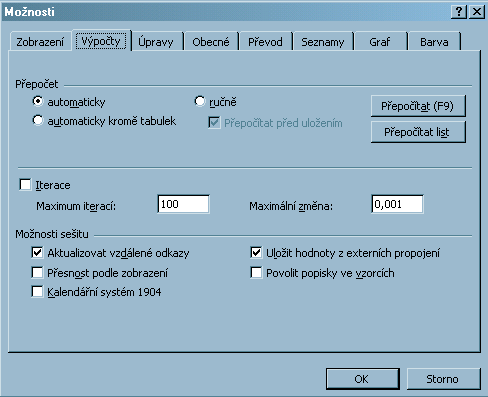
Obr. 5-6 Možnosti - Výpočty
Úpravy - nastavují se zde možnosti úprav.
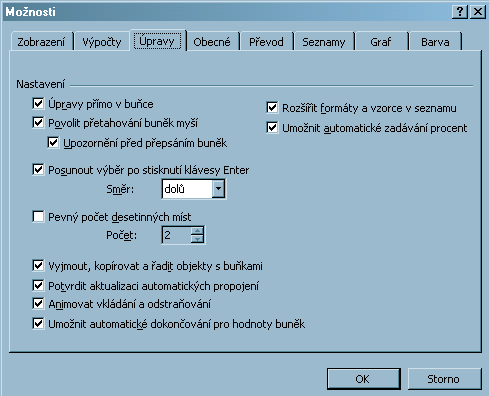
Obr. 5-7 Možnosti - Úpravy
Obecné - co zde můžeme nastavit je názorně vidět z obrázku.
Zde bych zdůraznila snad jen Styl odkazu R1C1, což je volba, kdy sloupce přestávají být označovány písmeny, ale značí se také čísly. Tato možnost se využívá při zadávání složitějších maker.
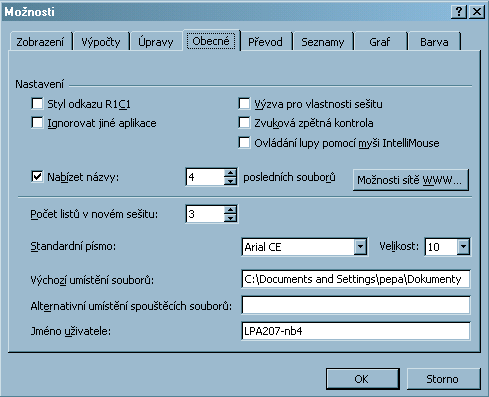
Obr. 5-8 Možnosti - Obecné
Převod - umožní nařídit ukládání souboru v různých formátech (například HTML formát).
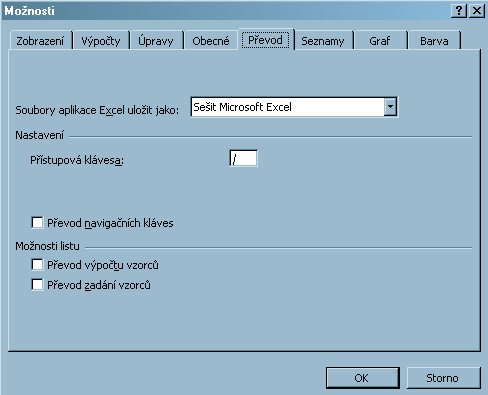
Obr. 5-9 Možnosti - Převod
Seznamy - důležitá záložka příkazu Možnosti .... Pokud ZDE nadefinujeme nějaký seznam nebo řadu, můžeme ji potom při práci v aplikaci automaticky vyvolat. Zatím jsou zde navoleny jména dnů v týdnu (jmény a zkratkami) a měsíce (jmény i čísly). Seznamy lze importovat ("nahrát") nebo vypsat do středního okna. Jak se seznamy vyvolávají si povíme později.
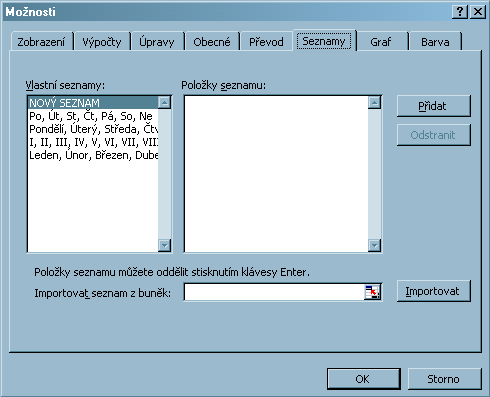
Obr. 5-10 Možnosti - Seznamy
Grafy - zde můžeme nastavit způsoby zobrazení grafů.
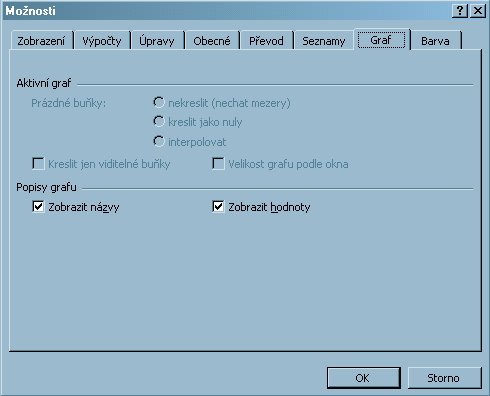
Obr. 5-11 Možnosti - Grafy
Barva - můžeme nadefinovat použití základních barev souboru (pozadí, písmo, grafy).
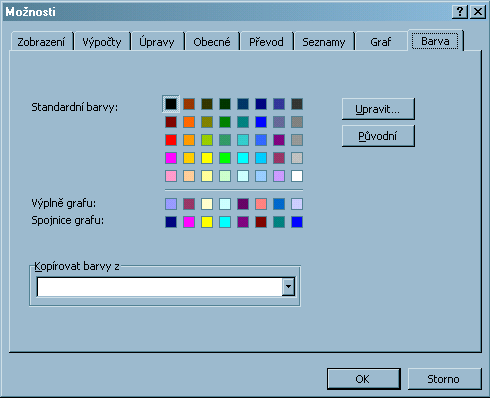
Obr. 5-12 Možnosti - Barva
Data
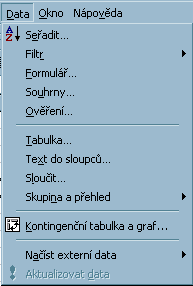
Obr. 5-13 MENU - Data
Z položek roletového menu si vybereme a přiblížíme položku
Seřadit... , což je příkaz, který umožní seřazení sloupce (řádku, celé tabulky) podle abecedy, velikosti a podle zadaného kritéria.
Řešení, návody
NAPŘÍKLAD
budeme mít tabulku, kde v jednotlivých sloupcích budou jména, příjmení, ulice, směrovací čísla, města. V řádcích jsou data, která k sobě patří, tedy kompletní data o člověku a jeho bydlišti.
Pomocí příkazu seřadit si můžeme celou tabulku přeskupit tak, aby řádky zůstaly vcelku a byly seřazené podle požadované hodnoty - podle příjmení nebo města nebo čehokoliv a to podle abecedy vzestupně nebo sestupně.
Filtr (zvláště Automatický filtr) je užitečná pomůcka u rozsáhlejšího množství dat, protože nám umožní pohodlné vyhledávání, umožní i třídění dat (zobrazení podle vnitřních kritérií)
Formulář je příkaz, který umožní vyplňování rozsáhlých tabulek pomocí jednoduchého formuláře.
Okno
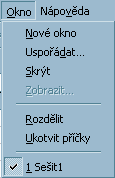
Obr. 5-14 MENU - Okno
První část roletového menu je obdobná jako u aplikace WORD. Prostřední část roletového menu obsahuje zajímavé příkazy:
Rozdělit - tento příkaz umí rozdělit pracovní plochu aplikace EXCEL na čtyři části.
V případě, že použijeme příkaz Ukotvit příčky, zůstane část nad a před příčkami nehybná a pokud "rolujeme"tabulku, procházíme a pohybujeme pouze daty. Tuto pomůcku použijeme u rozsáhlých tabulek.
V případě, že dojde k ukotvení příček, nabídka se změní na Uvolnit příčky.
Nápověda
Poslední položka MENU.
Je standardní a nečeká nás zde žádné zvláštní překvapení. Snad jen pokud se chcete "pobavit", aktivujete pomocníka. V případě, že se bavit nechcete, a opravdu potřebujete poradit, pomocníka ani nenainstalujete, protože značně prodlužuje vyhledávání informací.
Průvodce studiem
PRŮVODCE STUDIEM
To byla procházka MENU pro zahřátí. Vydržte a čtěte dál, i když máte dojem, že si nic nepamatujete.
Až se budou konkrétní příkazy používat, jednak bude všude uveden postup práce a jednak se vám může nějaký ten příkaz i sám vybavit.
Teď ještě vydržte a statečně pokračujte ve studiu.
5.1.2. Standardní panel nástrojů
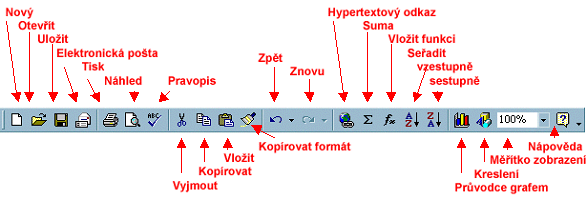
Obr. 5-15 Standardní panel nástrojů
Prohlédněte so obrázek 5-15. Oproti standardnímu panelu nástrojů v aplikaci WORD jsou zde ikony Suma, Vložit funkci, Seřadit vzestupně, Seřadit sestupně. No a Průvodce grafem. Tento příkaz využijeme při práci s grafy.
5.1.3. Panel nástrojů - formát
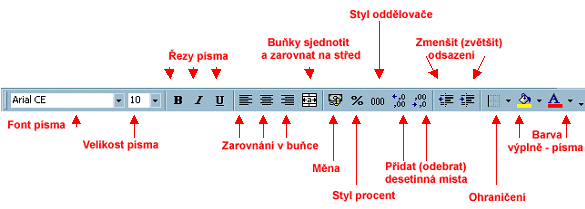
Obr. 5-16 Panel nástrojů - formát
Zde asi nebudete znát příkaz a ikonu Sjednotit buňky a zarovnat na střed. Dalších pět ikon bychom také marně hledali v aplikaci WORD. Týkají se stylu uvnitř buněk.
5.1.4. Řádek vzorců
![]()
Obr. 5-17 Řádek vzorců
V menší levé části se nachází jméno aktuální buňky. Může se jmenovat podle své "adresy" - písmeno značí sloupec a číslo řádek nebo buňku (případně oblast) můžeme pojmenovat podle svých potřeb
K zapamatování
K ZAPAMATOVÁNÍ
V pravé a větší části je přes skoro celé záhlaví řádek vzorců, který vlastně celý tento řádek pojmenoval. Za znakem "=" je místo pro psaní vzorců nebo výpis obsahů aktivních buněk. Na řádku se objeví obsah buňky bez formátování. Formátování se projeví až v samotné buňce.
K zapamatování
K ZAPAMATOVÁNÍ
V případě, že chceme, aby se v buňce vykonal výpočet nebo rozhodnutí (nebo jiná funkce), začneme řádek znakem "=" nebo klikneme levým tlačítkem myši na "=" před řádkem.
Průvodce studiem
PRŮVODCE STUDIEM
To by na samotný úvod do prostředí aplikace mohlo stačit. Konkrétní postupy si pro jistotu zopakujeme vždy, když narazíme na problém. A my narazíme :-)
Ještě než začneme s konkrétní prací, povězme si některé základní informace o chování a ovládání aplikace.
5.1.5. Chybová hlášení
Pokud je obsah buňky z nějakého důvodu nesprávný, místo výsledku se v buňce objeví chybové hlášení. Podle podoby tohoto hlášení můžeme zjistit příčinu chyby a odstranit ji.
![]() objeví se v případě, že používáme nesprávný typ argumentu nebo operandu, nebo když funkce automatické opravy vzorců nemůže opravit vzorec.
objeví se v případě, že používáme nesprávný typ argumentu nebo operandu, nebo když funkce automatické opravy vzorců nemůže opravit vzorec.
Řešení, návody
NAPŘÍKLAD
Jako třetí argument funkce součin není odkaz na buňku obsahující číslo, ale odkaz na textovou buňku.
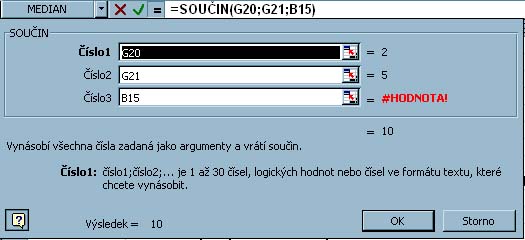
Obr. 5-18 Chyba - hodnota
![]() zobrazí se v případě, že je určen průnik dvou oblastí, které se nepřekrývají.
zobrazí se v případě, že je určen průnik dvou oblastí, které se nepřekrývají.
Řešení, návody
NAPŘÍKLAD
V buňce zadáme příkaz k součtu průniku buněk dvou oblastí, které průnik nemají: =SUMA(G20:G22 G25:G26) . Dvojtečka : odděluje počáteční a koncovou buňku oblasti, mezera mezi oblastmi označuje průnik.
![]() ukáže se v případě nepřípustného dělení nulou.
ukáže se v případě nepřípustného dělení nulou.
Řešení, návody
NAPŘÍKLAD
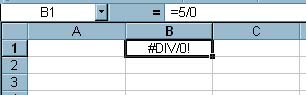
Obr.5-19 Chyba - dělení nulou
V řádku vzorců můžeme sledovat zadání početní operace 5 děleno 0, což je nepřípustné.
![]() zobrazí se tehdy, když buňka obsahuje číslo, datum nebo čas širší než buňka nebo když obsahuje vzorec s kalendářním datem nebo časem produkující záporný výsledek
zobrazí se tehdy, když buňka obsahuje číslo, datum nebo čas širší než buňka nebo když obsahuje vzorec s kalendářním datem nebo časem produkující záporný výsledek
Řešení, návody
NAPŘÍKLAD
Aktivní buňka vykazuje chybu, ale v řádku vzorců je zobrazen plný obsah buňky. Pro nápravu stačí rozšířit sloupec nebo zadat ve formátu buňky přizpůsobit buňce.
![]() objeví v případě, že je odkaz na buňku neplatný.
objeví v případě, že je odkaz na buňku neplatný.
Řešení, návody
NAPŘÍKLAD
V buňce G29 je zadán příkaz součtu dvou buněk, které se nacházejí přímo nad touto buňkou (G27, G28). V případě, že buňku G29 nakopírujeme do řádku 1 nebo 2 (třeba do buňky G1 nebo G2), zůstane zde příkaz sečíst dvě buňky nacházející se nad touto buňkou, ale protože se tyto buňky nacházejí mimo pracovní plochu, objeví se chybové hlášení.
![]() zobrazí se v případě, že text ve vzorci není rozpoznán.
zobrazí se v případě, že text ve vzorci není rozpoznán.
Řešení, návody
NAPŘÍKLAD
Použijeme nesprávný příkaz nebo se "upíšeme" při psaní příkazu. Toto hlášení se například ukáže, když se aplikaci EXCEL budeme snažit vnutit funkci kotangens - do buňky zapíšeme =cotg(adresa) .(Adresa - je zde obecné vyjádření nějaké konkrétní adresy. Aplikace funkci kotangens nezná. Místo toho musíme použít funkci tangens a převrácenou hodnotu (1/x).
![]() zobrazí se v případě výskytu problému s číslem ve vzorci nebo funkci.
zobrazí se v případě výskytu problému s číslem ve vzorci nebo funkci.
![]() objeví v případě, že hodnota není funkci nebo vzorci dostupná.
objeví v případě, že hodnota není funkci nebo vzorci dostupná.
5.2. Ovládání aplikace
Průvodce studiem
PRŮVODCE STUDIEM
Další nepostradatelná podkapitola. Vlastně je nejdůležitější z celého učiva, které se zabývá EXCELem. Čtěte důkladně a zkoušejte si uvedené postupy.
Postupy a metody ovládání aplikace budete používat při práci s tabulkovým procesorem velmi často. Nepodceňujte tedy následující řádky, prosím.
Cíle kapitoly
CÍLE PODKAPITOLY
Dozvíte se základní strategii obsluhy aplikace.
Naučíte se pohybovat v pracovní ploše.
Budete používat krátké menu.
Zvládnete snadno upravovat obsahy buněk i jejich formální vzhled.
Budete umět kopírovat a přesunovat buňky a oblasti.
Pochopíte, k čemu a jak slouží Řady, co jsou to odkazy a jak se adresuje.
Klíčová slova
KLÍČOVÁ SLOVA
Aktivní buňka, aktivní oblast, krátké menu, kurzor (a jeho podoba), tažení buněk, řada, odkaz, vzorec, adresa, jméno buňky.
Čas ke studiu
ČAS POTŘEBNÝ KE STUDIU
Druhou podkapitolou byste měli vyčerpat dvě denní dávky studia. Takže dvakrát tři hodiny!
Znovu opakuji, že je nutné, abyste si vše zkoušeli a součástí podkapitoly je i cvičení.
Však já si Vás během práce s podkapitolou ještě trochu pohlídám :-)
5.2.1. Orientace a pohyb po pracovní ploše
V pracovní ploše aplikace EXCEL se pohybujeme levým tlačítkem myši nebo kurzorovými klávesami přecházíme od buňky k buňce.
Aktivní buňku poznáme podle jejího vyznačení.
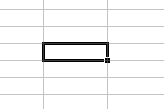
Obr. 5-20 Aktivní buňka
Aktivní oblast je část pracovní plochy označená tažením stisknutým levým tlačítkem myši po ploše.
Nebo klikneme na buňku, která má tvořit jeden roh oblasti, přidržíme SHIFT a klikneme na buňku, která má tvořit protilehlý roh. Aktivní oblast je vždy pravoúhlá - obdélník nebo čtverec.
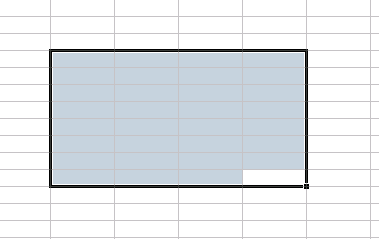
Obr. 5-21 Aktivní oblast
K zapamatování
K ZAPAMATOVÁNÍ
Existuje finta: pokud při označování oblastí neustále držíme CTRL, můžeme vyznačit i nepravidelnou oblast.
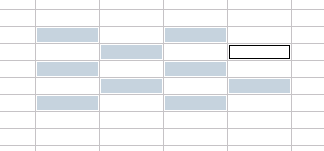
Obr. 5-22 Nepravidelná aktivní oblast
Aktivní oblast můžeme celou naráz editovat. V naší oblasti z obrázku 5-22 změníme pozadí buněk v oblasti na žlutou:
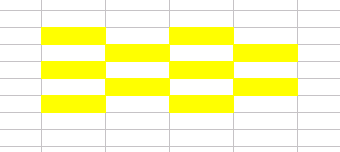
Obr. 5-22 Editovaná nepravidelná oblast
5.2.2. Krátké menu
Krátké menu aktivujeme na pracovní ploše pomocí pravého tlačítka myši. Objeví se následující nabídky příkazů, které se vztahují aktivní buňce (oblasti):
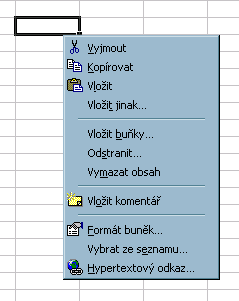
Obr. 5-24 Krátké menu
Příkazy Vyjmout, Kopírovat, Vložit si snad již nemusíme blíže objasňovat.
Vložit jinak... je již trochu zapeklitější.
Tento příkaz použijeme po příkazu kopírovat a pomocí Vložit jinak... diferencujeme CO se má kopírovat.

Obr. 5-25 Krátké menu - Vložit jinak...
Z obrázku 5-25 je jasné, že se dá zvlášť nakopírovat hodnota, vzorec, formát, atd.
To znamená:
- Hodnota: kopíruje se výsledek, který je v kopírované buňce vypočítaný.
- Vzorec: kopíruje se pouze vzorec (postup výpočtu, odkaz,....) obsažený v kopírované buňce, vzhled buňky, do které kopírujeme, se nezmění.
- Formát: kopíruje se pouze vzhled kopírované buňky. Obsah buňky se nezmění.
Vložit buňky... je příkaz, který nám umožní přidat buňky do pracovní plochy.
Zde platí, kolik buněk je označených, tolik se jich vloží.
Po spuštění tohoto příkazu se nás ještě aplikace dotáže, KAM si přejeme stávající buňky "odsunout".
Řešení, návody
NAPŘÍKLAD
Do oblasti buněk vložíme další čtyři buňky, přičemž stávající buňky "rozhrneme" a posuneme je dolů.
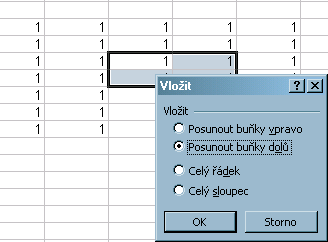
Obr. 5-26 Vkládání buněk
Výsledek:
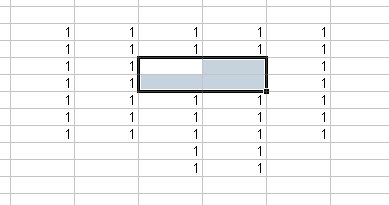
Obr. 5-27 Výsledek po vložení buněk
K zapamatování
K ZAPAMATOVÁNÍ
V případě, že chceme vložit celý řádek nebo celý sloupec, můžeme rovnou celý řádek (sloupec) označit a použít příkaz Vložit buňky... . Potom se nás aplikace nebude na nic ptát a prostě celý řádek (sloupec) vloží.
Označení celého řádku (sloupce) je snadné. Klikneme levým tlačítkem myši na jméně řádku (sloupce) a ten se celý - nekonečný - označí.
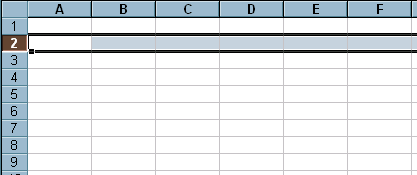
Obr. 5-28 Označení řádku
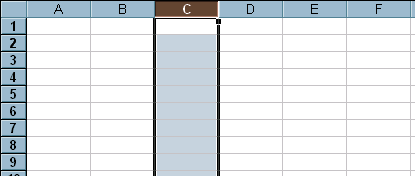
Obr. 5-29 Označení sloupce
Odstranit - příkaz funguje obráceně než předchozí příkaz a vykonává přesně to, co nese jeho název, tedy odstraňuje označené buňky. I dotaz aplikace je stejný jako v předchozím případě, jen je rozdíl v tom, že se buňky "nerozhrnují", ale naopak se "srazí".
Vymazat obsah - tento příkaz odstraní obsah aktivní buňky (oblasti). Lze jej nahradit tlačítkem Delete Del).
Vložit komentář - tento příkaz je uveden již v textu pojednávajícím o MENU. V případě, že komentář (text, který zapisuje uživatel softwaru k okomentování obsahu některé buňky) je vložen, buňka je v pravém horním rohu označená malým červeným trojúhelníkem a do krátkého menu přibudou příkazy, které se komentáře týkají: Upravit komentář, Odstranit komentář, Zobrazit komentář.
Vybrat ze seznamu... - umožní vkládání opakujících dat ve sloupci.
Řešení, návody
NAPŘÍKLAD
Při psaní startovacích listin se často v sloupci Jezdecký oddíl opakují jména oddílů. V tom případě nemusíme stále znova opakovat psaní jmen, ale stačí vybrat ze seznamu... , přičemž se k vložení nabídnou data již jednou zapsaná v aktuálním souvislém sloupci. Pokud ve sloupci vynecháme buňku, necháme například jeden řádek volný, potom musíme seznam tvořit znovu.
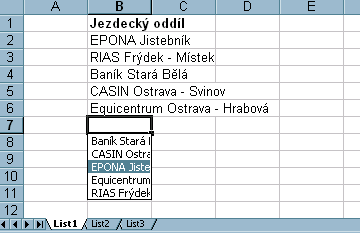
Obr. 5-30 Vybrat ze seznamu
Hypertextový odkaz... - příkaz umožní vložit do buňky hypertextový odkaz.
Formát buněk...
Nejdůležitější příkaz krátkého menu nakonec!
Mnoho úprav (vlastně většina) se řeší právě prostřednictvím tohoto příkazu.
V případě, že máme označenou buňku (oblast) a vyvoláme příkaz, objeví se kompletní nabídka se všemi záložkami. Ovšem v případě, že právě zapisujeme do buňky, nabídne se pouze záložka písmo .
Prohlédneme si nabídkové okno záložku po záložce:
Číslo
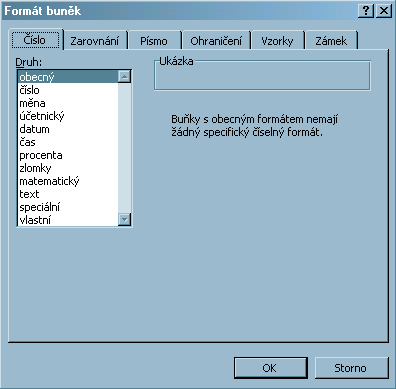
Obr. 5-31 Formát buněk - Číslo
Zde v levém sloupci nastavujeme druh buňky (oblasti), zda bude obsahovat číslo, datum, text, atd. Podle druhu buňky je již vnitřně nastaveno zarovnání.
Obecný druh je nastaven implicitně.
U čísla nastavíme počet zobrazovaných desetinných míst. Je to přesnější volba než zaokrouhlování, které může výsledný výpočet zkreslit. Také si můžeme zvolit zobrazování čísel s odsazením po tisíci, miliónu, atd. prostým zaškrtnutím políčka "Oddělovat 1000 ()".
Text použijeme v případě, že chceme psát cokoliv, třeba i čísla.
POZOR na datum a čas, která mohou nevinný zápis okamžitě změnit k nepoznání.
Zarovnání
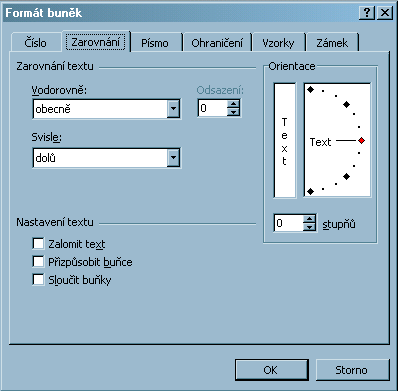
Obr. 5-31 Formát buněk - Zarovnání
Vodorovné a svislé zarovnání vybereme z nabídky. Směr textu nastavíme v pravé části nabídkového okna klikem levým tlačítkem myši nebo zadáním stupňů.
K zapamatování
K ZAPAMATOVÁNÍ
Nastavení textu je hodně důležité!
Zalomit text - zaškrtnutí této nabídky umožní zalomení textu v buňce.
Při psaní do buňky aktivujeme zalomení řádku použitím kláves ALT+ENTER!
Přizpůsobit buňce - při použití této volby zůstane velikost buňky nezměněna a mění se velikost vpisovaného textu!
Sloučit buňky - tuto volbu použijeme hlavně při rozdělení sloučených buněk, protože stačí pouze "odškrtnout" nabídku a nechat okýnko u volby prázdné - sloučené buňky se rozdělí!
Písmo
Vypadá obdobně jako nabídka aplikace WORD. Lze vybrat font, řez písma, velikost písma, podtržení a barvu.
Důležitá je možnost zvolit horní a dolní index, přičemž se tento efekt projeví v buňce, ale zápis v řádku vzorců zůstává bez efektu.
Součástí nabídkového okna je i náhled na vybrané písmo.
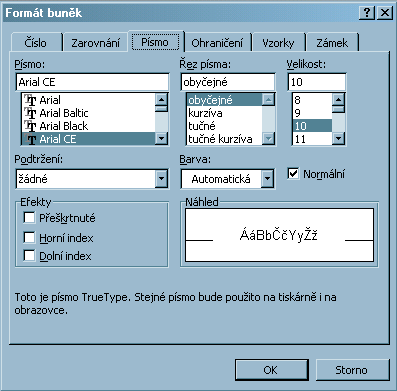
Obr. 5-33 Formát buňky - Písmo
Ohraničení
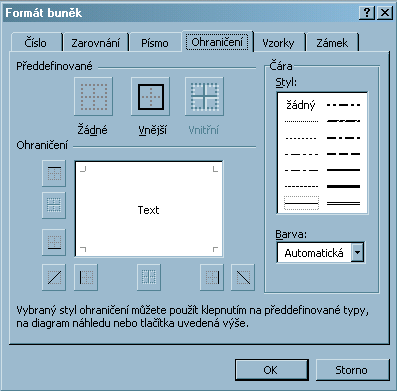
Obr. 5-34 Formát buňky - Ohraničení
Použijeme při ohraničování buněk (oblastí). Na výběr máme typ a barvu čáry, je možné zvolit i přeškrtnutí buňky.
Vzorky
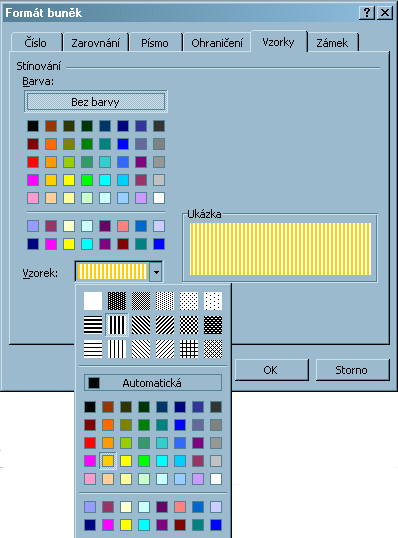
Obr. 5-35 Formát buňky - Vzorky
Obrázek zachycuje nabídkové okno s rozvinutou nabídkou vzorků. Příkaz umožní vybarvit buňku (oblast) barvou nebo můžeme použít nabízené šrafy.
Zámek
Poslední záložkou příkazu Formát buňky... je příkaz zámek. Zaškrtnutí volby u položek Zámek a Skrýt vzorce znamená, že po příkazu MENU - Nástroje - Zámek dojde k uzamčení těchto buněk a ke skrytí vzorců v těchto buňkách obsažených.
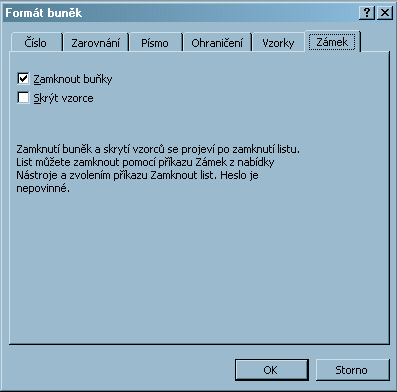
Obr. 5-36 Formát buňky - Zámek
5.2.3. Editace buněk
Obsah buňky můžeme editovat několika způsoby:
- 1. 2x klikneme levým tlačítkem myši na editované buňce. Obsah editujeme přímo v buňce.
- 2. Zaktivujeme buňku (klikem levým tlačítkem myši na buňce) a klikneme do řádku vzorců, kde je vypsán obsah buňky a zde obsah i editujeme.
- 3. Zaktivujeme buňku a použijeme klávesu F2 z klávesnice. Editujeme přímo v buňce.
V každém případě musíme vždy editaci zakončit klávesou ENTER!
5.2.4. Kopírování a přesuny buněk (oblastí) pomocí myši
Přesunování buněk (oblastí)
Před přesunem je nutné aktivovat buňku (označit obdélníkovou oblast). Poté najedeme kurzorem myši na levý horní roh buňky (oblasti). Že se nacházíme na správném místě poznáme podle změny kurzoru - ukazatele myši.
Bílý tučný kříž ![]() se změní na bílou šipku
se změní na bílou šipku ![]() . Při přesunu buňky (oblasti musíme stále držet levé tlačítko myši na levém horním rohu buňky (oblasti). Místo celé buňky se přesouvá jen její obrys.
. Při přesunu buňky (oblasti musíme stále držet levé tlačítko myši na levém horním rohu buňky (oblasti). Místo celé buňky se přesouvá jen její obrys.
Kopírování buněk (oblastí)
Postup je stejný jako při výše popsaném přesunování. Jen je třeba při přesunu držet klávesu CTRL. Na kurzoru se projeví kopírování maličkou značkou plus.
Průvodce studiem
PRŮVODCE STUDIEM
Což takhle dát si pohov? Informací bylo hodně. Dejte si přestávku nebo snad i pauzu do dalšího dne.
5.2.5. Řady
Řady číselné nebo předvolby ze seznamů (MENU-Nástroje-Možnosti...-Seznamy) můžeme vyplnit tažením za pravý dolní roh buňky (oblasti).
Seznamy
Vyplňování řad ze seznamů musíme začít první buňkou, do které zapíšeme jednu položku seznamu.
Řešení, návody
NAPŘÍKLAD
Zkusíme si vyplnit řadu s názvy dnů v týdnu. Do libovolné buňky zapíšeme jeden z názvu dne v týdnu a obsah buňky potvrdíme klávesou ENTER.
Potom levým tlačítkem myši uchopíme pravý dolní roh buňky, tlačítko neustále držíme a tažením vyplňujeme buď řádek nebo sloupec.
Kurzor myši se na správném místě buňky změní z podoby bílého tučného kříže na tenký černý kříž ![]() . Pohybovat můžeme myší dopředu i dozadu, nahoru i dolů.
. Pohybovat můžeme myší dopředu i dozadu, nahoru i dolů.
Řady
Při vyplňování řad máme několik možných postupů. Opět si vše ukážeme na příkladu.
Řešení, návody
NAPŘÍKLAD
Napřed se rozhodneme, že budeme vyplňovat sloupec, ale stejně postup funguje i pro řádky.
Napřed si vytvoříme vzestupnou řadu od 1 do 10. Do libovolné buňky napíšeme číslo 1 a hned pod tuto buňku napíšeme číslo 2. Obsah vždy "odklepneme" klávesou ENTER.
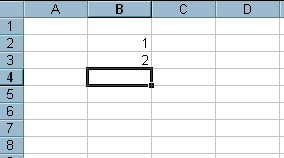
Obr. 5-37
Označíme obě vyplněné buňky, uchopíme levým tlačítkem myši pravý dolní roh a táhneme směrem dolů. V buňkách narůstají hodnoty. Oblast táhneme, dokud nedosáhneme požadované hodnoty.
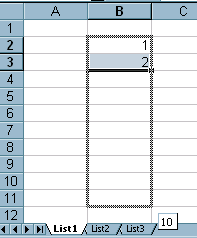
Obr. 5-38
Po dosažení požadované hodnoty levé tlačítko myši pustíme a řada se vyplní.
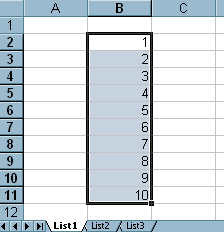
Obr. 5-39
Popsaným způsobem lze rozvinout libovolnou aritmetickou řadu. Stačí prvními čísly naznačit přírůstek (respektive úbytek) hodnot. Například: 2,4,6,... nebo 1, -1, -3, ... .
A teď se podíváme, jak vytvořit řadu, ve které se opakují číslice 1 a 2.
Začátek je stejný. Napíšeme do dvou po sobě následujících buněk číslice 1 a 2, označíme obě plné buňky.
!A zde nastává změna!
Pravý dolní roh označené oblasti neuchopíme levým tlačítkem myši, ale PRAVÝM!
Tento postup je univerzální, protože otevřené okno nabízí i vyplnění řad i kopírování. V našem příkladě vybereme Kopírovat buňky.
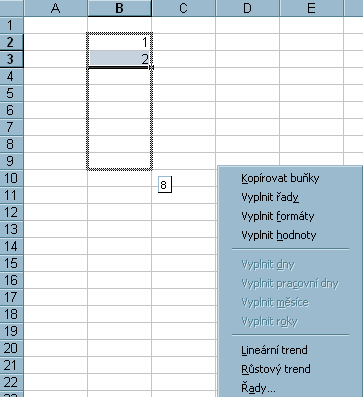
Obr. 5-40
Protažená oblast se vyplní.
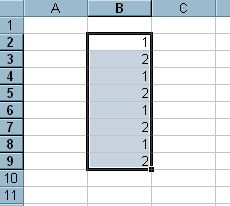
Obr. 5-41
Teď ke konkrétním úkolům:
Samostatný úkol 5-1
SAMOSTATNÝ ÚKOL 5-1
Vytvořte v souboru E1.xls (Soubor E1 stáhnete z adresy http://fast10.vsb.cz/praktikum/soubory z adresáře Ukoly) na Listu2 následující tabulku:
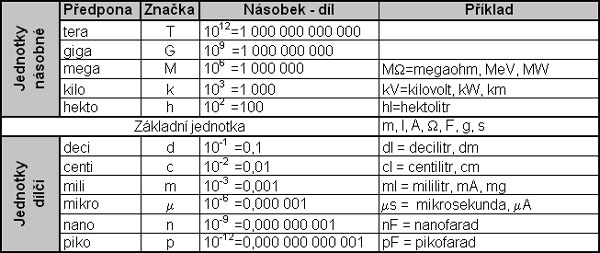
Obr. 5-42 Zadání tabulky
List2 přejmenujte na Tabulka.
Samostatný úkol 5-2
SAMOSTATNÝ ÚKOL 5-2
Vytvořte na Listu3 v souboru E1.xls (umístění souboru viz SAMOSTATNÝ ÚKOL 5-1) svůj rozvrh hodin.
Jednotlivé dny v týdnu budou na řádcích, ve sloupcích pak budou časy cvičení a přednášek.
Cvičení nebo přednáška budou definovány na třech řádcích v jedné buňce, která bude obsahovat jméno předmětu, jméno vyučujícího a číslo učebny.
List3 přejmenujte na Rozvrh
Samostatný úkol 5-3
SAMOSTATNÝ ÚKOL 5-3
Na listě Vyber_vítěze v souboru E1.xls (umístění souboru viz SAMOSTATNÝ ÚKOL 5-1) uspořádejte pořadí soutěžícíh podle trestných bodů a podle času.
Vítěz má minimální počet trestných bodů a nejrychlejší čas.
Samostatný úkol 5-4
SAMOSTATNÝ ÚKOL 5-4
Do souboru E1.xls (umístění souboru viz SAMOSTATNÝ ÚKOL 5-1) vložte nový list, který nazvěte Suma
V tomto listě vytvořte lineární řadu ve sloupci B tak, že do první buňky zadáte své trojčíslí (z osobního čísla) a postupně budete přičítat číslo 10. Celá řada bude mít 20 členů. Dvacátou buňku podtrhnete tlustou čárou a
do jedenadvacáté buňky vypočítáte součet pomocí ikony ze standardního panelu nástrojů ![]() .
.
5.2.6. Způsoby zadávání adres buněk a oblastí - odkazy
V tomto oddíle si nebudeme dopisovat, nýbrž zadávat odkazy na určité buňky podle jejich jména - adresy. Jméno - adresu použijeme vždy, když tvoříme vzorec, vkládáme příkaz pro nějakou operaci, atd. Konkrétní použití si ukážeme později u konkrétních příkladů.
Oblast se definuje adresou levé horní buňky oblasti, dvojtečkou a adresou pravé dolní buňky oblasti.
(Například: C2:E6, C2 - levý horní roh oblasti, E6 - pravý dolní roh oblasti)
Vypisování adres z klávesnice
Je to jedna z možností, kterak do vzorce zadat adresu buňky. Ale zde mohu garantovat VYSOKOU PRAVDĚPODOBNOST CHYBY! Není nic jednoduššího, než se splést při ručním vypisování adresy.
V případě, že si nedáte říci, mohu vás potěšit alespoň tím, že písmeno sloupce můžete psát malým písmenem.
Ukázání myší
Tento způsob zadání adresy budeme používat nejčastěji. Při zadávání vzorců budeme mnohdy vyzváni k "ukázání" buněk nebo oblastí ikonou UKAŽ ![]() , návrat z režimu ukazování do zadávání se děje prostřednictví ikony NÁVRAT
, návrat z režimu ukazování do zadávání se děje prostřednictví ikony NÁVRAT ![]() . Ukazujeme (jako vždy) levým tlačítkem myši.
. Ukazujeme (jako vždy) levým tlačítkem myši.
Zadání jména buňky
Kromě klasické adresy, která se skládá ze jména sloupce a řádku, můžeme buňku nebo oblast pojmenovat podle libosti. Jméno se zapíše do políčka na začátku "Řádku vzorců" jednoduchým přepsáním. POZOR na stejná jména! Vhodné je například použít jméno proměnné, abychom mohli do složitějšího vzorce vkládat místo nic neříkající adresy přímo jméno proměnné, která je příslušnou buňkou reprezentovaná.
Jméno buňky nebo oblasti se nezmění ani přesunem nebo odstraněním okolních buněk.
Průvodce studiem
PRŮVODCE STUDIEM
Navrhuji přestávku.
5.2.7. Relativní a absolutní adresace
Relativní adresace
Je-li buňka ve vzorci zadána pouze pomocí jména sloupce a řádku (například A1, C56, F14, atd.) je vlastně zadaná poloha této buňky (se kterou je ve vzorci počítáno) vůči aktivní buňce (ve které je uložen vzorec).
Řešení, návody
ŘEŠENÝ PŘÍKLAD
Ukážeme si relativní adresaci na příkladu.
V aktivní buňce D5 je zadán součin obsahů buněk B4 a D2. V buňce D5 je zobrazen výsledek. Obsah buňky D5 můžeme vidět v řádku vzorců (všimněme si, že řádek začíná =!) a závislost (vzájemný vztah buněk reprezentovný šipkou) si můžeme vyvolat pomocí MENU - Nástroje - Závislosti - Předchůdci (týká se aktivní buňky).
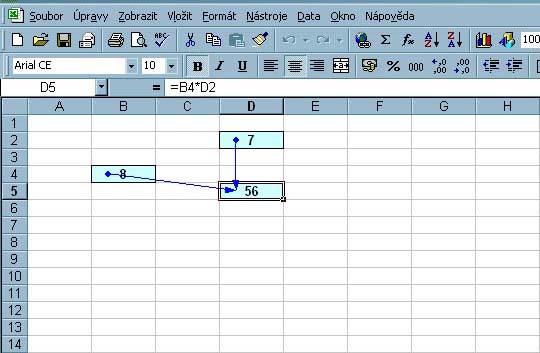
Obr. 5-43
Nyní sledujme co se stane, když budeme buňku D5 kopírovat na buňku G8:
V aktivní buňce G8 vidíme výsledek součinu obsahů buněk E7 a G5.
Vzájemná poloha zdrojových buněk a buňky se vzorcem zůstává stejná.
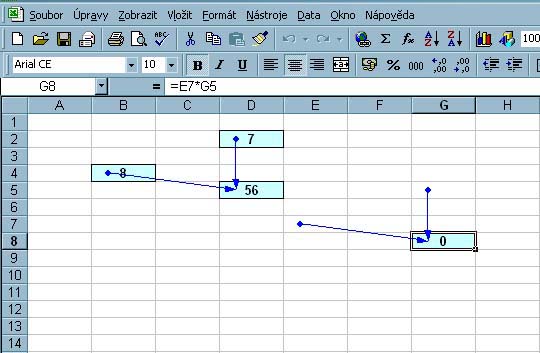
Obr. 5-44
Ovšem v případě přesunu buňky D5 na C11 (uchopíme levým tlačítkem myši levý horní roh buňky - viz oddíl 5.2.4.), se odkaz na zdrojové buňky nezmění.
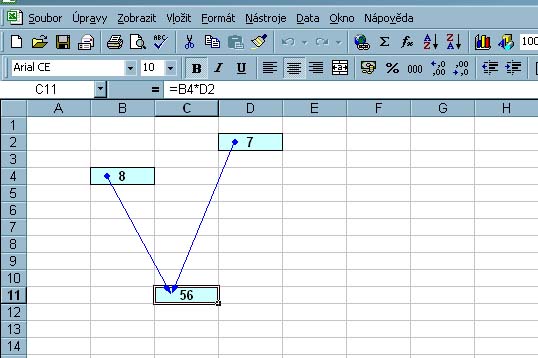
Obr. 5-45
Absolutní adresace
Pokud se v adrese buňky objeví znak dolaru $ u jména sloupce, znamená to, že nemůžeme sloupec kopírováním změnit. Pokud je znak dolaru u jména řádku, není možné kopírováním měnit řádek a pokud jsou znaky dolaru u řádku i u sloupce, je jediná buňka nadefinovaná absolutně.
Znak dolaru "rotuje" při použití klávesy F4 po zadání buňky.
Řešení, návody
NAPŘÍKLAD
Zadáme buňku D5 (vypíšeme adresu z klávesnice nebo ji ukážeme levým tlačítkem myši), ihned po zadání zmáčkneme klávesu
F4 - dostáváme adresu $D$5,
při dalším použití klávesy F4 dostáváme adresu D$5,
další zmáčknutí klávesy F4 - $D5,
další zmáčknutí klávesy F4 - D5, atd
Již zadanou adresu můžeme editovat tak, že budeme editovat buňku, která obsahuje vzorec s adresou (viz oddíl 5.2.3.). Klikneme levým tlačítkem myši k zadání adresy (nebo přímo do adresy), kterou chceme editovat a použijeme tlačítko F4. Ukažme si editaci a účinky změny adresace na předchozím příkladě.
Řešení, návody
NAPŘÍKLAD
Aktivujeme buňku D5 z předchozího příkladu. V řádku vzorců klikneme levým tlačítkem myši k adrese první buňky součinu - B4.
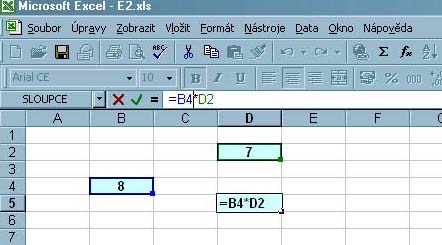
Obr. 5-46
Nyní zmáčkneme klávesu F4. Adresa buňky B4 se změní z relativní na absolutní.
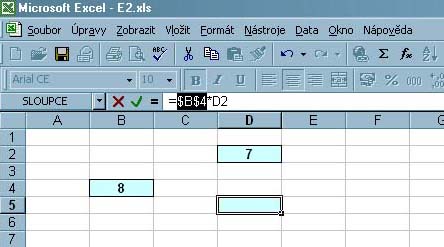
Obr. 5-47
Stejným způsobem změníme adresu buňky D2 na absolutní.
Editaci buňky D5 potvrdíme klávesou ENTER.
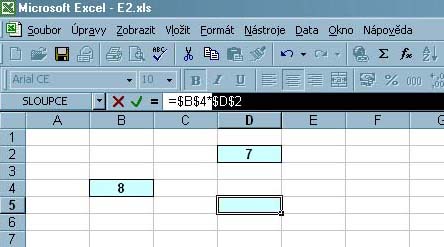
Obr. 5-48
Když nyní nakopírujeme buňku D5 na buňku F6, výsledek zůstává stejný, protože adresy se odkazují na stále stejné, absolutně určené buňky, což je vidět i po znázornění závislostí.
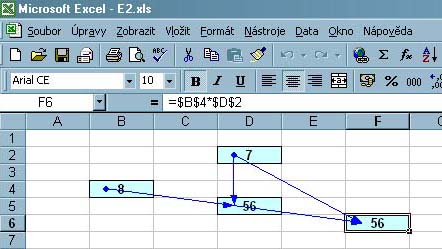
Obr. 5-49
Řešení, návody
NAPŘÍKLAD
Místo shrnutí použijeme další příklad:
Máme zadáno pět buněk (zadání je označeno žlutě):
A1: hodnota 10
B1: hodnota 1
B2: hodnota 2
B3: hodnota 3
B4: hodnota 4
Do buňky D1 zadáme příkaz součinu buněk A1 a B1.
Potom buňku D1 (uchopením levým tlačítkem myši za pravý dolní roh buňky a tažením) nakopírujeme od D1 až po D4.
Obsah buněk je znázorněn ve vedlejších buňkách.
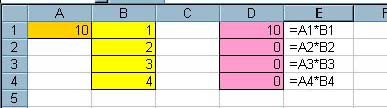
Obr. 5-50
D1: hodnota 10
D2: hodnota 0
D3: hodnota 0
D4: hodnota 0
Nyní si znázorníme závislosti:
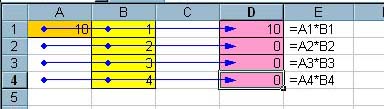
Obr. 5-51
Buňky D1:D4 vymažeme a začneme znovu:
Do buňky D1 zadáme příkaz součinu buněk A1 a B1, ale nyní zadáme pro buňku A1 absolutní adresaci - $A$1.
Potom buňku D1 (uchopením levým tlačítkem myši za pravý dolní roh buňky a tažením) nakopírujeme od D1 až po D4.
Obsah buněk se vzorci je znázorněn ve vedlejších buňkách.
Výsledky:
D1: hodnota 10
D2: hodnota 20
D3: hodnota 30
D4: hodnota 40
Podívejme se na obrázek se znázorněním závislosti:
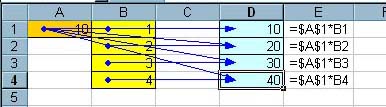
Obr. 5-52
Kontrolní otázka
KONTROLNÍ OTÁZKA
K čemu slouží klávesa F4 při zadávání adres buněk?
Nevíte? Vraťte se na začátek podkapitoly.
Víte? JEDEME DÁL!
Samostatný úkol 5-5
SAMOSTATNÝ ÚKOL 5-5
V prvé řadě si otevřete soubor E2.xls, který se nachází na adrese fast10.vsb.cz/praktikum/soubory, soubor dejte uložit jako... "2user.xls".
V otevřeném souboru si nalistujte list "Tabulka výpočtů". V této tabulce doplňte požadované výpočty.
1. Buňky oblasti B35:D35 - jedná se o součty sloupců B, C, D.
2. Sloupce E, F, G vypočítáme podle předepsaného záhlaví.
3. V každé jednotlivé buňce oblasti H2:J34 vypočítejte, kolik procent z celkového součtu tvoří odpovídající položka. V buňce H2 vypočítáme kolik procent z celkového součtu sloupce A - tabulky tvoří obsah buňky B2 až po buňku J34, ve které vypočítáme, kolik procent z celkového součtu sloupce C - tabulky tvoří obsah buňky D2.
Samostatný úkol 5-6
SAMOSTATNÝ ÚKOL 5-6
V souboru 2user.xls nalistujte list Goniometrické funkce a vyplňte tabulku hodnot goniometrických funkcí podle předepsaného záhlaví.
1. Ve sloupci se záhlavím Stupně vyplňte řadu od 0 do 360
2. Převeďte předepsané stupně na radiány ve sloupci se záhlavím Radiány
.3. Vyplňte sloupce nadepsané SINUS a KOSINUS.
4. Vyplňte sloupec nadepsaný záhlavím TANGENS.
5. Vyplňte sloupec nadepsaný záhlavím KOTANGENS.
Samostatný úkol 5-7
SAMOSTATNÝ ÚKOL 5-7
V souboru 2user.xls nalistujte list Graf- lidstvo, vyplňte zadanou tabulku a nakreslete výsečový graf.
1. Do buňky C14 vypočítejte počet obyvatel "zbytku světa".
2. Do buňky D4 vložte vzorec pro výpočet procentního zastoupení jednotlivých zemí na celkovém počtu obyvatel. Buňku D4 potom nakopírujte na celou oblast D4:D14.
3. Správně vyplněnou buňku C4 nakopírujte na oblast C4:C14.
4. Vložte výsečový graf.
Samostatný úkol 5-8
SAMOSTATNÝ ÚKOL 5-8
Podle řešeného příkladu zpracujte úlohu na listě Křivka zrnitosti.
5.3. Program ZODIAK
Průvodce studiem
PRŮVODCE STUDIEM
V této podkapitole se dozvíte, jak se dají použít prostředky tabulkového procesoru na tvorbu programu.
Věřím, že Vás zatím nic nedonutí, abyste vše důkladně zkoumali a zkoušeli.
Pročtení zatím bude stačit a až budete nějaký ten svůj prográmek tvořit, budete vědět, kam se obrátit o radu.
Cíle kapitoly
CÍLE PODKAPITOLY
Cílem podkapitoly je objasnit použití některých prostředků tabulkového procesoru.
Po prostudování zdánlivě nebudete ovládat nic nového, ale určitě se k této podkapitole budete později rádi vracet.
Klíčová slova
KLÍČOVÁ SLOVA
Program, jádro programu, ovládací prvek, funkce datum, zámek, funkce SVYHLEDAT, logické funkce.
Čas ke studiu
ČAS POTŘEBNÝ KE STUDIU
Jak jsem již uvedla výše. Pouhá prohlídka programu a pročtení si řešení Vám mnoho času nezabere. Za půl hodiny můžete mít "padla".
Ale v případě, že budete chtít některé prvky použité v programu používat, budete se muset zahloubat důkladněji. A to už pak záleží na rychlosti každého z Vás. Může se stát, že tu půlhodinu potom strávíte u jediného prvku.
Samostatný úkol
SAMOSTATNÝ ÚKOL
Otevřete si soubor E3.xls z adresáře CD-ROM\Kurz\Soubory. Zde se podíváme na list nazvaný Zodiak (Zvěrokruh, Zvířetník).
5.3.1. Prostředí programu
Na tomto jednom listě se nachází veškerá rozhodování a výpočty, tedy "všechna střeva" programu.
Na první pohled a vyzkoušení si všimneme, že nás prográmek "pustí" pouze na výběr dne a měsíce, které si ještě navíc vybíráme z vloženého ovládacího prvku ![]() . Zbytek buněk (skoro celý zbytek buněk, ale to si povíme později) je uzamčen pro změny. Celý list má jednotné pozadí (až na buňku D10, která obsahuje název znamení), jsou odstraněny mřížky a jádro programu je v buňkách obsaženo a napsáno ve stejné barvě jako pozadí, je tedy neviditelné.
. Zbytek buněk (skoro celý zbytek buněk, ale to si povíme později) je uzamčen pro změny. Celý list má jednotné pozadí (až na buňku D10, která obsahuje název znamení), jsou odstraněny mřížky a jádro programu je v buňkách obsaženo a napsáno ve stejné barvě jako pozadí, je tedy neviditelné.
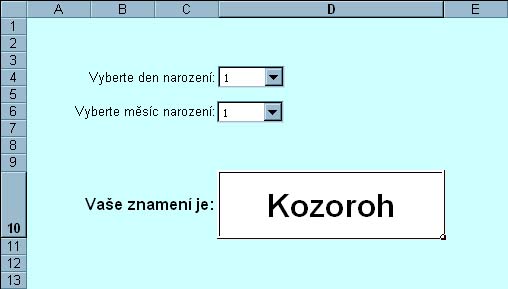
Obr. 5-53
V případě, že navolíme nějaké nesmyslné datum, objeví se hlášení, že Datum neexistuje buňka D10 zůstane prázdná.
No a teď rozpitváme bod po bodu a k tomu přidáme trochu návodu:
Zámek
List Zodiak je zamčený pomocí příkazu MENU - Nástroje - Zámek > Zamknout (Odemknout) list. Při zamykání listu je možné zadat i heslo.
Pokud chceme dosáhnout toho, aby nějaká buňka (nebo ovládací prvek Pole se seznamem - stahovací 1 a stahovací 3) byla po zamčení listu schopna změny, potom v okně Formát buňky pro konkrétní buňky (L1, M1, Q374, R374) v záložce Zámek necháme u volby Zamknout buňku prázdné políčko.
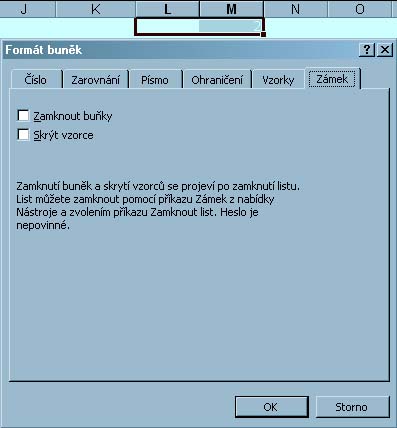
Obr. 5-54
Po zamčení listu se také projeví zaškrtnutí políčka Skrýt vzorce. Tato možnost byla použita pro buňky D10 a buňka sloučená v rámci oblasti D7:D9. Skrytí vzorce se projeví tím, že v řádku vzorců se při aktivaci buňky se skrytým vzorcem neobjeví vložená funkce.
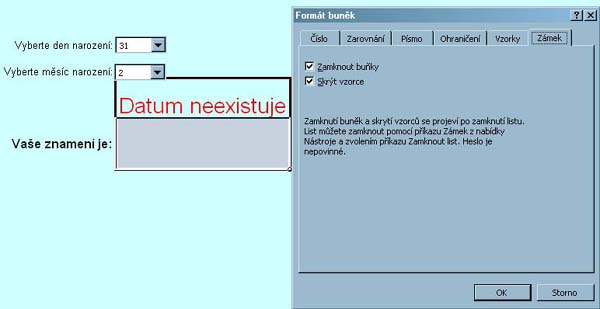
Obr. 5-55
Barva pozadí a písma
Celý list je vybarven světle tyrkysovou barvou. Nejprve byl list aktivován klávesami CTRL+A (vybrat vše) potom byl použit příkaz Barva výplně ![]() .
.
Pouze buňka D10 je pro zvýraznění Bez výplně.
Písmo v buňkách L1, M1 a oblastech N1:N32, O1:O13, Q1:R372 a Q374:R374 je prostřednictvím příkazu Barva písma ![]() světle tyrkysové, proto je na světle tyrkysovém pozadí vlastně neviditelné.
světle tyrkysové, proto je na světle tyrkysovém pozadí vlastně neviditelné.
5.3.2. Ovládací prvky
Jsou použity dva a to Pole se seznamem ![]() nazvané stahovací1 a stahovací 2
nazvané stahovací1 a stahovací 2
Ovládací prvky se aktivují z panelu nástrojů Formuláře (MENU - Zobrazit - Panely nástrojů - Formuláře)
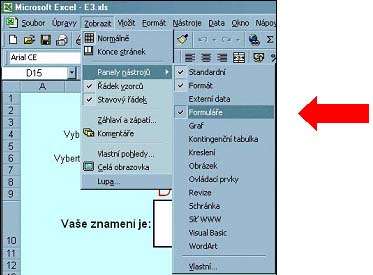
Obr. 5-56

Obr. 5-57
Každému ovládacímu prvku z panelu nástrojů Formuláře lze v záložce Ovládací prvek zadat vlastnosti objektu nebo mu lze přiřadit makro.
Na panelu nástrojů označíme levým tlačítkem myši Pole se seznamem ("zatlačíme" tlačítko) a tažením levým tlačítkem myši vytvoříme prázdné pole se seznamem. Seznam a další odkazy dodatečně navolíme kliknutím pravým tlačítkem myši na ovládacím prvku a z krátkého menu vybereme Formát ovládacího prvku.
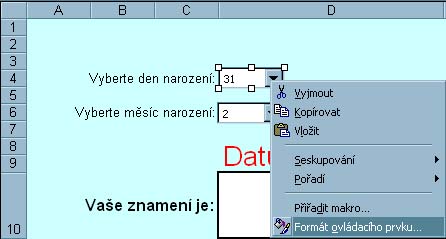
Obr. 5-58
V otevřeném okně Formát ovládacího prvku v záložce Ovládací prvek navolíme Vstupní oblast: Oblast N2:N32 (seznam dnů - číselná řada od1 do 31)
Propojení s buňkou: Buňka L1 (buňka, do které se zapíše vybrané číslo ze seznamu)
Počet řádků rozevíracího seznamu: navolíme požadovaný počet zobrazovaných položek.
3D stínování: zaškrtnuto (pro větší efekt)
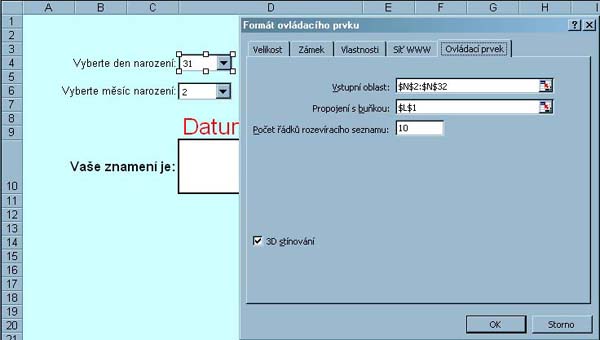
Obr. 5-59
Analogicky se postupovalo i u druhého ovládacího prvku, jen jsou samozřejmě navoleny jiné buňky:
Vstupní oblast: O2:O13 (seznam měsíců - číselná řada od1 do 12)
Propojení s buňkou: Buňka M1 (buňka, do které se zapíše vybrané číslo ze seznamu)
Počet řádků rozevíracího seznamu: zde je navoleno číslo 12, aby se ukázaly všechny měsíce celého roku.
3D stínování: opět zaškrtnuto.
5.3.3. Funkce "DATUM"
Funkce DATUM je uložená v buňce Q374 a slouží ke spojení buněk L1 a M1 k vyjádření data. MENU - Vložit - Funkce... typ funkce: Datum a čas. Pro řádek Měsíc ukážeme na buňku M1 a pro den ukážeme na L1. V buňce Q374 se objeví vypočítané datum.
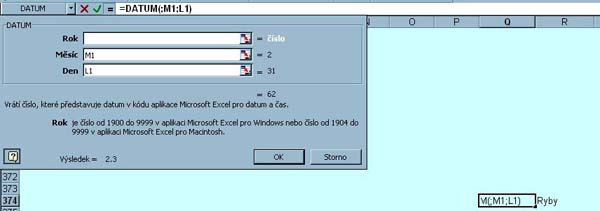
Obr. 5-60
Nevýhoda: Výsledné datum v buňce Q374 vznikne jako počet dnů v měsíci lednu + počet dní z druhého měsíce.
Program nerozezná, když je zadáno datum, které neexistuje. Z toho důvodu musíme tuto možnost ošetřit jinak.
5.3.4. Jádro programu - funkce SVYHLEDAT
Jádrem je vyhledávací funkce. Funkce SVYHLEDAT vyhledá hodnotu v krajním levém sloupci tabulky a vrátí odpovídající hodnotu z pravého sloupce ve stejném řádku.
Do řádku Hledat uvedeme adresu buňky se zadáním. V našem případě jsme do buňky vložili funkci Datum (Q374).
V řádku Tabulka se nachází oblast, ve které jsou v jednom sloupci dny v roce (Q1:Q372) a v druhém sloupci jsou odpovídající znamení horoskopu (R1:R372) .
Do řádku Sloupec uvedeme pořadí sloupce, ve kterém chceme vyhledat odpovídající hodnotu.
Poslední řádek není nutné vyplňovat.
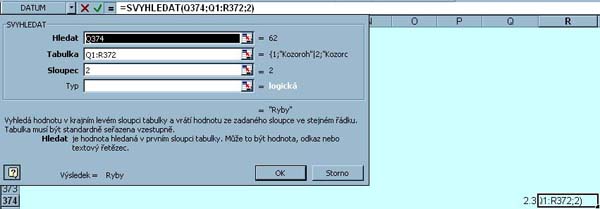
Obr. 5-61
5.3.5. Logické funkce
Logické funkce musí ošetřit dvě věci:
1. Při zadání nesmyslného data musí program zareagovat hlášením (zde: "Datum neexistuje").
2. Pokud se objeví hlášení, v buňce D10 se nesmí objevit nic.
Ad1. Ve sloučené buňce D7 je použita logická funkce KDYŽ.
Tato funkce má tvar:
KDYŽ (podmínka;ANO;NE)
podmínka uvádí podmínku. Například čemu se má obsah buňky rovnat.
ANO uvádí, co se má stát, když podmínka platí.
NE uvádí, co se má stát, když podmínka neplatí.
; středník slouží jako oddělovač argumentů funkce, neměl by se proto vyskytovat v podmínce ani v následných akcích.
() závorky ohraničují výrazy, které k sobě patří.
Konkrétní použití funkce v programu je několikanásobné a trochu spletité, ale má logiku.
V buňce D7 je uvedeno:
=KDYŽ(M1=2;KDYŽ(L1>29;"Datum neexistuje";" "); (KDYŽ(M1=4;KDYŽ(L1=31;"Datum neexistuje";" ");(KDYŽ(M1=6; KDYŽ(L1=31;"Datum neexistuje";" "); (KDYŽ (M1=9;KDYŽ(L1=31;"Datum neexistuje";" "); (KDYŽ(M1=11;KDYŽ(L1=31;"Datum neexistuje";" ");" ")))))))))
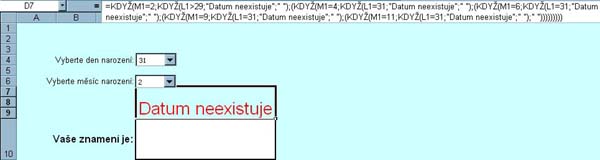
Obr. 5-62
Vysvětlíme si tuto funkci krok za krokem. Na první pohled nás asi zaujme množství závorek na konci funkce. Množství závorek je správné, protože každá závorka musí mít začátek i konec, proto se musí vyskytovat stejný počet "(" a stejný počet ")".
První KDYŽ
Podmínka: M1=2
jako měsíc je vybrán únor.
ANO: KDYŽ(L1>29;"Datum neexistuje";" ")
a datum v únoru je vyšší než 29, potom se do buňky vypíše hlášení Datum neexistuje. To, co se má vypsat, musí být v uvozovkách! V případě, že datum není vyšší než 29, buňka zůstane prázdná, tedy vypíše se " " -tedy NIC!
NE: následuje závorka s dalšími podmínkami
Pokud tedy jako měsíc není zvolen únor (2), pokračují podmínky obdobně pro 31. duben, červen, září, listopad.
Vždy je uvedena podmínka; co se stane, když je podmínka splněna; co se stane, když podmínka není splněna. A tak pořád dokola.
Ad2. V buňce D10 je opět použita logická funkce KDYŽ. Tentokrát je její použití jednoduché:
=KDYŽ(D7="Datum neexistuje";" ";R374)

Obr. 5-63
Podmínka: D7="Datum neexistuje"
pokud je vybráno nesmyslné datum a v buňce D7 se objeví hlášení,
ANO: " "
potom se v této buňce (D10) neobjeví vůbec NIC.
NE: R374
Pokud ovšem podmínka NEPLATÍ, potom se v buňce D10 objeví obsah buňky R374.
Snadné a efektní, že?
5.4. Řešená úloha - Stanovení meze tekutosti
Průvodce studiem
PRŮVODCE STUDIEM
I tato podkapitola je vysvětlením zpracované úlohy. Vzhledem k tomu, že na konci textu je zadání, které budete zpracovávat, věřím, že budete číst opravdu důkladně a samostatné zpracování úlohy Vám nebude činit potíže.
Cíle kapitoly
CÍLE PODKAPITOLY
Hlavním cílem podkapitoly je vyřešení konkrétní úlohy prostředky tabulkového procesoru.
Prostřednictvím úlohy se naučíte:
- vykreslovat graf
- provádět odhad pomocí funkce LINTREND
Klíčová slova
KLÍČOVÁ SLOVA
Mez tekutosti, váženka, vlhkost zeminy, logaritmické měřítko, LINTREND.
Čas ke studiu
ČAS POTŘEBNÝ KE STUDIU
Na pročtení vzorové úlohy a zpracování samostatného úkolu postačí hodina čistého času. Možná méně.
V souboru E3.xls se podíváme na list Vzorová úloha.
Tato úloha se řeší v předmětu Geotechnika. Laboratorním měřením a přesně danou metodou dostaneme zadání, které se skládá z hmotností m1, m2 a m3, přičemž
m1 hmotnost váženky
m2 hmotnost váženky a zeminy
m3 hmotnost váženky a vysušené zeminy.
Vlhkost zeminy w se udává v procentech a počítá se podle vzorce:
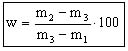
Obr. 5-64
Teď mi dovolte citovat postup zkoušky:
"Asi 200g zeminy, která prošla sítem 0,5 mm dáme do misky. Přidáme malé množství vody a důkladně stěrkou promícháme. Vzorkem zeminy naplníme misku Cassagrandeho přístroje a povrch zeminy zarovnáme do roviny s podkladovou deskou. Ve vzorku nesmí zůstat bubliny a koláč nesmí mít tloušťku větší než 1 cm. Normovaným nožem uděláme ve středu koláče rýhu. Zapneme Cassagrandeho přístroj a vypneme ho tehdy, až se obě poloviny koláče spojí ve spodní části rýhy na délce asi 12,5 mm. Počet úderů zaznamenáme a odebereme vzorek zeminy na její určení. Konečná vlhkost zeminy je omezena podmínkou, že obě poloviny koláče se spojí minimálně při 15 a maximálně při 35 úderech."
Jde tedy o to, že dostáváme nějaké hodnoty, které se vztahují k počtu úderů a z kterých vypočítáváme vlhkost zeminy w.
Smyslem naší práce je vstupní data správně vyhodnotit.
Do grafu vynáším vlhkost pro odpovídající počet úderů, přičemž počet úderů vynášíme na osu x v logaritmickém měřítku a je z intervalu (15;35) a vlhkost vynášíme na osu y. Z tohoto grafu odečteme vlhkost pro 25 úderů a nalezená hodnota je vlhkost zeminy na mezi tekutosti.
5.4.1. Zadání:

Obr. 5-65
Napřed vypočítáme vlhkost w pro odpovídající počty úderů. použijeme výše uvedený vzorec. Použijeme raději výpočet procent a buňku necháme v původním tvaru. Nebudeme její druh měnit na procento.
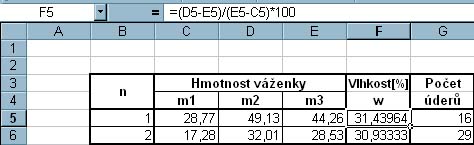
Obr. 5-66
5.4.2. Graf:
Dalším bodem řešení úlohy je vynesení grafu. Z MENU - Vložit vybereme graf. V průvodci grafem vybereme typ bodový a tentokrát můžeme užít podtyp přímky s výrazněnými body.
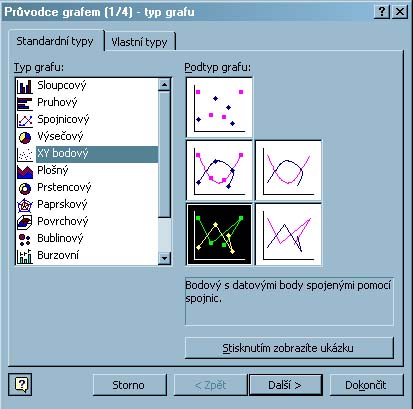
Obr. 5-67
Další - pro zadání Oblasti dat použijeme ikonu ukázat.
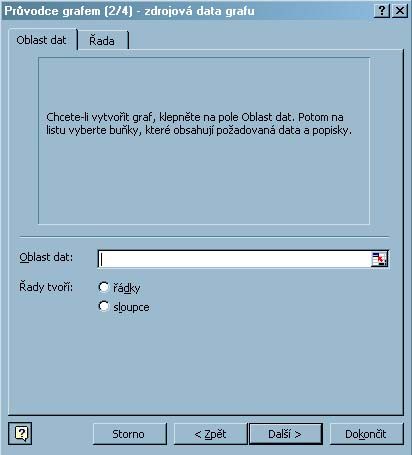
Obr. 5-68
Levým tlačítkem myši ukážeme hodnoty pro osu y - vlhkost w a klikneme na ikoně návratu.

Obr. 5-69
Úsečka je již do grafu vynesena, ale hodnotám y neodpovídají x. Přepneme se tedy do záložky Řada a klikneme levým tlačítkem myši na ikoně ukázat v řádku Hodnoty X.
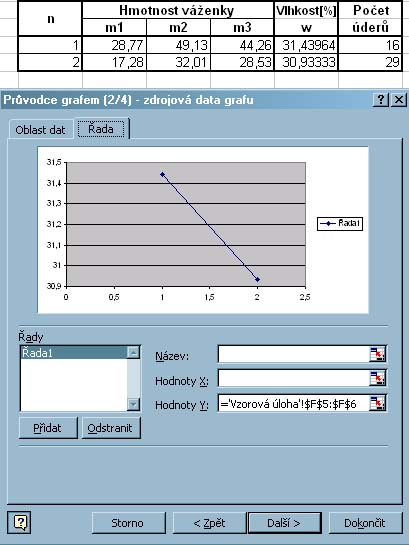
Obr. 5-70
Vybereme levým tlačítkem myši buňky G5 a G6 - hodnoty x. Klikem na ikoně návratu se vrátíme do průvodce grafem a klikneme na tlačítku Dokončit.
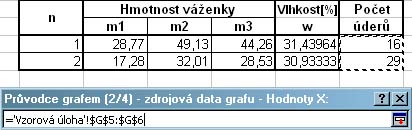
Obr. 5-71
V již hotovém grafu klikneme pravým tlačítkem myši na ose x a vybereme položku formát osy. Při kliku na ose x musí být začátek a konec označen.
Záložku Měřítko upravíme podle obrázku. Nezapomeneme zaškrtnout Logaritmické měřítko.
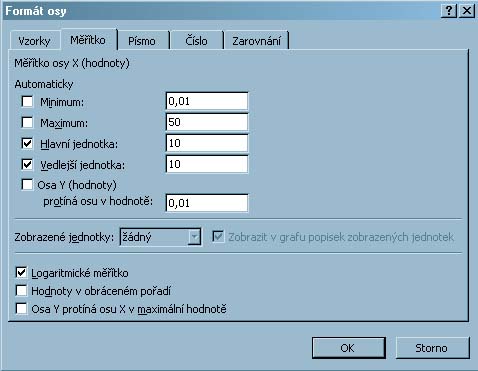
Obr. 5-72
Klikneme na OK.
Po návratu do okna grafu ještě odstraníme název řady - Řada 1.
V prostoru grafu klikneme pravým tlačítkem myši a z krátkého menu vybereme Možnosti grafu. Zde klikneme na záložce Mřížky. Pro osu x zaškrtneme okýnka u hlavní i vedlejší mřížky.
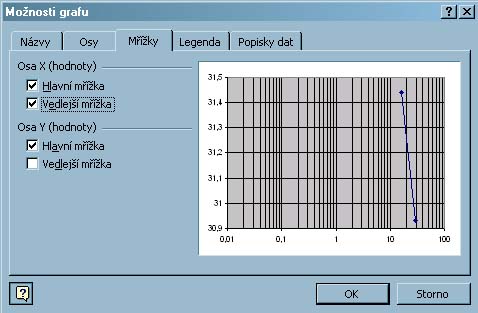
Obr. 5-73
Okno Možnosti grafu ještě neopustíme, ale přepneme se do záložky Popisky dat. Zde označíme položku Zobrazit popisky. U krajních bodů úsečky se objeví počty úderů.
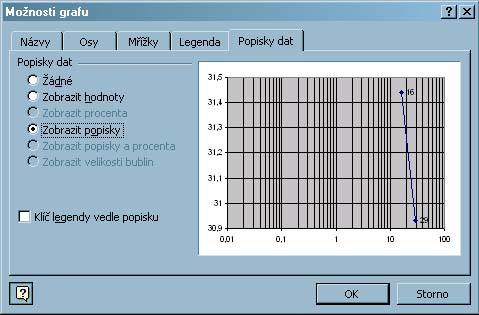
Obr. 5-74
5.4.3. LINTREND
Abychom splnili zadání, musíme zjistit vlhkost odpovídající 25 úderům. K tomuto účelu použijeme v buňce E29 funkci LINTREND.
Je to statistická funkce, které po proložení přímky množinou bodů zadaných souřadnicemi pole_y a pole_x, vrátí množinu hodnot y, které na přímce odpovídají hodnotám nová_x.
V praxi to vypadá tak, že zadáme hodnoty, které jsme potřebovali na vytvoření grafu, potom zadáme hodnotu x, pro kterou chceme nalézt hodnotu y.

Obr. 5-75
Řádek Pole_y ukážeme a vložíme hodnoty vlhkosti zeminy w.
Řádek Pole_x ukážeme a vložíme počty úderů.
Řádek Nová_x zapíšeme počet úderů, pro který chceme zjistit hodnotu vlhkosti w.
Nakonec v buňce E28 popíšeme, co jsme vlastně vypočítali a v buňce E30 doplníme %.
Celou zpracovanou úlohu můžeme doplnit vkusným vzorečkem pro výpočet w. Ten se do aplikace EXCEL vkládá úplně stejně jako do aplikace WORD. Kdo zapomněl, vyhledá si podkapitolu 4.6.!
Samostatný úkol
SAMOSTATNÝ ÚKOL
Otevřený soubor E3.xls, dejte uložit jako... "3user.xls" .
V otevřeném souboru si nalistujte list "Stanovení meze tekutosti" . Zde se nachází zadání, které zpracujte stejným postupem jako "Vzorovou úlohu".
Průvodce studiem
PRŮVODCE STUDIEM
Poslední podkapitola je završením Vaší práce s tabulkovým procesorem.
Celý text podkapitoly je vlastně průvodcem poměrně náročným zadáním úlohy ze stavební statiky.
Své vlastní zadání můžete získat pouze v počítačové učebně školy! Tento učební materiál je vzorem zpracování úlohy.
Zároveň se zadáním dostanete v počítačové učebně i řešení konkrétní úlohy ze stavební statiky.
Chceme se naučit pracovat s počítačem a statiku už přece máme v malíčku, takže se jí nemusíme zdržovat, že?
Pokud o něčem jako je stavební statika nemáte ani sladkou tuchu, nevadí. Veškeré potřebné informace k vyřešení úlohy v EXCELu budete mít k dispozici!
Cíle kapitoly
CÍLE PODKAPITOLY
Použít veškeré naučené postupy při práci s tabulkovým procesorem EXCEL při řešení úlohy ze stavební statiky.
Klíčová slova
KLÍČOVÁ SLOVA
Stavební statika, výpočty a vzorce, graf posouvajících sil, graf ohybových momentů.
Čas ke studiu
ČAS POTŘEBNÝ KE STUDIU
Podle mé zkušenosti může vyřešení úlohy trvat i několik dnů.
Nenechávejte si práci na poslední podkapitole EXCELu na poslední chvíli!
Nestyďte se zeptat svého vyučujícího! Jakkoliv komunikujte osobně, telefonicky, elektronicky!
5.5. Program STATIKA
Samostatný úkol
SAMOSTATNÝ ÚKOL
Zpracování programu pro výpočet úlohy ze stavební statiky.
Číslo zadání zjistíte spuštěním souboru Statika.exe počítačové učebně. Vygeneruje se číslo zadání, které je zasláno na adresu studenta i pedagoga.
Zadání si pak přečtěte v souboru, na který Vás odkáže e-mail.
Abyste zcela správně pochopili, co se po vás při řešení úlohy chce, otevřete si soubor E4.xls v adresáři CD-ROM\Kurz\Soubory.
Tento program je ukázkou řešení zadané úlohy. Tentokrát nedostanete celý postup krok za krokem!
Budete muset zapojit své získané znalosti o aplikaci EXCEL a ještě ke všemu oprášit své vědomosti o stavební statice.
5.5.1. Pomoc se stavební statikou
Jak již bylo řečeno (pardon, napsáno), dostanete zároveň se zadáním i řešení úlohy ze statiky.
Ovšem pomocné řešení je pro úlohy, kde jsou hodnoty působících sil zadány absolutně. Náš program bude umět počítat úlohu s různými hodnotami pro působící síly.
Myslete na to, že uvedené vzdálenosti v zadání jsou dané absolutně. Co se mění, jsou velikosti působících sil.
5.5.2. Výpočty a vzorce
Na listě Řešení+Tisk jsou vzorce s výpočty, které potřebujeme pro zakreslení grafů. Složitější vzorce zapíšeme pomocí MENU - Vložit - Objekt - Microsoft Equation 3.0.
V buňce, která následuje za zapsaným vzorcem, se nachází samotný výpočet (do buňky tedy nejprve napíšeme "=" a následuje vzorec). Nezapomeňte, že místo velikostí sil nebo dalších jiných proměnných, které je nutné nejprve vypočítat, zadáváme odkazy na příslušné buňky.
5.5.3. Grafy
Oba grafy nejprve vložíme do listu Výpočty (není povinný, ale doporučuji tento list použít). Je bezpodmínečně nutné, aby typ grafu byl bodový. A je dobré vybrat lomenou čáru (ne křivku!). V souboru E4.xls je použita jedna řada x-ových souřadnic pro oba grafy. Může to vyvolat problémy se zobrazováním grafů. Proto si můžete zdrojová data zpracovat odděleně s jiným počtem bodů grafu pro posouvající síly (bude jich méně) a s jiným počtem vynášených bodů grafu pro ohybové momenty (tady je více křivek, proto je zde předpoklad většího počtu vynášených bodů).
Graf posouvajících sil
V případě zatížením silou nebo spojitým rovnoměrným zatížením, je výslednice grafu lomená čára. Vlastně je pro x-ové souřadnice nutné použít pouze body, ve kterých dochází ke zlomu.
K zapamatování
TIP
Pokud chceme dosáhnou toho, aby v grafu byly zakresleny kolmice k ose x - nosníku v bodě X, je nutné do sloupce, do kterého zapisujeme x-ové souřadnice, tento bod uvést 2 krát a pro tento bod použijeme dvě různé hodnoty posouvajících sil.
Pokud se ovšem jedná o spojité zatížení trojúhelníkové je výsledným grafem křivka druhého stupně. Pro tento případ musíme nosník (osu x) rozdělit (nejlépe po 10 cm) a pro každý bod vypočítat hodnotu posouvající síly.
Graf ohybových momentů
Jak jistě moc dobře víte, graf ohybových momentů je o řád vyšší než graf posouvajících sil, proto je graf náročnější na výpočet.
Osu x musíme rozdělit po 10 cm, abychom mohli správně dosadit výpočet. Pouze v případě zatížení silou je výsledným grafem úsečka a v tom případě stačí určit počáteční a koncový bod této úsečky.
Jak jistě víte, u ohybových momentů se kreslí kladné hodnoty pod osu x a záporné momenty nad osu x. Toto ošetříme pomocí formátu osy y, kde v záložce Měřítko zaškrtneme políčko u volby Hodnoty v obráceném pořadí.
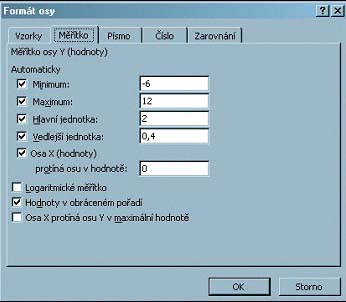
Obr. 5-76
5.5.4. Tisk
Podle zadání má být program zpracován tak, aby výstup bylo možno tisknout a to nejvýše na 2 strany formátu A4.
Co je připraveno k tisku poznáte při volbě náhledu z panelu nástrojů ![]() .
.
Práci s rozmístěním prvků na stránce si můžeme usnadnit, když použijeme příkaz MENU - Zobrazit - Konce stránek, případně se můžeme vrátit zpět do normálního režimu zobrazování. Zde ale nyní zůstanou označené konce stránek.
Může se stát, že v jednom listě budeme mít více výpočtů nebo čehokoliv, co tisknout nechceme. Potom stačí nastavit oblast tisku: označíme oblast, kterou chceme tisknout a použijeme příkaz MENU - Soubor - Oblast tisku > - Nastavit oblast tisku.
5.5.5. Zámek
Pokud chcete program nabídnout jiným uživatelům, není od věci listy zamknout. Znesnadní se tím nežádoucí změna vzorců uvnitř buněk a rozhození formátů.
Je ale bezpodmínečně nutné nechat nezamknuté buňky, do kterých se mají vkládat hodnoty proměnných - velikosti sil. Tyto buňky musí mít okénko "zámek" prázdné.
5.5.6. Konečný vzhled
Ve vašem programu nebude list Zadání vůbec a list Výpočty je možné skrýt, aby nerušil dobrý dojem z pěkné úpravy. V souboru E4.xls je list Výpočty zobrazen, abyste mohli sledovat postup při úpravě zdrojových dat grafů.