2. Úvod do kreslení
RYCHLÝ NÁHLED DO PROBLEMATIKY KAPITOLY
- Nastavení výkresových jednotek pro míry a úhly objektů.
- Souřadný systém - pojmy kartézský a polární souřadný systém.
- Kreslení úsečky - úvod do kreslení, základní principy kreslení entit.
- Zadávání souřadnic - způsoby a postupy zadávání souřadnic.
- Zachycení významné geometrické pozice - úchopové body.
- Práce s obrazovkou - zoomování a panoramování.
CÍLE KAPITOLY
Po úspěšném a aktivním absolvování této KAPITOLY
- Budete umět:
- nastavit výkresové jednotky,
- kreslit úsečku,
- zadávat souřadnice pro přesné kreslení,
- zachycovat významné geometrické pozice,
- přibližovat a posunovat výkres.
- Získáte:
- všechny důležité informace o nastavení výkresu a volbách AutoCADu, které lze upravit podle vašich potřeb nebo potřeb určitého projektu.
- Budete schopni:
- pomocí kreslících nástrojů AutoCADu nakreslit úsečku,
- používat důležité funkční klávesy,
- rychle změnit zobrazovanou plochu a zvětšit ji pomocí posunování pohledu a přibližování.
ČAS POTŘEBNÝ KE STUDIU
Celkový doporučený čas k prostudování je 90 minut.
KLÍČOVÁ SLOVA KAPITOLY
Nastavení výkresových jednotek, souřadný systém, kreslení úsečky, zadávání souřadnic, funkční klávesy, zachycení významné geometrické pozice, práce s obrazovkou.
PRŮVODCE STUDIEM 3
V předcházející kapitole jste dostali veškeré teoretické informace o pracovním prostředí a principu práce v AutoCADu. Nyní máte dostatek vědomostí, abyste mohli začít kreslit. V AutoCADu můžete pomocí kreslících nástrojů vytvářet široké spektrum objektů, vy se v této kapitole naučíte kreslit základní objekt čáru - úsečku. Věnujte však svou pozornost také ostatním podkapitolám. Správné nastavení výkresu, pohyb po obrazovce i další části textu jsou nezbytné pro další úspěšnou práci v programu.
2.1. Nastavení výkresových jednotek
Každý nakreslený objekt je měřen v jednotkách. Před samotným nakreslením obvykle nastavíte hodnotu jednotek v rámci AutoCADu. V jednom výkresu může například jednotka odpovídat jednomu milimetru skutečné velikosti objektu. Jednotky lze také zadat pro bloky a další objekty, které do výkresu vkládáte. V dalším výkresu může jednotka odpovídat jednomu palci. Typ jednotek a počet desetinných míst lze nastavit pro míry a úhly objektů. Nastavením výkresových jednotek ještě nemáte automaticky nastavené jednotky kót (viz. kap. 9.3). Obvykle nastavíte výkresové jednotky a jednotky kót na stejný typ jednotek a přesnost, ale je také možné nastavit pro jednotky kót jiné hodnoty.
Postupujte v těchto krocích:
- Zvolte příkaz Jednotky … z roletového menu Formát (viz. obr. 2-1).
- V dialogu Kreslící jednotky (viz. obr. 2-2) nastavte hodnoty výkresových jednotek. V poli Délka vyberte typ jednotek a přesnost. V poli Úhel vyberte jednotky úhlu a přesnost. Chcete-li změnit směr úhlu, zatrhněte poličko Ve směru pohybu hod. ručiček. Směr úhlu určuje bod, ze kterého AutoCAD měří úhly a směr, ve kterém jsou tyto úhly měřeny.
- Klepnutím na tlačítko OK zavřete všechny dialogy.
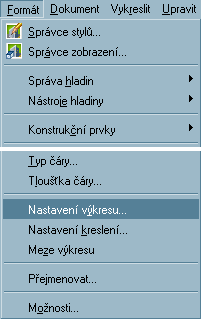
Obrázek 2-1: Roletové menu Formát
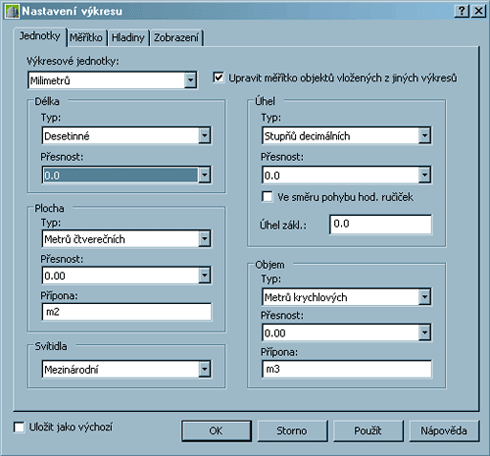
Obrázek 2-2: Dialogové okno Nastavení výkresu - karta Jednotky (Zvětšit obrázek)
2.2. Souřadný systém
Při kreslení se souřadný systém používá při výběru bodů ve výkresu.
Kartézský souřadný systém má tři osy (X, Y, Z). Při zadávání hodnot souřadnic určujete vzdálenost bodů (v jednotkách) a jejich směr (+ nebo -) na osách X, Y a Z relativně k počátku souřadného systému (0, 0, 0) nebo předchozímu bodu. Při vytvoření nového výkresu v AutoCADu se automaticky nacházíte v globálním souřadném systému (GSS): osa X je horizontální, osa Y je vertikální a osa Z je kolmá na rovinu os X a Y (viz. obr. 2-4).
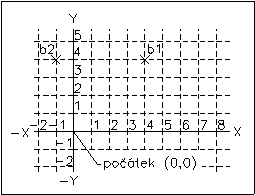
Obrázek 2-4: Dvourozměrný souřadný systém
Polární souřadný systém používá k umístění bodu vzdálenost a úhel. Když zadáváte hodnoty polárních souřadnic, určujete vzdálenost bodu od počátku nebo předcházejícího bodu a jeho úhel podél roviny os X a Y aktuálního souřadného systému.
2.3. Kreslení úsečky
AutoCAD je CAD systém spadající do kategorie vektorových systémů, tj. výsledný obrázek vzniká vzájemnou kombinací základních, dále nedělitelných, stavebních prvků - entit.
V AutoCADu je základním objektem čára (úsečka). Položky volající funkce pro kreslení základních entit se nacházejí v roletovém menu Vykreslit (viz. obr. 2-5). Příslušné ikony pak v nástrojovém panelu Tvary (viz. obr. 2-6).
Pokud vám bude AutoCAD po stisku pravého tlačítka myši nabízet v grafické oblasti menu, vypněte ho následujícím způsobem. V roletovém menu Formát - Možnosti... zvolte kartu Uživatelské nastavení, kde odtrhněte Místní nabídky na kreslící ploše.

Obrázek 2-5: Roletové menu Vykreslit

Obrázek 2-6: Nástrojový panel Tvary
Postupujte v těchto krocích:
- Zvolte příkaz Úsečka z roletového menu Vykreslit nebo vyberte příslušnou ikonu nástrojového panelu Tvary.
- Na výzvu AutoCADu Zadejte první bod: zadejte souřadnice bodu, ze kterého chcete úsečku kreslit (bod b1). Můžete tento bod zadat dvěma způsoby: kliknutím myší do grafické plochy nebo zadáním souřadnic z klávesnice. Pokud na tuto výzvu neodpovíte zadáním souřadnic, ale stisknete Enter, úsečka bude kreslena z naposledy zadaného bodu (zadaném v předchozím příkazu).
- Na výzvu AutoCADu Zadejte další bod nebo [Zpět]: zadejte souřadnice druhého bodu úsečky (bod b2).
- Krok 3 opakujte dle potřeby (body b3, b4).
- Na výzvu AutoCADu Zadejte další bod nebo [Uzavři/Zpět]: můžete také odpovědět klávesou Enter, kterou ukončíte příkaz nebo stisknout klávesu Z (jako Zpět), která zruší naposledy nakreslený segment úsečky. Klávesou U (jako Uzavři) a následným stiskem klávesy Enter nakreslíte úsečku spojující naposledy zadaný bod s prvním zadaným bodem, uzavře obrazec a ukončí příkaz (viz. obr. 2-7).
Poznámka: Vymazání již nakreslených entit je možné příkazem Vymazat (viz. kap. 4.2).
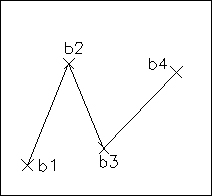
Obrázek 2-7: Kreslení úsečky
2.4. Zadávání souřadnic
Souřadnice můžete zadat dvěma způsoby a to buď kliknutím myší do grafické plochy nebo zadáním souřadnic z klávesnice.
2.4.1. Zadávání souřadnic myší
Na výzvu AutoCADu po zadání bodu najeďte osovým křížem do místa, jehož souřadnice chcete zadat a stiskněte levé tlačítko myši. Aktuální souřadnice osového kříže jsou zobrazovány ve stavovém řádku (v našem případě X=9.5, Y=9.7, Z=0.0 viz. obr. 2-8).

Obrázek 2-8: Aktuální souřadnice osového kříže
2.4.2. Zadávání souřadnic z klávesnice
V globálním souřadném systému kartézsky: Na výzvu AutoCADu po zadání bodu zadejte souřadnice bodu ve tvaru X, Y a stiskněte klávesu Enter. Hodnoty X a Y jsou měřeny od počátku globálního souřadného systému (viz. obr. 2-9).
V globálním souřadném systému polárně: Na výzvu AutoCADu po zadání bodu zadejte souřadnice bodu ve tvaru D<U, kde D je vzdálenost a U je úhel, měřeno od počátku globálního souřadného systému a stiskněte klávesu Enter (viz. obr. 2-9).
V lokálním souřadném systému kartézsky: Na výzvu AutoCADu po zadání bodu zadejte souřadnice bodu ve tvaru @ΔX, ΔY a stiskněte klávesu Enter. Hodnoty ΔX a ΔY jsou měřeny od naposledy zadaného bodu (viz. obr. 2-10).
V lokálním souřadném systému polárně: Na výzvu AutoCADu po zadání bodu zadejte souřadnice bodu ve tvaru @ΔD < ΔU, kde ΔD je vzdálenost a ΔU je úhel, měřeno od naposledy zadaného bodu, a stiskněte klávesu Enter (viz. obr. 2-10).
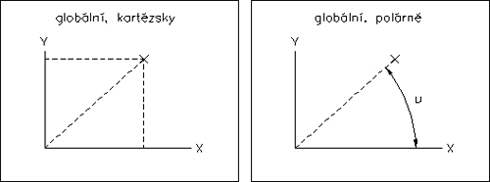
Obrázek 2-9: Zadávání souřadnic globálně (Zvětšit obrázek)
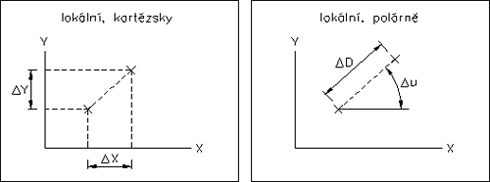
Obrázek 2-10: Zadávání souřadnic lokálně (Zvětšit obrázek)
ŘEŠENÝ PŘÍKLAD 2-1
Příklad zadávání souřadnic z klávesnice
Nakreslete tři úsečky: úsečku z bodu b1 do b2, úsečku z bodu b2 do b3 a úsečku z bodu b3 do b4. Přesné souřadnice pro zadání bodů jsou uvedeny v obr. 2-11.
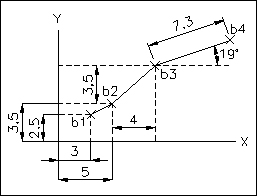
Obrázek 2-11: Zadání k řešenému příkladu 2-1
Řešení příkladu
Zavolejte příkaz Úsečka z roletového menu Kresli nebo vyberte příslušnou ikonu nástrojového panelu Kresli.
Zadejte bod b1 v globálním souřadném systému kartézsky.

Stiskněte klávesu Enter nebo pravé tlačítko myši.
Zadejte bod b2 v globálním souřadném systému kartézsky.

Stiskněte klávesu Enter nebo pravé tlačítko myši.
Zadejte bod b3 v lokálním souřadném systému kartézsky.

Stiskněte klávesu Enter nebo pravé tlačítko myši.
Zadejte bod b4 v lokálním souřadném systému polárně.

Stiskněte klávesu Enter nebo pravé tlačítko myši.
2.4.3. Zjednodušené zadávání vzdálenosti
V AutoCADu je možné zadávat zjednodušeně vzdálenost tak, že myší ukážeme směr a na výzvu AutoCADu zadáme hodnotu vzdálenosti. Při tom je výhodné použít režim Orto. Princip je patrný z následujícího příkladu: máme nakreslit obdélník s rozměry dle obrázku (viz. obr. 2-12).
Postupujte v těchto krocích:
- Vyberte položku Úsečka z roletového menu Vykreslit.
- Klikněte myší levý dolní roh obdélníku (bod b1).
- Zapněte režim Orto klávesou F8 (viz. kap. 2.4.1). Ukažte myší směrem doprava, aby vytažený průvodič měl stejný směr jako strana A obdélníka. Zadejte číselně délku dolní strany, napište 49.3 a stiskněte Enter. Nakreslí se úsečka zadané délky a směru.
- Ukažte myší směrem nahoru, aby vytažený průvodič měl stejný směr jako strana B obdélníka. Zadejte číselně délku pravé strany. Napište 23.5 a stiskněte Enter. Nakresli se úsečka.
- Obdobně nakreslete strany C a ukončete příkaz Enter.
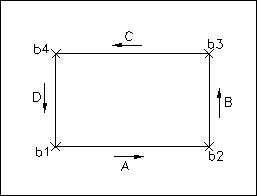
Obrázek 2-12: Zjednodušené zadávání vzdálenosti
2.5. Přehled některých funkčních kláves
V AutoCADu se neobejdeme bez používání některých pomocných režimů. Nastavení pomocných režimů je zobrazeno ve stavovém řádku (viz. obr. 2-13). Přepínání funkcí je možné kliknutím na příslušné tlačítko nebo pomocí funkční klávesy.

Obrázek 2-13: Pomocné režimy ve stavovém řádku
2.5.1. Pomocný režim Orto - F8
Stiskem klávesy F8 nebo kliknutím na tlačítko Orto zapneme/vypneme pomocný režim Orto. Je-li režim Orto zapnutý, je možné kreslit pružnou spojnici (zobrazovanou např. při kreslení úsečky) pouze rovnoběžně s osou X nebo Y. Je-li režim zapnutý, je ve stavovém řádku zobrazeno slovo Orto.
Účinek funkce je patrný z obrázku: zavolejte příkaz Úsečka z roletového menu Kresli a nakreslete tři úsečky specifikováním bodů b1- b3 myší nejdříve bez Orto a pak s ním. Je-li režim Orto zapnutý, lze pak kreslit pouze rovnoběžky s osami X nebo Y (viz. obr. 2-14).
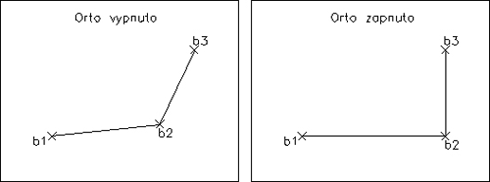
Obrázek 2-14: Pomocný režim Orto (Zvětšit obrázek)
2.5.2. Pomocný režim Polár - F10
Stiskem klávesy F10 nebo kliknutím na tlačítko Polár zapneme/vypneme pomocný režim Polár. Polární trasování pomáhá při kreslení objektů pod určitými úhly nebo v určitém vztahu vůči jiným objektům. Při pohybu kurzoru v blízkosti polárních úhlů se zobrazí cesta a nápověda. Cestu a nápovědu použijte k nakreslení objektu. Hodnota přírůstku úhlu polárního trasování je implicitně nastavena na 90 stupňů (přírůstkový úhel). Přírůstkový úhel můžete změnit a nastavit.
Postupujte v těchto krocích:
- Z nabídky Nástroje vyberte položku Nastavení kreslení.
- V dialogu Nastavení kreslení vyberte kartu Polární trasování (viz. obr. 2-15).
- V poli Přírůstkový úhel nastavte úhel přírůstku. V našem případě se doporučuje nastavit 15 stupňů.
- V poli Míra polárního úhlu vyberte metodu měření. Při zvolení Absolutně se úhly polárního trasování počítají podle os X a Y aktuálního souřadného systému. Při volbě Relativně k poslednímu segmentu se úhly polárního trasování počítají podle os X a Y úsečky vytvářené pomocí dvou posledních bodů objektu. Když začnete vytvářet úsečku pomocí koncového bodu, nejbližšího bodu nebo středu úsečky, úhel se bude počítat podle os X a Y této úsečky.
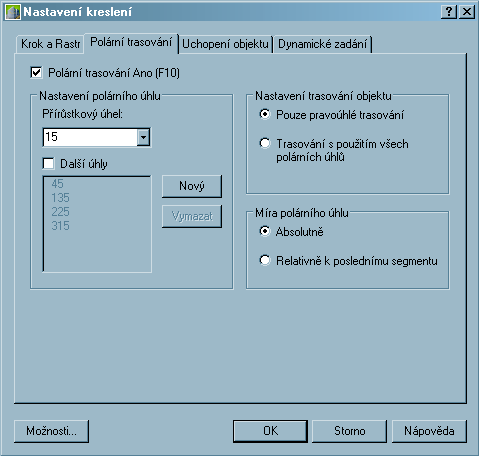
Obrázek 2-15: Karta Polární trasování
2.5.3. Pomocná mřížka Rastr - F7
Stiskem klávesy F7 nebo kliknutím na tlačítko Rastr zapneme/vypneme pomocnou mřížku Rastr, což je síť viditelných bodů vyplňujících přednastavenou kreslící plochu. Body nám pomáhají orientovat se na ploše a zobrazují, kde je přednastavená kreslící plocha. Jiný význam nemají. Pokud je vzdálenost bodů příliš malá pro dané zvětšení, síť nebude zobrazena a vypíše se chybová hláška: Rastr je příliš hustý, nezobrazí se. Hustotu sítě lze nastavit.
Postupujte v těchto krocích:
- Z nabídky Nástroje vyberte položku Nastavení kreslení.
- V dialogu Nastavení kreslení vyberte kartu Krok a Rastr (viz. obr. 2-16).
2.5.4. Pomocný režim Krok - F9
Stiskem klávesy F9 nebo kliknutím na tlačítko Krok zapneme/vypneme pomocný režim Krok (neviditelná mřížka). Je-li režim Krok zapnut, pak se nitkový kříž pohybuje pouze po vrcholech neviditelné mřížky, jejíž hustotu (vzdálenost vrcholů) lze nastavit.
Postupujte v těchto krocích:
- Z nabídky Nástroje vyberte položku Nastavení kreslení.
- V dialogu Nastavení kreslení vyberte kartu Krok a Rastr (viz. obr. 2-16).
- Při nastavení je vhodné, aby hustota mřížky Rastr byla násobkem mřížky pro režim Krok (viz. obr. 2-17).
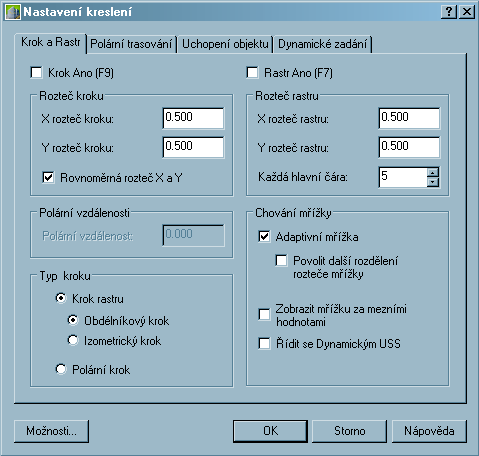
Obrázek 2-16: Karta Krok a Rastr
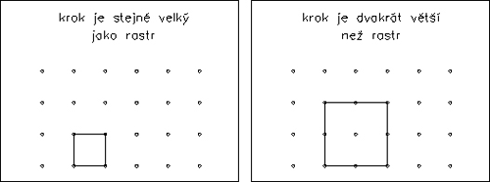
Obrázek 2-17: Nastavení rozteče kroku (Zvětšit obrázek)
2.5.5. Přepínač zobrazení souřadnic ve stavovém řádku
Levým tlačítkem myši cyklicky přepínáme způsob zobrazení souřadnic v levé části stavového řádku. Ve starších verzích AutoCADu se používala pro přepínaní funkční klávesa F6 (nyní přepíná Dynamické zadání).
- Dynamicky zobrazovány souřadnice nitkového kříže v aktuálním souřadném systému kartézsky (viz. obr. 2-18).

Obrázek 2-18: Přepínač zobrazení souřadnic - Souřadnice zmrazeny až do zadání dalšího bodu, nejsou dynamicky zobrazovány (viz. obr. 2-19).

Obrázek 2-19: Přepínač zobrazení souřadnic - Standardně dynamicky zobrazovány aktuální souřadnice nitkového kříže v aktuálním souřadném
systému kartézsky (X,Y), ale po zadání bodu jsou zobrazovány aktuální souřadnice v lokálním
souřadném systému vzhledem k naposledy zadanému bodu polárně - D < U = délka < úhel (viz. obr. 2-20).

Obrázek 2-20: Přepínač zobrazení souřadnic
2.6. Uchopení bodů na objektu
V rámci kreslících příkazů můžete nechat kurzor přiskakovat k bodům na objektech, například ke koncovým bodům, středům, polovinám a průsečíkům. Můžete například zapnout uchopení objektů a rychle tak nakreslit úsečku vedoucí ke středu kružnice, polovině křivkového segmentu nebo vzdálenému průsečíku dvou úseček.
Uchopení objektu můžete změnit dvěma následujícími způsoby:
- Jednotlivé (neboli přednastavené uchopení objektu): nastaví uchopení objektu pro jedno použití.
- Aktuální uchopení objektu: aktivuje uchopení objektu až do jeho vypnutí.
Postupujte v těchto krocích:
- Spusťte příkaz požadující výběr bodu (například Úsečka, Oblouk, Kružnice, Kopie nebo Posunout).
- Jakmile vás příkaz vyzve k výběru bodu, vyberte jedním z následujících způsobů uchopení objektu:
- Klepněte na tlačítko panelu nástrojů Uchopení objektu (viz. obr. 2-22). Tento panel nástrojů aktivujete klikem pravým tlačítkem myši na libovolnou ikonu na ploše AutoCADu. Z plovoucího menu si zatrhnete Uchopení objektu.
- Stiskněte klávesu Shift, klepněte pravým tlačítkem myši v grafické oblasti a z místní nabídky vyberte režim uchopení objektů (viz. obr. 2-23).
- Na příkazovém řádku zadejte zkratku režimu uchopení objektu.
- Přesuňte kurzor nad oblast uchopení a klepněte. Po klepnutí v bodě uchopení se režim uchopení objektu zruší. Pokud vyberete jiný bod než bod uchopení objektu, AutoCAD zobrazí hlášení o neplatném bodu. V následující tabulce 2-1 jsou uvedeny režimy uchopení objektu AutoCADu, tlačítka v panelech nástrojů a zkratky pro použití na příkazovém řádku, které můžete použít ke spuštění těchto režimů.

Obrázek 2-22: Panel nástrojů Uchopení objektu
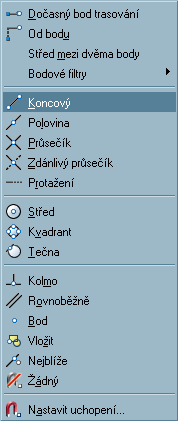
Obrázek 2-23: Režim uchopení objektu
| Režim uchopení | Panel nástrojů | Příkazový řádek | Uchopí … |
| Koncový |  |
KON | Koncový bod objektu |
| Polovina |  |
POL | Polovinu objektu |
| Průsečík |  |
PRŮ | Průsečík objektu |
| Zdánlivý průsečík |  |
ZDÁ | Vzdálený průsečík |
| Střed |  |
STŘ | Střed kružnice, oblouku... |
| Kvadrant |  |
KVA | Nejbližší kvadrant kružnice |
| Referenční |  |
REF | Bod vložení bloku, textu… |
| Tangenciální |  |
TAN | Tečnu k objektu |
| Kolmo |  |
KOL | Bod v kolmém směru |
| Nejblizší |  |
NEJ | Bod nejblíže k výběr. bodu |
2.6. Uchopení bodů na objektu
Kromě jednotlivého uchopení objektu lze zapnout aktuální uchopení objektu. Aktuální uchopení objektu zůstává zapnuto až do vypnutí. Je možné také zapnout současně více režimů aktuálního uchopení objektu (viz. obr. 2-24).
Postupujte v těchto krocích
- Z nabídky Formát vyberte položku Nastavení kreslení.
- Na kartě Uchopení objektu dialogu Nastavení kreslení zapněte volbu Uchopení objektu Ano. Zatrhněte požadované režimy uchopení objektu. Doporučuji jen nejčastěji používané režimy, tj. Koncový, Polovina, Střed, Průsečík a Kolmo.
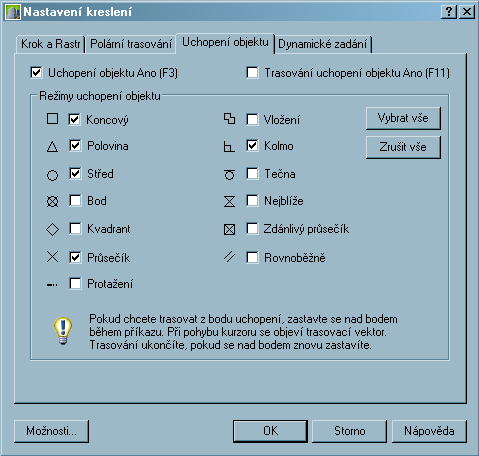
Obrázek 2-24: Karta Uchopení objektu
2.6.2. Změna nastavení uchopení objektu
Uchopení objektu obsahuje vizuální pomůcku, nazývanou AutoSnap (nastavení automatického uchopení), pro zobrazení a efektivnější použití uchopení objektu. Můžete nastavit klikem na tlačítko Možnosti na kartě Uchopení objektu dialogu Nastavení kreslení. AutoSnap obsahuje následující prvky:
- Značky: Označí typ uchopení objektu zobrazením symbolu v místě uchopení objektu.
- Nápověda: Identifikuje typ uchopení objektu v místě uchopení objektu pod kurzorem.
- Magnet: přesune automaticky kurzor tak, že jej při přiblížení k bodu uchopení uzamkne v samotném bodě.
- Terčík kurzoru: Obklopí nitkový kříž a definuje oblast, v rámci které AutoCAD při pohybu kurzoru vyhodnotí objekty pro uchopení objektu. Terčík kurzoru můžete zapnout nebo vypnout a jeho velikost nastavit.
Jakmile nastavíte aktuální uchopení objektu, můžete klepnutím na tlačítko Uchop ve stavovém řádku aktuální uchopení zapnout nebo vypnout bez nutnosti zobrazení dialogu Nastavení kreslení (nebo můžete stisknout klávesu F3). Jestliže aktuální uchopení objektu není nastaveno, zobrazí se při klepnutí na tlačítko Uchop dialog Nastavení kreslení.
Postupujte v těchto krocích
- Z nabídky Nástroje vyberte položku Možnosti (viz. obr. 2-25).
- V dialogu Možnosti vyberte kartu Kreslení.
- Na kartě Kreslení upravte nastavení funkce AutoSnap (nastavení automatického uchopení). Na této kartě můžete změnit velikost a barvu značek funkce AutoSnap a nastavit velikost terčíku kurzoru.
- Stiskněte tlačítko OK.
Poznámka: Když se terčík uchopení objektu nachází na objektu a je nastaveno vícenásobné aktuální uchopení objektu, můžete postupným stisknutím klávesy TAB procházet dostupné body uchycení.
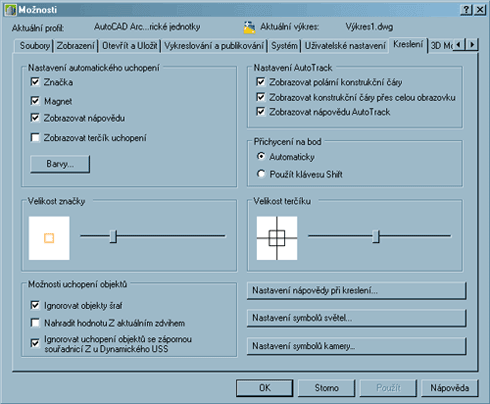
Obrázek 2-25: Karta Kreslení dialogu Možnosti (Zvětšit obrázek)
2.6.3. Popis režimů uchopení objektu
Tlačítka režimů uchopení objektu jsou umístěna v dílčím panelu nástrojů Uchopení objektu v rámci Standardního panelu nástrojů. Uchopení objektu se obvykle používá pro objekty viditelné na obrazovce včetně objektů v zamknutých hladinách, na hranicích plovoucího výřezu, těles a segmentů křivek. Není možné provést uchopení k objektům ve vypnutých nebo zmrazených hladinách.
Koncový:
Režim Koncový uchopí konce objektů (například úseček nebo oblouků). Jestliže má objekt danou tloušťku, můžete uchopit k jeho hraně.
Režim Koncový také uchopí hrany 3D těles, těles a oblastí. Můžete například uchopit konec (vrchol) kvádru.
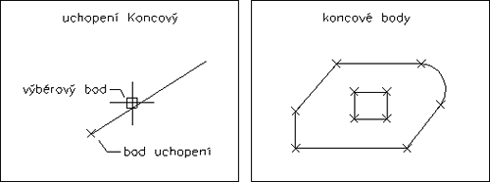
Obrázek 2-26: Režim Koncový (Zvětšit obrázek)
Polovina:
Režim Polovina uchopí ke středovým bodům (polovinám) objektů (například úseček nebo oblouků). Na konstrukčních čarách režim Polovina uchopí k prvnímu
definovanému bodu (kořen). Pokud vyberete spline nebo elipsovitý oblouk, funkce Polovina uchopí k bodu na objektu
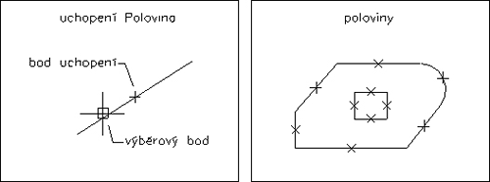
Obrázek 2-27: Režim Polovina (Zvětšit obrázek)
Průsečík:
Režim Průsečík uchopí k průsečíkům objektů (například oblouky, kružnice, elipsy,
eliptické oblouky, úsečky, multičáry, křivky, polopřímky, spline nebo konstrukční čáry).
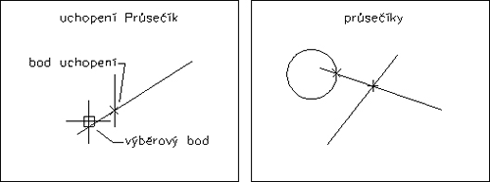
Obrázek 2-28: Režim Průsečík (Zvětšit obrázek)
Zdánlivý průsečík
Pokud zadáte režim Zdánlivý průsečík v rámci přenastaveného uchopení objektu, můžete uchopit
zdánlivě přesahující průsečíky, tzn. body, ve kterých by se objekty protnuly, kdyby byly protaženy.
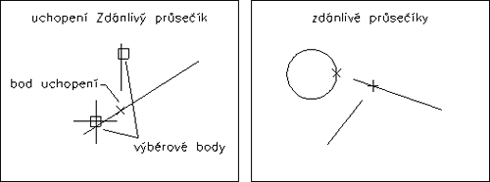
Obrázek 2-29: Režim Zdánlivý průsečík (Zvětšit obrázek)
Střed:
Režim Střed uchopí ke středu oblouku, kružnice nebo elipsy. Režim Střed provede také uchopení
ke středům kružnic, které jsou součástí desek, těles nebo oblastí. Chcete-li uchopit ke středu, přesuňte
kurzor nad kružnici, oblouk nebo elipsu a jakmile se zobrazí uchopení Střed, klepněte myší.
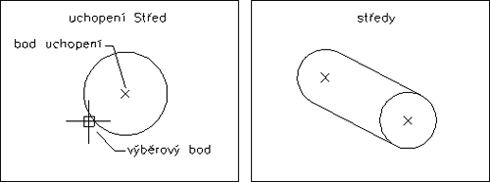
Obrázek 2-30: Režim Střed (Zvětšit obrázek)
Kvadrant:
Funkce Kvadrant provede uchopení k nejbližšímu kvadrantu oblouků, kružnic nebo elips (body 0, 90, 180 a 270 stupňové).
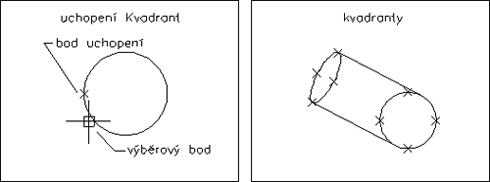
Obrázek 2-31: Režim Kvadrant (Zvětšit obrázek)
Referenční:
Režim Referenční provede uchopení k bodu vložení bloku, tvaru, textu, atributu nebo definice atributu.
Pokud vyberete atribut v bloku, AutoCAD uchopí atribut, nikoliv blok. Jestliže se tedy celý blok skládá z atributů,
můžete provést uchopení k bodu vložení bloku pouze v případě, že se shoduje s bodem vložení atributu.
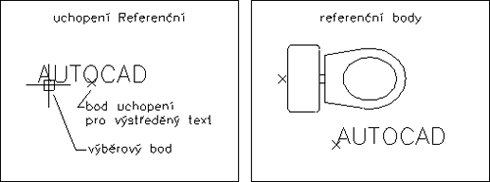
Obrázek 2-32: Režim Referenční (Zvětšit obrázek)
Kolmo:
Režim Kolmo provede uchopení k bodu kolmo k oblouku, kružnice, konstrukční čáře, elipse, eliptickému
oblouku, úsečce, multičáře, křivce, polopřímce, desce nebo spline.
Režim kolmo provede také uchopení ke kolmým bodům na vzdáleném rozšíření objektu.
Pokud použijete k určení prvního bodu uchopení Kolmo, AutoCAD vás požádá o výběr bodu na objektu. Jestliže použijete uchopení Kolmo pro určení druhého bodu, AutoCAD uchopí bod tvořící kolmici z objektu nebo vzdáleného rozšíření objektu.
Odložené uchopení objektu Kolmo nefunguje u elips a spline.
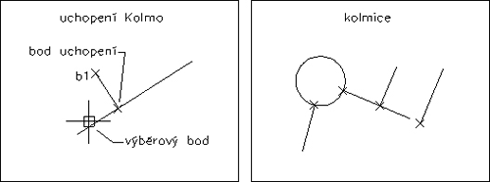
Obrázek 2-33: Režim Kolmo (Zvětšit obrázek)
Tangenta:
Režim Tangenta provede uchopení k bodu na kružnici nebo oblouku, který v případě,
že je připojen ke koncovému bodu vytvoří úsečku tečnou k tomuto objektu. Pokud například kreslíte kružnice pomocí tří bodů,
můžete uchopení objektu Tangenta použít k vytvoření tangenty kružnice se třemi dalšími kružnicemi.
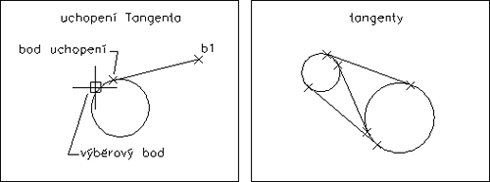
Obrázek 2-34: Režim Tangenta (Zvětšit obrázek)
2.7. Práce s obrazovkou
AutoCAD je tužka kreslící na plochu o teoretickém rozměru ∞ x ∞. Vaše obrazovka je pak lupa, kterou se díváte na část této plochy. Pod pojmem práce s obrazovkou rozumíme práci s touto lupou (například přibližování, vzdalování, posunování, zoomování aj.). Ikony volající tyto funkce naleznete v nástrojovém panelu Navigace (viz. obr. 2-36). Zoomovat a panorámovat můžete i pomocí kolečka na IntelliMouse (viz. kap. 1.4.2).
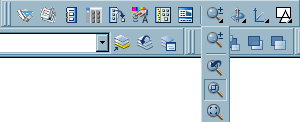
Obrázek 2-36: Panel nástrojů Navigace včetně vylétávacího panelu Zoom
2.7.1. Použití rychlého přiblížení nebo oddálení
Postupujte v těchto krocích
- Vyberte ikonu Rychlý zoom
 z vylétávacího panelu Zoom v nástrojovém panelu Navigace.
Osový kříž se změní na ikonu ve tvaru lupy (viz. obr. 2-37).
z vylétávacího panelu Zoom v nástrojovém panelu Navigace.
Osový kříž se změní na ikonu ve tvaru lupy (viz. obr. 2-37). - Klikněte myší v horní části grafické plochy a držte stisknuté levé tlačítko myši. Táhnete-li myší směrem k dolnímu okraji (zobrazení se zmenšuje). Uvolněte tlačítko myši.
- Klikněte myší v dolní části grafické plochy a držte stisknuté levé tlačítko myši. Táhnete-li směrem k hornímu okraji (zobrazení se zvětšuje). Uvolněte tlačítko myši
- Po stisknutí pravého tlačítka myši se objeví plovoucí menu, umožňující přechod na jinou metodu změny zobrazení (například Zoom okno, Zoom maximálně) nebo ukončení funkce položkou Konec
- Ukončete příkaz stiskem klávesy Enter nebo Esc. Odstranění vad zobrazení (hranaté kružnice) zavolejte položku Regeneruj z roletového menu Zobrazit.
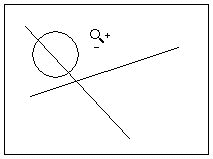
Obrázek 2-37: Změna osového kříže na ikonu ve tvaru lupy
2.7.2. Použití posunování pohledu
Postupujte v těchto krocích
- Vyberte ikonu Rychlý pp
 z vylétávacího panelu Zoom v nástrojovém panelu Navigace. Osový kříž se změní na ikonu ve tvaru ruky (viz. obr. 2-38).
z vylétávacího panelu Zoom v nástrojovém panelu Navigace. Osový kříž se změní na ikonu ve tvaru ruky (viz. obr. 2-38). - Klikněte myší v grafické ploše držte stisknuté levé tlačítko myši. Táhnete-li myší (zobrazení se posunuje). Uvolněte tlačítko myši.
- Po stisknutí pravého tlačítka myši se objeví plovoucí menu, umožňující přechod na jinou metodu změny zobrazení.
- Ukončete příkaz stiskem klávesy Enter nebo Esc.
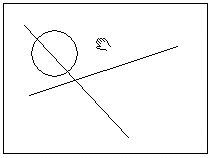
Obrázek 2-38: Změna osového kříže na ikonu ve tvaru ruky
2.7.3. Definování okna Zoom
Potřebujete-li rychle přiblížit detail, vyberete rohy definující určitou oblast ve výkrese. Oblast určená vybranými rohy je vycentrována v novém pohledu. Tvar definované oblasti nemusí přesně odpovídat tvaru výřezu nebo grafické oblasti, ve které se pohled zobrazí.
Postupujte v těchto krocích
- Vyberte ikonu Okno
 z vylétávacího panelu Zoom v nástrojovém panelu Navigace.
z vylétávacího panelu Zoom v nástrojovém panelu Navigace. - Vyberte první roh oblasti (viz. obr. 2-39), kterou chcete zobrazit (bod v1).
- Vyberte druhý protilehlý roh oblasti, kterou chcete zobrazit (bod v2).
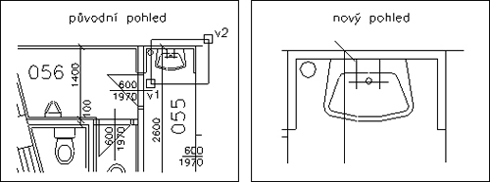
Obrázek 2-39: Okno Zoom (Zvětšit obrázek)
2.7.4. Zobrazení předchozího pohledu
Pokud ve výkrese pracujete s detaily, bude možná potřeba výkres
často oddálit a prohlédnout si jej jako celek.
K rychlému návratu k předchozímu pohledu použijte funkci Zoom předchozí
 .
.
2.7.5. Zobrazení maximálního pohledu
Příkaz Zoom maximálně  zobrazuje pohled, který obsahuje veškeré objekty ve výkrese,
které se vejdou do grafické oblasti. Tento příkaz oceníte zejména v případě,
že vám nakreslená entita "utekla" mimo grafickou oblast a jiné příkazy pro změnu pohledu nereagují.
zobrazuje pohled, který obsahuje veškeré objekty ve výkrese,
které se vejdou do grafické oblasti. Tento příkaz oceníte zejména v případě,
že vám nakreslená entita "utekla" mimo grafickou oblast a jiné příkazy pro změnu pohledu nereagují.
SHRNUTÍ KAPITOLY
AutoCAD je CAD systém spadající do kategorie vektorových systémů, tj. výsledný obrázek vzniká vzájemnou kombinací základních, dále nedělitelných, stavebních prvků - entit. Základními entitami, známými z klasického kreslení, jsou úsečka, kružnice a oblouk.
Kapitola Úvod do kreslení obsahuje základní informace o nastavení výkresu a kreslení úsečky. Položky volající funkce pro kreslení základních entit se nacházejí v roletovém menu Kresli.
Před samotným kreslením je nutné nastavit výkresové jednotky. Každý nakreslený objekt je měřen v jednotkách. Typ jednotek a počet desetinných míst lze nastavit pro míry a úhly objektů.
Při kreslení se souřadný systém používá při výběru bodů ve výkresu. Kartézský souřadný systém má tři osy (X, Y, Z). Při zadávání hodnot souřadnic určujete vzdálenost bodů (v jednotkách) a jejich směr (+ nebo -) na osách X, Y a Z relativně k počátku souřadného systému (0, 0, 0) nebo předchozímu bodu. Polární souřadný systém používá k umístění bodu vzdálenost a úhel.
Zadávání souřadnic je možné dvěma způsoby a to buď kliknutím myší do grafické plochy nebo zadáním souřadnic z klávesnice.
V AutoCADu se neobejdeme bez používání některých pomocných režimů. Přepínání funkcí je možné kliknutím na příslušné tlačítko nebo pomocí funkční klávesy.
Stiskem klávesy F8 nebo kliknutím na tlačítko Orto zapneme/vypneme pomocný režim Orto. Režim umožňuje kreslit pružnou spojnici pouze rovnoběžně s osou X nebo Y.
Stiskem klávesy F10 nebo kliknutím na tlačítko Polár zapneme/vypneme pomocný režim Polár. Polární trasování pomáhá při kreslení objektů pod určitými úhly nebo v určitém vztahu vůči jiným objektům.
Uchopení bodů na objektu znamená, že v rámci kreslících příkazů můžete nechat kurzor přiskakovat k bodům na objektech (ke koncovým bodům, středům, polovinám, průsečíkům aj.).
Uchopení objektu můžete změnit dvěma následujícími způsoby:
- jednotlivé uchopení (neboli přednastavené uchopení objektu): nastaví uchopení objektu pro jedno použití,
- aktuální uchopení objektu: aktivuje uchopení objektu až do jeho vypnutí.
Uchopení objektu obsahuje vizuální pomůcku, nazývanou AutoSnap (nastavení automatického uchopení), pro zobrazení a efektivnější použití uchopení objektu.
Určené zvětšení, umístění a orientace zobrazení výkresu se nazývá pohled. Nejběžnější způsob, jak změnit pohled je použít jednu z mnoha voleb přiblížení AutoCADu, které zvětší nebo zmenší velikost obrázku zobrazovaného v grafické oblasti. Zobrazení detailů pomocí zvětšení obrázku se nazývá přiblížení. Zobrazení větší části výkresu zmenšením se nazývá oddálení. Přibližování a oddalování nemění absolutní velikost výkresu, ale jen velikost pohledu v grafické oblasti. AutoCAD nabízí několik způsobů pro změnu pohledů, například úpravu okna zobrazení, přiblížení na určité měřítko a zobrazení celého výkresu.
PRŮVODCE STUDIEM 4
Kapitola, kterou jste právě prostudovali, vám poskytla dostatek informací, abyste mohli začít kreslit. Nabyté vědomosti si průběžně procvičujte, jedině tak získáte potřebnou zručnost při práci s AutoCADem. Pomohou vám postupy, které jsou součástí každé podkapitoly.
Test v závěru kapitoly zkuste splnit samostatně bez nahlédnutí do textu. Ověříte si tak, zda jste dostatečně pozorně prostudovali tuto problematiku. Všechna zmíněná doporučení platí i pro studium následující kapitoly, která je věnována kreslení dalších entit (kružnice, oblouku atd.).
TEST 1
- Polární souřadný systém používá k zadání bodů:
- vzdálenost bodů a jejich směr
- vzdálenost a úhel
- souřadnice X a Y
- Jestliže chceme zadat souřadnice myší, najedeme osovým křížem do místa, jehož souřadnice chceme zadat a stiskneme:
- pravé tlačítko myši
- levé tlačítko myši
- střední tlačítko myši
- Kterou funkční klávesou přepínáme pomocný režim ORTO?
- F8
- F7
- F6
- Režim ORTO umožňuje:
- kreslit rovnoběžky s vybranými entitami
- kreslit pružnou spojnici rovnoběžně s osou X nebo Y
- zachycení významné geometrické pozice
- Kterou zkratku zadáte na příkazovém řádku pro uchopení poloviny objektu?
- PO
- STŘ
- POL
Vytisknout | Nahoru ↑