9. Kótování
RYCHLÝ NÁHLED DO PROBLEMATIKY KAPITOLY
- Principy kótování.
- Prvky kót.
- Kótovací styl - formát a vzhled kót.
- Tvorba kót.
- Editace kót.
CÍLE KAPITOLY
Po úspěšném a aktivním absolvování této KAPITOLY
- Budete umět:
- tvořit, použít a spravovat kótovací styly,
- tvořit kóty,
- formátovat kótovací čáry a šipky,
- editovat již nakreslené kóty.
- Získáte:
- vědomosti o mnoha způsobech kótování objektů a formátování kót,
- schopnost vytvářet kóty pro mnoho tvarů objektů v různých orientacích (rozměry objektů a vzdálenosti, úhly mezi.
- Budete schopni:
- kótovat pomocí AutoCADu, tzn. vkládat poznámky o rozměrech do výkresu a zajistit, že kóty budou odpovídat průmyslovým nebo jiným normám.
ČAS POTŘEBNÝ KE STUDIU
Celkový doporučený čas k prostudování je 90 minut.
KLÍČOVÁ SLOVA KAPITOLY
Kóta, kótovací čára, text kóty, vynášecí čára, kótovací styl, měřítko kót, lineární kóta, šikmá kóta, kóta poloměru a průměru, úhlové kóty, kóty od základny, řetězové kóty, definiční body
PRŮVODCE STUDIEM 17
V předcházející kapitole jste se naučili vkládat do výkresů text. Další poznámky, které je nutné do výkresu vkládat jsou údaje o rozměrech a vzdálenosti objektů a velikosti úhlů mezi objekty. AutoCAD nabízí mnoho způsobů kótování objektů a formátování kót.
I tato kapitola obsahuje pouze základní informace o kótování, přesto je velice obsáhlá a náročná. Abyste se lépe dokázali orientovat v této problematice, je celý studijní text sepsán jako průvodce. Nejprve se seznámíte se základními pojmy, poté vás provede nastavením, bez kterého se před začátkem kótování neobejdete a nakonec se naučíte různé způsoby kótování objektů.
Celý text je průběžně doplněn obrázky, které vám vysvětlovaný problém přiblíží. V podkapitole nastavení stylu kót, vám doporučuji, zadat nastavení přesně podle obrázků. Toto nastavení vám usnadní náročnou a komplikovanou činnost nastavování stylů kót, se kterou byste si jako začátečníci nejspíš neporadili.
9.1 Principy kótování
Tvorba výkresu bývá často rozdělena do čtyř fází: kreslení, vkládání poznámek, tvorba pohledů a vykreslení. Během práce s poznámkami uživatel vkládá text, čísla a další značky, aby ve výkresu uvedl informace, například velikost a materiály prvků modelů nebo poznámky pro konstrukci modelů. Kótování patří mezi běžné poznámky ve výkresu, zobrazují míry objektů, například délku zdi, průměr válce nebo plochu obytné budovy.
AutoCAD nabízí mnoho typů kót a způsobů jejich formátování. Míry můžete zadat pro veškeré objekty a tvary ve výkresu. Měřit můžete vertikální a horizontální vzdálenosti, úhly, průměry a poloměry. Je také možné vytvořit skupinu kót měřených od společné základny nebo kót měřených od jedné kóty ke druhé.
9.2 Prvky kót
I když se kóty mohou od sebe výrazně lišit, většina z nich obsahuje text kóty, kótovací čáry, vynášecí čáry a šipky.
9.2.1 Text kóty
Text kóty zobrazuje vlastní míry. Je možné použít míry vypočítané automaticky AutoCADem, vložit vlastní text nebo potlačit celý text. Jestliže použijete generovaný text, můžete k němu připojit plus/minus tolerance, předpony a přípony.
9.2.2 Kótovací čáry
Kótovací čáry zobrazují rozsah kóty. Mívají obvykle na koncích šipky pro zobrazení počátečního a koncového bodu kóty. Text kóty je umístěn podél kótovací čáry, která je často rozdělena do dvou čar. AutoCAD obvykle umístí kótovací čáry uvnitř měřené oblasti. Jestliže není prostor pro kótu dostatečný, AutoCAD může přemístit kótovací čáry nebo text vně měřené oblasti podle pravidel umístění nastavených v rámci kótovacího stylu. U úhlových kót je kótovací čára tvořená obloukem (viz. obr. 9-1).
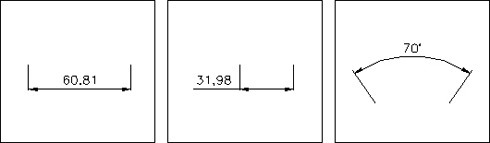
Obrázek 9-1: Kótovací čáry (Zvětšit obrázek)
9.2.3 Šipky
Šipky jsou zobrazeny na koncích kótovacích čar a určují, kde míra začíná a končí. AutoCAD nabízí kromě uzavřených vyplněných šipek ještě mnoho dalších značek, například architektonické úsečky, sklopené čárky, tečky a lomítka (viz. obr. 9-2). Lze taky vytvořit vlastní značky.
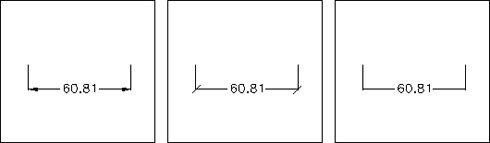
Obrázek 9-2: Ukončení kótovacích čar (Zvětšit obrázek)
9.2.4 Vynášecí čáry
Vynášecí čáry vedou od kótovaného objektu ke kótovací čáře. Vynášecí čáry jsou nakresleny kolmo ke kótovací čáře, je možné je však také sklopit (viz. obr. 9-3).
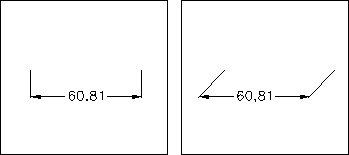
Obrázek 9-3: Vynášecí čáry
9.3 Kótovací styl
Kótovací styly určují formát a vzhled kót. Pomocí nich můžete ve výkresu kótovat podle norem a snadno měnit formáty a chování kót. Kótovací styly definují:
- formát a umístění kótovacích čar, vynášecích čar a šipek,
- vzhled, umístění a chování textu kóty,
- pravidla pro umísťování textu a kótovacích čar,
- celkové měřítko kót,
- formát a přesnost základních, alternativních a úhlových jednotek kót,
- formát a přesnost hodnot tolerance.
Při tvorbě kót AutoCAD použije kótovací styl, který je v danou chvíli aktuální. Dokud nenastavíte jako aktuální jiný styl, AutoCAD kótám přiřadí výchozí styl Standard.

Obrázek 9-4: Nástrojový panel Kóta (Zvětšit obrázek)

Obrázek 9-5: Roletové menu Formát
9.3.1 Vytvoření kótovacího stylu
Postupujte v těchto krocích:
- Zvolte položku Kótovací styl…z roletového menu Formát (viz. obr. 9-5) nebo vyberte příslušnou ikonu
 z nástrojového panelu Kóta (viz. obr. 9-4).
z nástrojového panelu Kóta (viz. obr. 9-4). - V otevřeném dialogovém okně Správce kótovacího stylu stiskněte tlačítko Nový… (viz. obr. 9-6). Kromě tvorby nových stylů v něm můžete provádět mnoho dalších úkonů.
- 7. V následně otevřeném dialogovém okně Vytvořit nový kótovací styl zadejte název stylu (viz. obr. 9-7). Vyberte styl, který chcete použít jako předlohu pro nový styl. Pokud jste ještě nevytvořili žádný styl, můžete jako předlohu použít styl Standard. Styl sloužící jako předloha a nový styl spolu nijak nesouvisí.
- Stiskněte tlačítko Pokračovat.
Otevře se dialogové okno Nový kótovací styl (viz. obr. 9-8).
Zadejte pomocí následujících karet nastavení nového stylu:
- Čáry a šipky: nastaví vzhled a chování kótovacích čar, vynášecích čar a šipek (viz. obr. 9-11
- Text: nastaví vzhled, umístění, zarovnání a pozici textu (viz. obr. 9-12).
- Přizpůsobit: nastaví pravidla umísťování kótovacích čar, vynášecích čar a textu. Definuje také celkové měřítko kót (viz. obr. 9-14
- Primární jednotky: nastaví formát a přesnost jednotek úhlových a lineárních kót (viz. obr. 9-15).
- Alternativní jednotky: nastaví formát a přesnost alternativních jednotek (viz. obr. 9-16).
- Tolerance: nastaví hodnoty a přesnost bočních tolerancí (viz. obr. 9-17).
- Až dokončíte nastavení na kartách dialogu Nový kótovací styl, stiskněte OK a uzavřete správce kótovacího stylu.
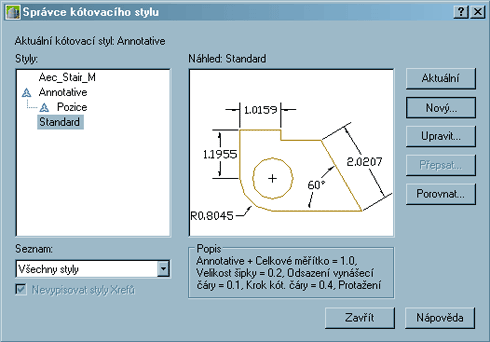
Obrázek 9-6: Dialogové okno Správce kótovacího stylu (Zvětšit obrázek)
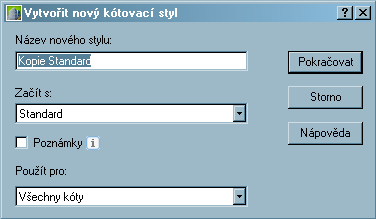
Obrázek 9-7: Dialogové okno Vytvořit nový kótovací styl
9.3.2 Formátování kótovacích čar a šipek
Karty Čáry, Symboly a šipky dialogu Nový kótovací styl (viz. obr. 9-11, 9-12) můžete používat k formátování kótovacích čar, vynášecích čar a šipek. Na této kartě můžete nastavit barvu a tloušťku kótovací čáry, mezeru u kót od základny, prodloužení kótovacích čar za šipky ve formě šikmých čárek, úseček a dalších podobných typů šipek.
První a druhou vynášecí čáru lze potlačit. AutoCAD určí první a druhou vynášecí čáru od jiné, ve které nastavíte body kót. U úhlových kót vede druhá vynášecí čára, proti směru pohybu hodinových ručiček od první. Pokud vytvoříte kótu výběrem objektů, AutoCAD určí první a druhou vynášecí čáru podle vybrané geometrie.
Je také možné nastavit barvu a tloušťku vynášecích čar a potlačit jednu nebo obě vynášecí čáry. Vynášecí čáry můžete protáhnout nad kótovací čáry a odsadit je od počátku kóty.
Seznam šipek nabízí různé typy šipek, které můžete použít pro kótovací a odkazové čáry, např. šipky, tečky, šikmé čárky a úsečky. Pokud změníte první šipku, AutoCAD změní automaticky i druhou. Jestliže chcete definovat jinou druhou šipku, vyberte ji z druhého rozbalovacího seznamu. V dialogu také můžete změnit velikost šipky. Lze také vytvořit vlastní šipku (viz. obr. 9-8 až 9-10).
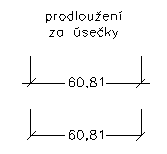
Obrázek 9-8: Prodloužení kótovací čáry za úsečky
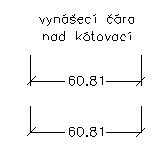
Obrázek 9-9: Vynášecí čára nad kótovací
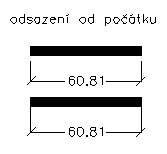
Obrázek 9-10: Odsazení od počátku
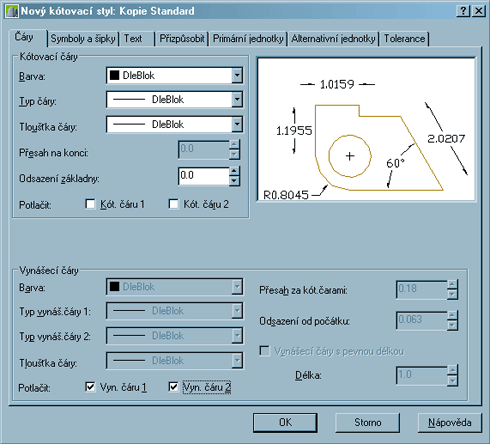
Obrázek 9-11: Okno Nový kótovací styl - karta Čáry a šipky (Zvětšit obrázek)
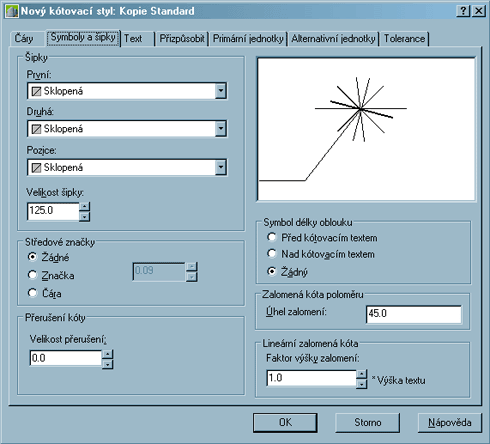
Obrázek 9-12: Okno Nový kótovací styl - karta Symboly a šipky (Zvětšit obrázek)
9.3.3 Formátování textu kóty
Pomocí karty Text dialogu Nový kótovací styl (viz. obr. 9-13) můžete nastavit vzhled, umístění a zarovnání textu. Textu kóty můžete přiřadit styl textu. V rozbalovacím seznamu Styl textu jsou uvedeny styly textu přístupné ve výkrese. Chcete-li vytvořit nebo editovat styl textu, stiskem tlačítka vedle rozbalovacího seznamu Styl textu rozbalíte dialog Styl textu.
V dialogu také můžete nastavit barvu a výšku textu a určit, zda chcete mít kolem textu rámeček. Pokud je ve stylu textu nastavena pevná výška textu, tato výška předefinuje výšku textu nastavenou v tomto dialogu Nový kótovací styl. Jestliže chcete výšku textu na kartě Text, přesvědčte se, že výška textu ve stylu textu je nastavena na hodnotu 0.
Volby v rámci umístění textu nastavují pozici textu vzhledem ke kótovací čáře, vynášecím čarám a kótovacím objektům. Jakmile vyberete některou volbu, v dialogu se zobrazí upravený náhled podle provedeného nastavení.
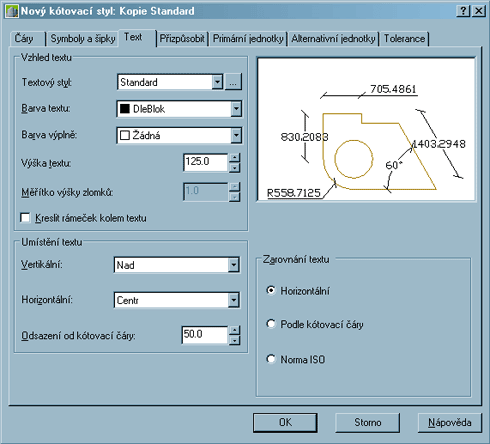
Obrázek 9-13: Okno Nový kótovací styl - karta Text (Zvětšit obrázek)
9.3.4 Automatické umísťování textu kóty
Při vytváření kót je umísťování textu kóty a šipek AutoCADem ovlivněno mnoha faktory. Pokud je dostatek místa, AutoCAD automaticky umístí šipky i text mezi vynášecí čáry. Pokud však dostatek místa není, AutoCAD umístí šipky a text podle pravidel nastavených na kartě Přizpůsobit dialogu Nový kótovací styl (viz. obr. 9-14).
Pole Možnosti zarovnání obsahuje nastavení vlastností pro posunutí textu a šipek v případě, že mezi vynášecími čárami není dostatečný prostor pro jejich umístění.
Pole Umístění textu obsahuje nastavení pravidel pro umístění textu kóty. Tato pravidla AutoCAD použije tehdy, když je potřeba text umístit vně vynášecích čar, nebo když posunete text mimo vynášecí čáry ručně. Text lze umísťovat vedle nebo nad kótovací čáru. Pokud se text umístí nad kótovací čáru může se mezi kótovací čárou a textem zobrazit odkazovací čára.
Celkové měřítko nastavuje faktor měřítka pro nastavení veškerých kótovacích stylů určujících velikost, vzdálenost nebo rozteč včetně velikosti textu a šipek. Celkové měřítko neovlivňuje měřené vzdálenosti, souřadnice, úhly a tolerance. Výchozí hodnota celkového měřítka je 1.0. Chcete-li zvětšit velikost kót, zadejte větší hodnotu, chcete-li zmenšit velikost kót, zadejte hodnotu menší. Výběrem volby Měřítko kót podle rozvržení bude faktor měřítka vycházet z měřítka mezi výřezem a rozložením aktuálního modelu.
Mezi dvě poslední volby doladění kót patří:
- Během kótování umísťovat text ručně: nastaví umístění, které při tvorbě kóty vyberete pro text kóty.
- Mezi vynášecí čáry vždy kreslit kótovací čáru: umístí kótovací čáru mezi vynášecí, i když jsou šipky a text vně.
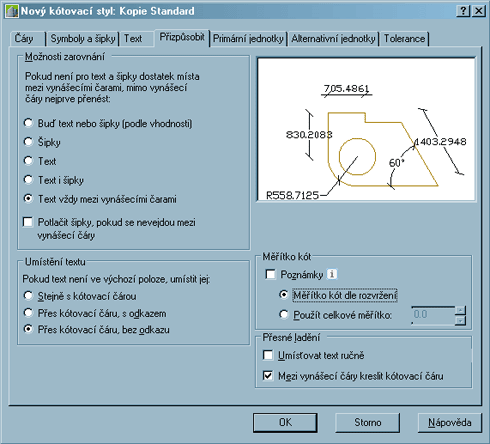
Obrázek 9-14: Okno Nový kótovací styl - karta Přizpůsobit (Zvětšit obrázek)
9.3.5 Formátování základních jednotek kót
AutoCAD nabízí mnoho způsobů formátování jednotek kót. V dialogu můžete nastavit typ jednotek, přesnost, formát zlomku a desetinný formát. Lze také nastavit přidávání předpon a přípon. ako předponu můžete například přidat k míře značku průměru nebo jako příponu zkratku jednotek, například mm.
Formát základních jednotek kót se nastavuje na kartě Primární jednotky dialogu Nový kótovací styl (viz. obr. 9-15
V poli Lineární kóty můžete nastavit formát pro kóty lineární, šikmé, poloměru, průměru a neúhlové od základny a řetězové.
- Formát jednotek: nastaví formát jednotek (Exponenciální, Desítkový, Palcový desetinný, palcový zlomkový, zlomkový, podle Windows).
- Přesnost: nastaví počet desetinných míst jednotek a zobrazí formát, ve kterém jsou hodnoty zobrazeny podle typu jednotek
- Formát zlomku: nastaví formát pro jednotky zlomku jako Šikmo, Horizontálně nebo Bez zlomku
- Oddělovač des. míst: nastaví desetinný oddělovač, tečku, čárku nebo mezeru.
- Zaokrouhlit: zaokrouhlí míry podle zadané hodnoty. Jestliže například zadáte hodnotu 0.05, AutoCAD zaokrouhlí číslo 0.06 na hodnotu 0.10 a 0.008 na hodnotu 0.01. Hodnotu zaokrouhlení lze zadat až do pěti desetinných míst
- Předpona: určuje předponu pro hodnotu kóty
- Přípona: určuje příponu pro hodnotu kóty.
- Faktor měřítka: zadanou hodnotou vynásobí hodnotu míry u lineárních kót (kóty lineární, šikmé, poloměru, průměru, od základny a řetězové). Jestliže například nastavíte měřítko na hodnotu 2.0, AutoCAD okótuje segment dlouhý dvě jednotky hodnotou 4.0.
Pro Úhlové kóty lze nastavit formát a přesnost. V rámci formátů úhlových kót můžete vybrat Stupně desítkové, Stupně minuty vteřiny, Grady a Radiány.
V tomto dialogu lze také potlačit zobrazování nul před a za lineárními a úhlovými kótami.
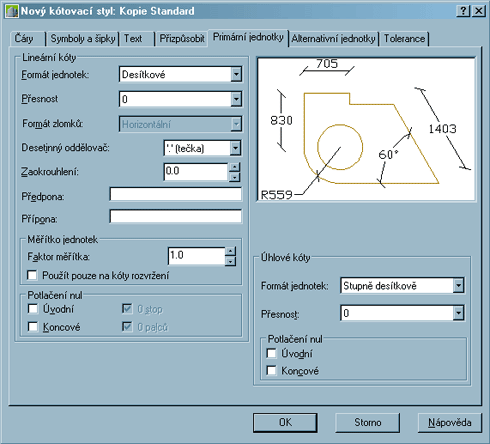
Obrázek 9-15: Okno Nový kótovací styl - karta Primární jednotky (Zvětšit obrázek)
9.3.6 Přidání alternativních jednotek kót
Alternativní jednotky kót používají pro kóty další systém měr. Tyto jednotky zobrazují pro kóty v anglických jednotkách metrický ekvivalent a pro kóty v metrických jednotkách anglický. Alternativní jednotky kót jsou v textu kóty zobrazeny v hranatých závorkách vedle základních jednotek (viz. obr. 9-16).
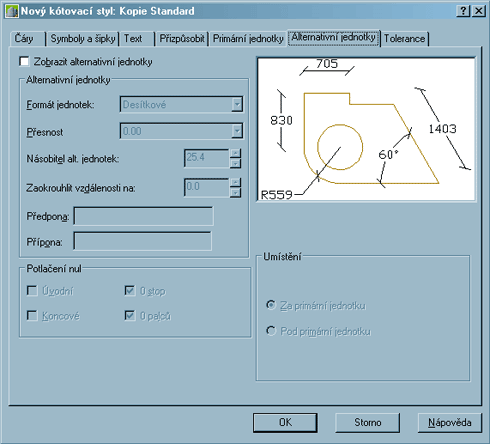
Obrázek 9-16: Okno Nový kótovací styl - karta Alternativní jednotky (Zvětšit obrázek)
9.3.7 Přidání tolerancí ke kótám
Tolerance zobrazují rozsah, v rámci kterého se kóta může lišit. Pomocí karty Tolerance, lze tolerance přidávat jako text kóty (viz. obr. 9-17).
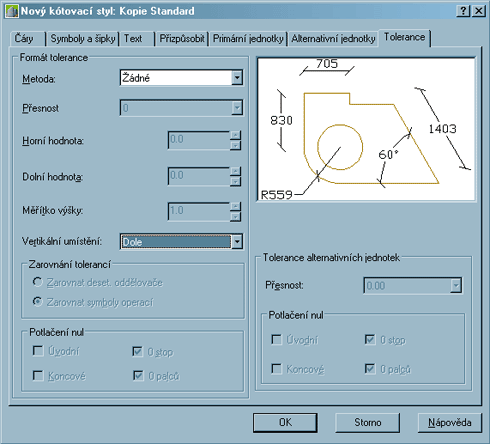
Obrázek 9-17: Okno Nový kótovací styl - karta Tolerance (Zvětšit obrázek)
9.4 Tvorba kót
AutoCAD nabízí mnoho kót, které lze použít k uvedení měr objektů ve výkrese. Při započetí kótování můžete použít panel nástrojů Kóta (viz. obr. 9-4).
9.4.1 Tvorba lineárních kót
Lineární kóty vytvářejí míry, vzdálenosti mezi dvěma body v rovině XY. Můžete vybrat body nebo objekt. K dispozici máte tři typy lineárních kót (viz. obr. 9-18):
- Horizontální: zobrazuje míru vzdálenosti mezi dvěma body rovnoběžně s osou X.
- Vertikální: zobrazuje míru vzdálenosti mezi dvěma body rovnoběžně s Y.
- Otočené: zobrazuje míru vzdálenosti mezi dvěma body v zadané orientaci.
I když AutoCAD měří všechny tři kóty ze stejného bodu, míry se liší, neboť lineární vzdálenosti nejsou stejné. Jakmile začnete vytvářet lineární kótu, AutoCAD automaticky vytvoří horizontální nebo vertikální míru podle toho, kam jste kótu umístili. Typ lineární kóty lze také zadat explicitně.
Postupujte v těchto krocích:
- Zvolte příslušnou ikonu Přímá
 z panelu nástrojů Kóta (viz. obr. 9-4).
z panelu nástrojů Kóta (viz. obr. 9-4). - Na výzvu AutoCADu Zadejte počátek první vynášecí čáry nebo <vyberte objekt>: vyberte první bod kóty (bod b1) nebo stiskněte klávesu Enter pro vybrání objektu, který chcete kótovat (viz. obr. 9-18).
- Na výzvu Zadejte počátek druhé vynášecí čáry: vyberte druhý bod kóty (b2).
- Na výzvu Zadejte umístění kótovací čáry nebo [Mtext/Text/úheL/ Horizontální/Vertikální/Otočená]: vyberte umístění kótovací čáry (bod b3). Volbou O (jako Otočená) zvolíte otočný typ lineárních kót. Někdy může být užitečné použít V (jako Vertikální) nebo H (jako Horizontální) pro nastavení pevné volby.
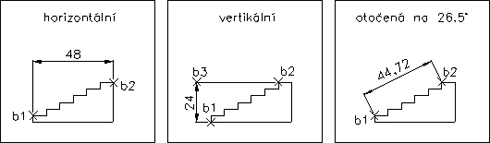
Obrázek 9-18: Lineární kóty (Zvětšit obrázek)
9.4.2 Tvorba šikmých kót
Šikmé kóty se používají k vytváření lineárních kót šikmých podle kótovacích bodů. (viz. obr. 9-19).
Postupujte v těchto krocích:
- Zvolte příslušnou ikonu Šikmá
 z panelu nástrojů Kóta (viz. obr. 9-4).
z panelu nástrojů Kóta (viz. obr. 9-4). - Na výzvu AutoCADu Zadejte počátek první vynášecí čáry nebo <vyberte objekt>: vyberte první bod (bod b1) kóty nebo stiskněte klávesu Enter pro vybrání objektu, který chcete kótovat (viz. obr. 9-19).
- Na výzvu Zadejte počátek druhé vynášecí čáry: vyberte druhý bod kóty (bod b2).
- Na výzvu Zadejte umístění kótovací čáry nebo [Mtext/Text/úHel]: vyberte umístění kótovací čáry (bod b3). Zadáním M (jako Mtext) editujete text kóty pomocí víceřádkového textového editoru, zadáním T (jako Text) editujete text kóty pomocí příkazového řádku. Zadáním H (jako úHel) otočíte úhel textu kóty.
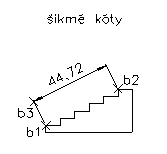
Obrázek 9-19: Šikmé kóty
9.4.3 Tvorba kót poloměru a průměru
Pomocí kót poloměru a průměru můžete měřit poloměr nebo průměr kružnic a oblouků.
Postupujte v těchto krocích:
- Zvolte příslušnou ikonu Průměr (Poloměr)
 z panelu nástrojů Kóta (viz. obr. 9-4).
z panelu nástrojů Kóta (viz. obr. 9-4). - Na výzvu AutoCADu Vyberte oblouk nebo kružnici: vyberte požadovaný objekt (bod v1).
- Na výzvu Zadejte umístění kótovací čáry nebo [Mtext/Text/úHel]: vyberte umístění kótovací čáry (bod b1). Zadáním M (jako Mtext) editujete text kóty pomocí víceřádkového textového editoru, zadáním T (jako Text) editujete text kóty pomocí příkazového řádku. Zadáním H (jako úHel) otočíte úhel textu kóty (viz. obr. 9-20).

Obrázek 9-20: Kóty poloměru a průměru
9.4.4 Tvorba úhlových kót
Úhlové kóty měří úhly vytvořené kružnicemi a oblouky, úhly mezi dvěma úsečkami nebo úhly vytvořené třemi body.
Postupujte v těchto krocích:
- Zvolte příslušnou ikonu Úhel
 z panelu nástrojů Kóta (viz. obr. 9-4).
z panelu nástrojů Kóta (viz. obr. 9-4). - Na výzvu AutoCADu Vyberte oblouk, kružnici, úsečku nebo <zadejte vrchol>: vyberte první bod (bod v1).
- Na výzvu Vyberte druhou úsečku: vyberte druhý bod (bod v2).
- Na výzvu Zadejte umístění oblouku kótovací čáry nebo [Mtext/Text/úHel]: vyberte umístění oblouku kótovací čáry (bod b1). Zadáním M (jako Mtext) editujete text kóty pomocí víceřádkového textového editoru, zadáním T (jako Text) editujete text kóty pomocí příkazového řádku. Zadáním H (jako úHel) otočíte úhel textu kóty (viz. obr. 9-21).
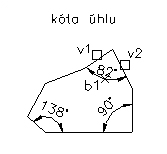
Obrázek 9-21: Kóty úhlu
9.4.5 Tvorba kót od základny a řetězových kót
Při kótování ve výkrese můžete někdy potřebovat skupinu kót měřených od společné základny nebo několik kót, které společně skládají celkovou míru. Oba typy kót usnadňují tyto úkoly. Kóty od základny vytvářejí skupinu kót měřených od společného počátku kóty. Řetězové kóty vytvářejí skupinu kót umístěných za sebou. Každá řetězová kóta začíná v druhé vynášecí čáře předcházející kóty.
Chcete-li vytvořit kótu od základny nebo řetězovou kótu, musíte nejprve vytvořit (nebo vybrat) lineární nebo úhlovou kótu, která bude sloužit jako základní kóta.
Postupujte v těchto krocích:
- Vytvořte základní lineární nebo úhlovou kótu. Druhý vybraný bod je počátkem první řetězové kóty (bod b1 a b2).
- Zvolte příslušnou ikonu Řetězová z panelu nástrojů Kóta (viz. obr. 9-4).
- Na výzvu AutoCADu Zadejte počátek druhé vynášecí čáry nebo [Zpět/Vybrat] <Vybrat>: vyberte další bod (bod b3).
- Pokračujte ve výběru dalších počátků vynášecích čar, dokud nedokončíte skupinu řetězových kót (bod b4).
- Dvojím stiskem klávesy Enter ukončete příkaz (viz. obr. 9-22).
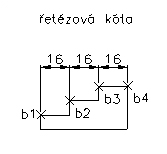
Obrázek 9-22: Řetězová kóta
9.5 Editace kót
Pomocí editačních příkazů AutoCADu nebo editačních uzlů můžete editovat umístění kót. Editace pomocí uzlů je nejrychlejší a nejsnadnější způsob úpravy kót.
Každá kóta obsahuje množinu definičních bodů, malých teček, které jsou často překryty kótovacími čarami nebo geometrii kótovaného objektu. Definiční body definují umístění kóty. Každý definiční bod má uzel, ne každý uzel však znamená definiční bod. Jestliže tedy použijete k editaci kót uzly, není nutné znát umístění definičních bodů. Pokud však použijete k editaci kót příkazy, výběrová množina musí obsahovat veškeré definiční body kóty.
9.5.1 Protažení kót
K protažení kót můžete použít uzly (viz. obr. 9-23) nebo příkaz Protáhni (viz. obr. 9-24). Pokud použijete příkaz Protáhni, přesvědčte se zda pomocí křížení obsahuje výběrové okno požadované definiční body.
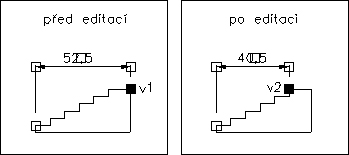
Obrázek 9-23: Protažení kóty pomocí uzlů
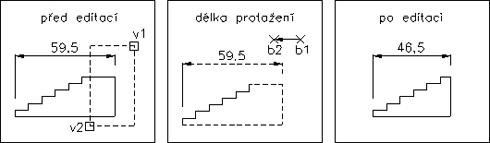
Obrázek 9-24: Protažení kóty pomocí příkazu Protáhni (Zvětšit obrázek)
9.5.2 Posunutí textu kót
Text kóty můžete například posunout výběrem a posunutím jeho uzlu (viz. obr. 9-25).
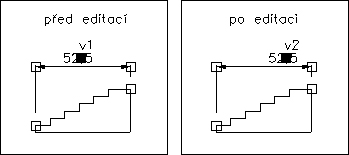
Obrázek 9-25: Posunutí textu kóty pomocí uzlů
9.5.3 Editace vlastností kót
K editaci libovolné vlastnosti kóty včetně textu můžete použít okno Vlastnosti. Okno Vlastnosti (viz. obr. 9-26) můžete použít k zobrazení a rychlé úpravě vlastností kóty, například typu čáry, barvy, umístění textu, změnu textu kóty a dalších vlastností definovaných kótovacím stylem (viz. kap. 8.4).
Změnu textu kóty můžete také provést příkazem Editace textu z panelu nástrojů Text. Napíšete-li v editoru místo dvojice znaků <> (viz. obr. 9-27) jiný text, kóta přestane být asociativní (tzn., že se změnou kótované vzdálenosti nedojde k přepočítání hodnoty textu kót).
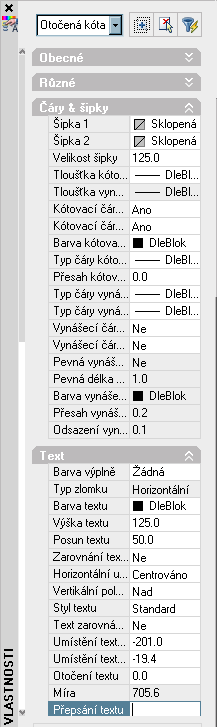
Obrázek 9-26: Okno Vlastnosti
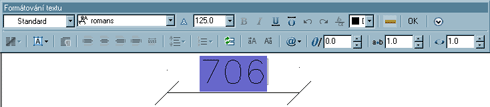
Obrázek 9-27: Dialogové okno Formátování textu (víceřádkový textový editor) (Zvětšit obrázek)
SHRNUTÍ KAPITOLY
Přesný výkres vykreslený v požadovaném měřítku často nenabízí dostatek informací pro konstruktéry vytvářející model dle výkresu. Obvykle se do výkresu vkládají poznámky uvádějící rozměry objektů a vzdálenosti a úhly mezi objekty. Kótování je proces vkládání poznámek o rozměrech do výkresu. AutoCAD nabízí mnoho způsobů kótování objektů a formátování kót. Kóty lze vytvářet pro mnoho tvarů objektů a v různých orientacích.
Kóty většinou obsahují tyto prvky:
- text kóty (zobrazuje vlastní míry),
- kótovací čáry (zobrazují rozsah kóty),
- vynášecí čáry (vedou od kótovaného objektu ke kótovací čáře),
- šipky (jsou zobrazeny na koncích kótovacích čar a určují, kde míra začíná a končí).
Kótovací styly určují formát a vzhled kót. Pomocí nichž můžete ve výkresu kótovat podle norem a snadno měnit formáty a chování kót. Kótovací styly definují:
- formát a umístění kótovacích čar, vynášecích čar a šipek,
- vzhled, umístění a chování textu kóty,
- pravidla pro umísťování textu a kótovacích čar,
- celkové měřítko kót,
- formát a přesnost základních, alternativních a úhlových jednotek kót,
- formát a přesnost hodnot tolerance.
AutoCAD nabízí tyto typy kót, které lze použít k uvedení měr objektů ve výkrese:
- lineární kóty (vytvářejí míry, vzdálenosti mezi dvěma body v rovině XY, existují tři typy lineárních kót horizontální, vertikální a otočené),
- šikmé kóty (používají se k vytváření lineárních kót šikmých podle kótovacích bodů),
- kóty poloměru a průměru (měří poloměr nebo průměr kružnic a oblouků).
- úhlové kóty (měří úhly vytvořené kružnicemi a oblouky, úhly mezi dvěma úsečkami nebo úhly vytvoření třemi body),
- kóty od základny (vytvářejí skupinu kót měřených od společného počátku kóty),
- řetězové kóty (vytvářejí skupinu kót umístěných za sebou).
Umístění kót můžete editovat pomocí editačních příkazů AutoCADu nebo editačních uzlů. Editace pomocí uzlů je nejrychlejší a nejsnadnější způsob úpravy kót. K editaci libovolné vlastnosti kóty včetně textu můžete použít okno Vlastnosti. Okno Vlastnosti můžete použít k zobrazení a rychlé úpravě vlastností kóty, například typu čáry, barvy, umístění textu, změnu textu kóty a dalších vlastností definovaných kótovacím stylem.
PRŮVODCE STUDIEM 18
Prostudovali jste náročnou a obsáhlou kapitolu věnovanou kótám. Během studia jste si měli nastavit kótovací styl přesně podle obrázků v textu, jak bylo uvedeno v úvodu této kapitoly. Toto nastavení budete potřebovat pro splnění úkolů v závěru kapitoly. K dispozici máte i řešený příklad, na kterém si snadno ověříte, zda jste dostatečně porozuměli této problematice.
ŘEŠENÝ PŘÍKLAD 9-1
- Výkres, který jste kreslili a postupně doplňovali v předchozích kapitolách, okótujte (viz. obr. 9-28).
- Změňte text pravé vertikální kóty na "Zateplení fasády viz. technická zpráva".
- Vložte podle obrázku i čísla místností a rozměry dveří. Doporučuji použít jednořádkový text.
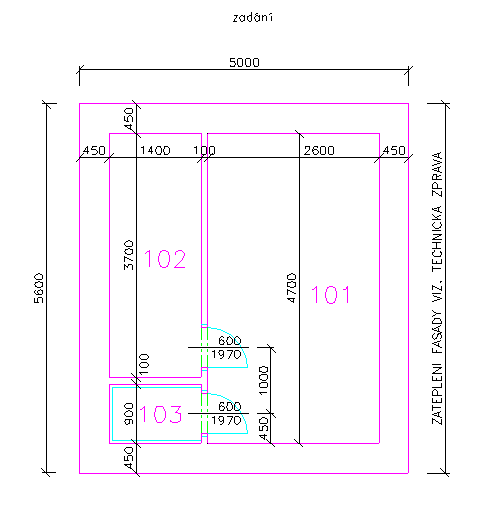
Obrázek 9-28: Zadání k řešenému příkladu 9-1
Řešení příkladu
- Zvolte příslušnou ikonu Přímá z panelu nástrojů Kóta.
Vyberte první bod (b1), druhý bod (b2) a umístění kótovací čáry (bod b3). Nakreslí se vám kóta bez vynášecích čar.
Poznámka: Předpokládám, že máte nastavený kótovací styl přesně podle obrázků v textu (například výška textu a velikost šipky je zadána 125 mm).
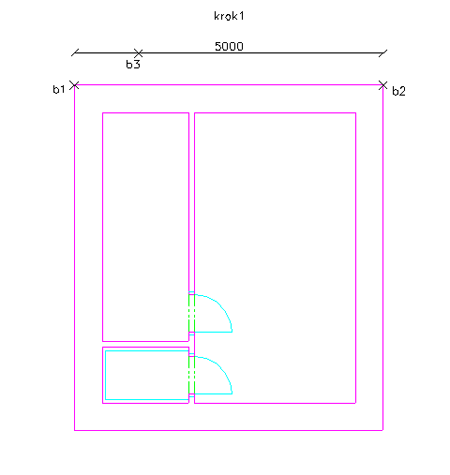
Obrázek 9-29: Postup k řešenému příkladu 9-1 (Zvětšit obrázek) - Jelikož je užitečnější nemít ve stylu kóty nastavené kreslení vynášecích čar, musíme je nakreslit zvlášť. Podle obrázku nakreslete úsečku.
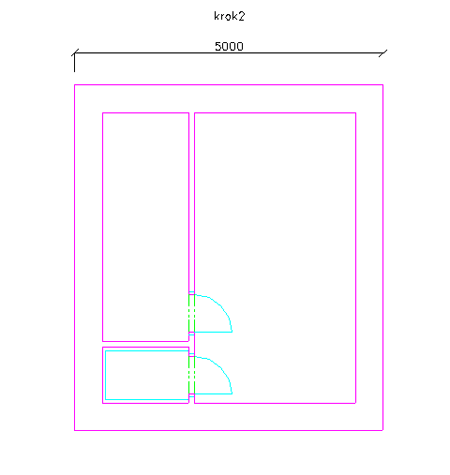 Obrázek 9-30: Postup k řešenému příkladu 9-1 (Zvětšit obrázek)
Obrázek 9-30: Postup k řešenému příkladu 9-1 (Zvětšit obrázek)
-
Pomocí funkce Přesunout posuňte nakreslenou vynášecí čáru 50 mm směrem nahoru.
Při kopírování vynášecí čáry na pravou část kóty použijte úchopový bod šikmé ukončovací čárky. Podle zadání nakreslete všechny lineární kóty.
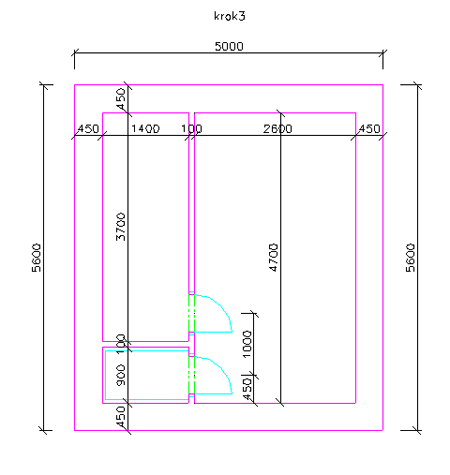
Obrázek 9-31: Postup k řešenému příkladu 9-1 (Zvětšit obrázek) -
Pomocí uzlů posuňte text kót, který může být po
vytištění nečitelný, na výhodnější místo (například text 2600 a 100).
Pro změnu textu kóty 5600 na "Zateplení fasády viz. technická zpráva" doporučuji použít dialogové okno
Vlastnosti. V kolonce Přepsání textu pod hodnotou Míra napište zadaný text.
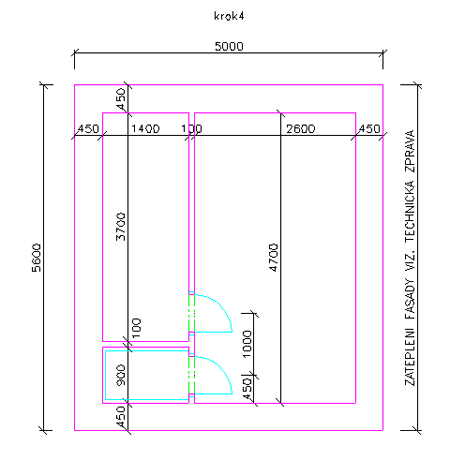
Obrázek 9-32: Postup k řešenému příkladu 9-1 (Zvětšit obrázek) -
Nakreslete osu dveří, na kterou uvedete rozměry. Vytvořte jednořádkový text se zarovnáním vpravo a o výšce 125 mm.
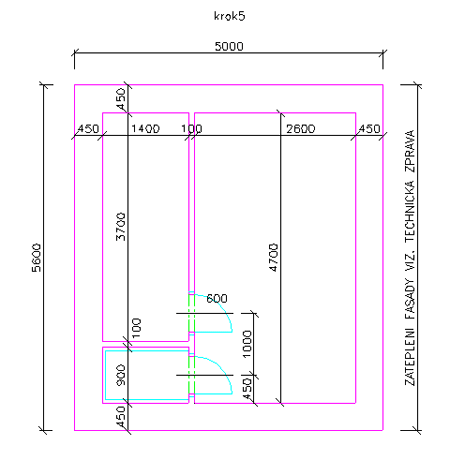
Obrázek 9-33: Postup k řešenému příkladu 9-1 (Zvětšit obrázek) -
Vytvořený jednořádkový text posuňte cca 50 mm nad osu dveří. Hodnotu nad osou zrcadlete tak,
aby údaj o výšce dveří byl pod osou. Aby text nebyl při zrcadlení převrácen použijte systémovou proměnnou Mirrtext a zadejte hodnotu 0. Zrcadlenou hodnotu přepište na 1970. Abyste nemuseli celý postup znovu opakovat, překopírujte údaje o rozměrech na další dveře.
Poslední úpravou je vložení čísel místností pomocí jednořádkového textu o výšce 250 mm.
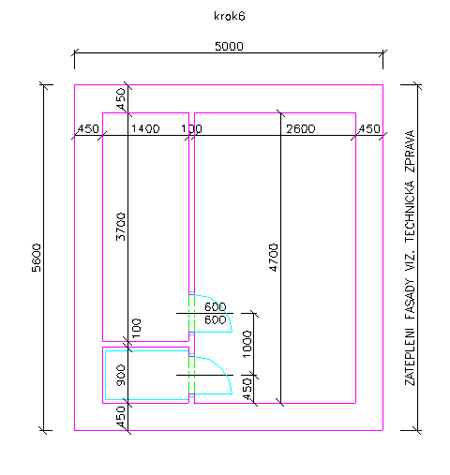
Obrázek 9-34: Postup k řešenému příkladu 9-1 (Zvětšit obrázek)
Vytisknout | Nahoru ↑