1. Pracovní prostředí Autocadu
RYCHLÝ NÁHLED DO PROBLEMATIKY KAPITOLY
- Spuštění AutoCADu - pokyny ke spuštění programu.
- Práce se soubory - různé způsoby otevření výkresu a jejich uložení.
- Popis pracovní plochy - rozbor pracovního prostředí AutoCADu.
- Význam tlačítek myši - možnosti ovládání AutoCADu pomocí ukazovacího zařízení.
- Práce s příkazy AutoCADu - princip zadávání příkazů.
CÍLE KAPITOLY
Po úspěšném a aktivním absolvování této KAPITOLY
- Budete umět:
- spustit program AutoCAD,
- pracovat s výkresem,
- efektivně používat tlačítka myši,
- zadávat příkazy,
- Získáte:
- základní přehled a schopnost orientovat se v pracovním prostředí AutoCADu, bez kterého se v dalších kapitolách neobejdete.
- Budete schopni:
- základní přehled a schopnost orientovat se v pracovním prostředí AutoCADu, bez kterého se v dalších kapitolách neobejdete.
ČAS POTŘEBNÝ KE STUDIU
Doporučuji důkladné prostudování této kapitoly, neboť informace v ní obsažené jsou nezbytně nutné pro další studium
Celkový doporučený čas k prostudování kapitoly je 90 minut.
KLÍČOVÁ SLOVA KAPITOLY
Pracovní prostředí, pracovní plocha, tlačítka myši, příkazová řádka, stavový řádek, roletové menu, panel nástrojů, klávesové zkratky.
PRŮVODCE STUDIEM 1
V této kapitole naleznete koncepce a postupy, které vám umožní začít pracovat s AutoCADem. Naučíte se otevírat, uzavírat a spravovat výkresy. Také se dozvíte něco o prvcích okna AutoCADu a naučíte se, jak lze pomocí nich rychle a účinně vytvářet výkresy. Nepodceňujte podkapitoly, ve kterých je vysvětlen význam tlačítek myši a zadávání příkazů. Osvojení těchto základních dovedností vám velice usnadní a urychlí další práci v programu AutoCAD.
Kapitola obsahuje i podkapitoly, které nejsou potřebné pro další studium. Jejich obsah je pouze orientační. Zájemci o podrobnější informace mohou použít v závěru uvedenou literaturu.
1.1. Spuštění AutoCADu
Spusťte si AutoCAD Architecture 2008 z pracovní plochy počítače dvojitým poklepáním (dvojklikem) na ikonu (zástupce) AutoCADu viz. obr. 1-1.
Pokud zástupce není umístěn na ploše počítače, použijte alternativní způsob spouštění programů:
nabídka Start -> Programy -> Autodesk -> AutoCAD Architecture 2008 (viz. obr. 1-2)
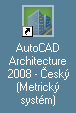
Obrázek 1-1: Zástupce AutoCAD Architecture 2008 na ploše
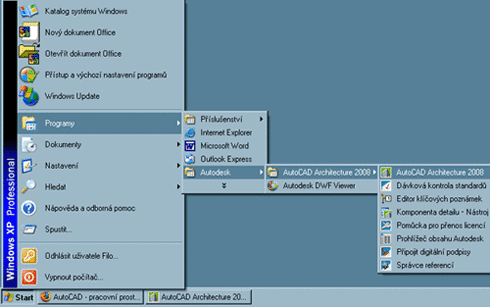
Obrázek 1-2: Zástupce AutoCAD Architecture 2008 v nabídce Start (Zvětšit obrázek)
1.2. Práce se soubory
Když spustíte AutoCAD zobrazí se dialog Při spuštění (viz. obr. 1-3). Toto dialogové okno ukončete tlačítkem Další a dále OK.

Obrázek 1-3: Dialogové okno Při spuštění (Zvětšit obrázek)
1.2.1. Otevření existujícího výkresu
Postupujte v těchto krocích:
- Použijte příkaz Otevřít...
 z roletového menu Soubor.
z roletového menu Soubor. - V dialogovém panelu Vyberte soubor (viz. obr. 1-5) nalistujte starší výkres a zvolte Otevřít. K aktualizování výkresu z předchozí verze do aktuální verze otevřete starší výkres a pak jej uložte. Tím dojde k jejich aktualizaci v právě používané verzi aplikace.
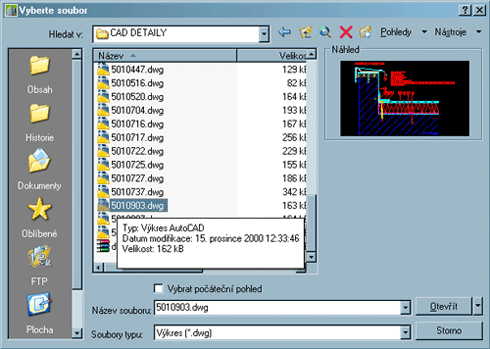
Obrázek 1-4: Dialogové okno Vyberte soubor (Zvětšit obrázek)
1.2.2. Tvorba výkresu načisto
Tvorba výkresu načisto je rychlý způsob jak začít nový výkres. Použijte tento postup k vytvoření k vytvoření výkresu, který není založen na šabloně. Výkresy, které nejsou založené na šablonách, neobsahují vlastní nebo předdefinované nastavení jako jsou konfigurace zobrazení nebo architektonické jednotky. Výkresy bez šablony používají nastavení určené v dialogovém okně nastavení výkresu.
Postupujte v těchto krocích:
- Vyberte příslušnou ikonu Nový...
 z nástrojového panelu Standardní.
z nástrojového panelu Standardní.
1.2.3. Otevřít výkres založený na šabloně
Pokud jste nový uživatel aplikace AutoCAD, používejte k vytváření výkresů některou z poskytnutých šablon (DWT). Šablony používejte do té doby, než se naučíte bez problému pracovat s konfiguracemi zobrazení a ostatními nastaveními.
Můžete si také vytvořit vlastní šablony. Jako šablona může sloužit libovolný výkres. Když použijete jako šablonu existující výkres, budou v novém výkresu použita veškerá jeho nastavení.
I když jako šablonu lze uložit jakýkoliv soubor, měli byste si připravit šablony tak, aby obsahovaly nastavení a výkresové prvky shodné se standardy vaší práce nebo projektu, např.:
- typ jednotky a přesnost,
- uspořádání hladin,
- rohová razítka, rámeček a loga,
- kótovací a textové styly,
- typy a tloušťky čar.
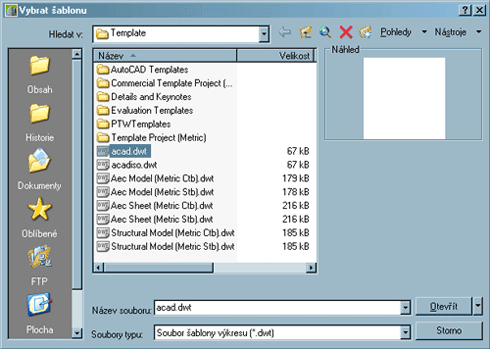
Obrázek 1-5: Dialogové okno Při spuštění (Zvětšit obrázek)
1.2.4. Uložení výkresu
K uložení změn ve výkrese na pevný disk slouží dvě funkce z roletového menu Soubor:
- Uložit: Pouze při prvním volání se dotazuje na název souboru a složku (adresář); při druhém a dalším volání automaticky uloží změny pod před tím nastavený název.
- Uložit jako …: Při každém volání se dotazuje na název souboru a složku.
1.3. Popis pracovní plochy
Když spustíte AutoCAD, otevře se jeho okno. Okno je vlastně váš pracovní prostor. Obsahuje prvky, které používáte k vytváření výkresů a díky nim o nich získáváte informace. Hlavní části AutoCADu jsou na následujícím obrázku (viz. obr. 1-6).
- Pruh nabídek (roletové menu): Obsahuje výchozí nabídky AutoCADu. V jednotlivých roletách jsou uspořádány všechny nejdůležitější příkazy.
- Standardní panel nástrojů: Obsahuje často používaná tlačítka jako Zpět, Znovu, Kopie vlastností, kalkulačka, stejně jako standardní tlačítka aplikace Microsoft Office Otevřít, Uložit, Tisk, Pravopis apod. Tlačítka s malými černými trojúhelníky v pravém dolním rohu zobrazují tzv. dílčí panely nástrojů s nástroji, které vyvolávají příkazy vztahující se k prvnímu zobrazenému nástroji. Když klepnete a podržíte stisknuté první tlačítko, zobrazí se dílčí panel nástrojů.
- Panel nástrojů pro kreslení (tvary): Obsahuje příkazy pro kreslení jako Úsečka, Křivka, Polygon, kružnice, Obdélník, Spline aj.
- Panel nástrojů pro úpravy: Obsahuje standardní příkazy pro úpravy objektů jako Kopírovat, Odstranit, Zrcadlit, Odsazení, Přesunout, Otočit, Měřítko, Protáhnout, Oříznout, Prodloužit, Zkosit aj.
- Panel nástrojů pro navigace: Obsahuje příkazy pro otevření Prohlížeče projektu, Porovnání výkresů, Paletu nástrojů, Paletu vlastností, Zoom aj.
- Panel nástrojů vlastností hladiny: Nastavuje vlastnosti hladin, jako jsou barva, typ čáry či tloušťka čáry a pracuje s vrstvami.
- Grafická oblast: Zobrazuje výkresy. Velikost plochy výkresu se liší podle velikosti okna AutoCADu a počtu zobrazených ostatních prvků (například panelů nástrojů a dialogů).
- Nitkový kříž: Slouží k vybírání a kreslení uvnitř výkresové plochy. Pomocí nitkového kříže, který je ovládán ukazovacím zařízením, můžete umístit body a vybrat či kreslit objekty.
- Ikony uživatelského souřadného sytému: Ukazují orientaci výkresu. Výkresy AutoCADu jsou položeny na neviditelném rastru neboli souřadném systému. Souřadné systémy jsou tvořeny souřadnicemi X,Y a (pro 3D prostor) Z. AutoCAD má pevný globální souřadný systém (GSS) a pohyblivý uživatelský souřadný systém (USS). Abyste si dokázali lépe představit umístění a orientaci USS, je v levém horním rohu výkresové plochy zobrazena ikona USS.
- Modelový prostor a rozvržení výkresového prostoru: Přepíná váš výkres mezi modelovým (kreslícím) prostorem a výkresovým prostorem (rozložením). Obecně vytváříte výkresy v modelovém prostoru a potom vytváříte ve výkresovém prostoru rozvržení pro vykreslení a tisk.
- Příkazové okno: Zobrazuje výzvy a hlášení. V AutoCADu zadáváte příkazy jedním ze tří způsobů:
- výběrem položky z nabídky nebo místní nabídky,
- stiskem tlačítka v panelu nástrojů,
- zadáním příkazu na příkazovém řádku
- Stavový řádek: Zobrazuje v levém dolním rohu souřadnice kurzoru. Stavový řádek také obsahuje tlačítka, kterými můžete zapnout kreslící pomůcky. Mezi ně patří režim Krok, rastr výkresu, režim Orto, polární trasování, uchopení objektu, trasování uchopení objektu, dynamické USS, dynamické zadání, zobrazení tloušťky čáry.
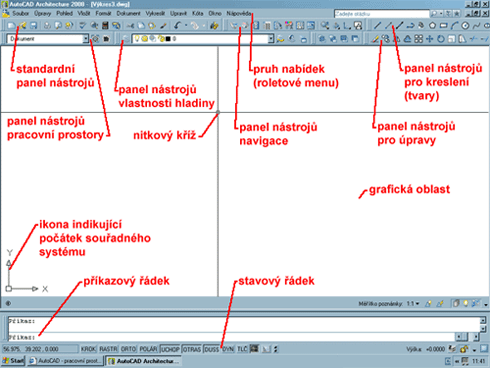
Obrázek 1-6: Pracovní prostředí AutoCADu (Zvětšit obrázek)
1.4. Význam tlačítek myši
AutoCAD lze ovládat pomocí ukazovacího zařízení, například standardní myši nebo IntelliMouse. Body můžete vybrat klepnutím ukazovacím zařízením nebo zadáním souřadnic na příkazovém řádku.
1.4.1. Myš
Příkazy z nabídek a panelů nástrojů můžete vybírat tak, že na ně klepnete myší. Pomocí myši lze také kreslit a vybírat objekty na obrazovce.
 Levé tlačítko myši slouží k zadávání souřadnic (v místě stisku se sejmou aktuální souřadnice nitkového kříže -
zobrazované ve stavovém řádku), výběru entit do výběrové množiny k následné editaci, výběru položek z menu.
Levé tlačítko myši slouží k zadávání souřadnic (v místě stisku se sejmou aktuální souřadnice nitkového kříže -
zobrazované ve stavovém řádku), výběru entit do výběrové množiny k následné editaci, výběru položek z menu.
![]() Střední tlačítko myši aktivuje plovoucí menu nástrojů (tools) umožňujících zachycení
na významné geometrické pozice kresby (koncový bod, průsečík, střed aj.), položky z menu se vybírají levým tlačítkem.
V případě dvoutlačítkové myši je možné jeho funkci vyvolat současným stisknutím klávesy Shift a pravého tlačítka myši.
Uvedené funkce jsou také dostupné prostřednictvím nástrojového panelu Uchopení objektu.
Střední tlačítko myši aktivuje plovoucí menu nástrojů (tools) umožňujících zachycení
na významné geometrické pozice kresby (koncový bod, průsečík, střed aj.), položky z menu se vybírají levým tlačítkem.
V případě dvoutlačítkové myši je možné jeho funkci vyvolat současným stisknutím klávesy Shift a pravého tlačítka myši.
Uvedené funkce jsou také dostupné prostřednictvím nástrojového panelu Uchopení objektu.
 Pravé tlačítko myši má stejný účinek jako stisk klávesy Enter na klávesnici, t.j. ukončuje vstup údajů z klávesnice,
ukončuje výběrovou množinu, ukončuje některé příkazy, opakuje naposledy provedený příkaz.
Pravé tlačítko myši má stejný účinek jako stisk klávesy Enter na klávesnici, t.j. ukončuje vstup údajů z klávesnice,
ukončuje výběrovou množinu, ukončuje některé příkazy, opakuje naposledy provedený příkaz.
1.4.2. IntelliMouse
IntelliMouse je myš se dvěma tlačítky a s malým kolečkem. Levé a pravé tlačítko se chová stejně jako u standardní myši. Kolečkem můžete otáčet po určitých hodnotách. Pomocí kolečka můžete zoomovat a panoramovat ve výkrese, aniž byste museli použít příkazy AutoCADu. Implicitně je měřítko nastaveno na 10%, přičemž pootočením kolečka změníte úroveň přiblížení nebo oddálení o 10%.
1.5. Práce s příkazy AutoCADu
Téměř každá akce provedená v AutoCADu je dána nějakým příkazem. Příkazy se používají k tomu, aby AutoCAD poznal, které akce chcete provést, s tím, že AutoCAD reaguje pomocí příkazového řádku. Příkazový řádek zobrazuje stav akce nebo nabízí volby nutné k dokončení příkazu.
Ke spuštění příkazů lze použít libovolný z následujících způsobů:
- Z klávesnice: Za základní výzvu AutoCADu Příkaz: píšeme jméno příkazu (nebo zkratku) a stiskneme klávesu Enter. Je nezbytné přesně zadat název příkazu. Některé příkazy je možné volat pouze tímto způsobem. Text položky v menu může být odlišný od jména příkazu (viz. obr. 1-9).
- Z roletového menu: Vyhledejte požadovanou položku v roletovém menu a klikněte na ní. (viz. obr. 1-7).

Obrázek 1-7: Roletové menu
- Z nástrojových panelů: Vyhledejte ikonu požadované funkce v příslušném nástrojovém panelu a klikněte na ní. Pokud na ikonu pouze ukážete, zobrazí se pod ní text se stručným popisem volané funkce. (viz. obr. 1-8).

Obrázek 1-8: Nástrojový panel
1.5.1. Zadávání příkazů
Naposledy provedený příkaz lze jednoduše opakovat stiskem klávesy Enter na výzvu AutoCADu Příkaz.
U výzev AutoCADu je vždy hodnota uvedená v závorkách < > nabízená jako předvolená (default). K jejímu výběru (potvrzení) postačí stisk klávesy Enter. Například výzva Určete vzdálenost ekvidistanty nebo [Bodem/Vymazat/Hladina] <100>: odpovíme stiskem Enter - potvrdíme hodnotu ekvidistanty 100 (viz. obr. 1-9).

Obrázek 1-9: Příkazové okno (Zvětšit obrázek)
Příkazy často mívají volby, které jsou zobrazeny v závorkách [ ]. Chcete-li vybrat volbu, zadejte na příkazovém řádku velké písmeno požadované volby (písmeno lze zadat i malé). Pokud volba začíná číslem (například volba 3B příkazu Kružnice), zadejte číslo i velké písmeno (viz. obr. 1-10).

Obrázek 1-10: Příkazové okno (Zvětšit obrázek)
Zrušení účinku naposledy provedeného příkazu provedeme napsáním písmene Z (jako Zpět)
za výzvu AutoCADu Příkaz: a stiskem Enter nebo vybráním příslušné ikony Zpět
 ze Standardního nástrojového panelu. Odstranění účinku funkce Zpět je možné pomocí funkce Znovu
ze Standardního nástrojového panelu. Odstranění účinku funkce Zpět je možné pomocí funkce Znovu
 .
.
SHRNUTÍ KAPITOLY
Cílem této kapitoly je poskytnutí základních informací, které vám umožní začít pracovat a AutoCADem, seznámí vás s pracovním prostředím a ovládáním programu.
Základní podmínkou pro zahájení studia tohoto modulu je instalace AutoCADu na vašem počítači. Způsob spouštění AutoCADu je pak závislý na operačním systému počítače.
Po spuštění se otevře okno AutoCADu - váš pracovní prostor. Obsahuje prvky, které používáte k vytváření výkresů a díky nim o nich získáváte informace. Připomenu zde jen nejdůležitější pojmy z této oblasti:
- Nitkový kříž: Slouží k vybírání a kreslení uvnitř výkresové plochy. Pomocí nitkového kříže, který je ovládán ukazovacím zařízením, můžete umístit body a vybrat či kreslit objekty.
- Příkazové okno: Zobrazuje výzvy a hlášení. V AutoCADu zadáváte příkazy jedním ze tří způsobů:
- výběrem položky z nabídky nebo místní nabídky,
- stiskem tlačítka v panelu nástrojů,
- zadáním příkazu na příkazovém řádku.
- Stavový řádek: Zobrazuje v levém dolním rohu souřadnice kurzoru. Stavový řádek také obsahuje tlačítka, kterými můžete zapnout kreslící pomůcky.
AutoCAD lze ovládat pomocí ukazovacího zařízení, například standardní myší nebo IntelliMouse. Body můžete vybrat klepnutím ukazovacím zařízením nebo zadáním souřadnic na příkazovém řádku.
Levé tlačítko myši slouží k zadávání souřadnic, výběru entit do výběrové množiny k následné editaci, výběru položek z menu.
Střední tlačítko myši aktivuje plovoucí menu nástrojů (tools) umožňujících zachycení na významné geometrické pozice kresby (koncový bod, průsečík, střed aj.), položky z menu se vybírají levým tlačítkem
Pravé tlačítko myši má stejný účinek jako stisk klávesy Enter na klávesnici.
Téměř každá akce provedená v AutoCADu je dána nějakým příkazem. Příkazy se používají k tomu aby AutoCAD poznal, které akce chcete provést, s tím, že AutoCAD reaguje pomocí příkazového řádku. Příkazový řádek zobrazuje stav akce nebo nabízí volby nutné k dokončení příkazu. Příkazy lze zadat z klávesnice nebo z roletového menu.
PRŮVODCE STUDIEM 2
Došli jste k závěru první kapitoly, která je nabita teoretickými informacemi a jen málo z nich jste si mohli již v průběhu studia prakticky ověřit. Zkuste si proto ověřit získané vědomosti následujícím testem . Správné odpovědi naleznete v závěru modulu.
Není nutné mít veškeré poznatky již teď v paměti. K podstatným informacím se budete v průběhu dalšího studia stále vracet a neustálým procvičováním a opakováním si je snadno osvojíte.
TEST 1
- Kde AutoCAD zobrazuje aktuální stav akce a volby nutné k dokončení příkazu?
- na stavovém řádku
- v příkazovém okně
- v grafické oblasti
- K čemu slouží nitkový kříž?
- vybírání a kreslení objektů
- k orientaci na výkrese
- k zadávání příkazů
- Které tlačítko myši má stejný význam jako stisk klávesy ENTER?
- pravé
- levé
- střední
- Uveďte, které tlačítko myši slouží k zadávání souřadnic a výběru entit pro následnou editaci?
- pravé
- levé
- střední
- Jakým způsobem zadáte příkaz uvedený v hranaté závorce: Určete měřítko nebo [Reference]:
- stiskem ENTER
- stiskem R a ENTER
- příkaz v závorce nelze zadat
Vytisknout | Nahoru ↑