4. Editační funkce 1
RYCHLÝ NÁHLED DO PROBLEMATIKY KAPITOLY
- Editace a výběr jednotlivých objektů a skupin k editaci.
- Vymazání objektů na výkrese.
- Posunutí objektů na výkrese.
- Kopírování objektů, mnohonásobné kopírování, kopírování pomocí schránky.
- Otočení objektů.
- Změna měřítka objektů - změna rozměru vybraného objektu.
- Zrcadlení entit.
- Rovnoběžka v dané vzdálenosti od entity.
CÍLE KAPITOLY
Po úspěšném a aktivním absolvování této KAPITOLY
- Budete umět:
- specifikovat entity k editaci,
- vymazat vybraný objekt na výkrese,
- posunout objekty,
- kopírovat samostatné objekty či více objektů v aktuálním výkrese nebo mezi aplikacemi
- otáčet objekty,
- měnit rozměry vybraného objektu,
- zrcadlit objekty,
- vytvářet objekty pomocí ekvidistant.
- Získáte:
- celkový přehled o editačních funkcích a možnostech jejich použití.
- Budete schopni:
- pomocí editačních funkcí jednoduše a rychle upravovat, kopírovat a jinak pracovat s dříve nakreslenými objekty.
ČAS POTŘEBNÝ KE STUDIU
Čas potřebný k prostudování kapitoly je velice individuální. Záleží na zručnosti každého studenta při plnění samostatných úkolů, které jsou nedílnou součástí kapitoly. Doporučuji 90 minut.
KLÍČOVÁ SLOVA KAPITOLY
Editační funkce, panel nástrojů modifikace, výběr objektů, vymazání, kopírování, přesouvání, zrcadlení, změna měřítka, otočení, ekvidistanta..
PRŮVODCE STUDIEM 7
Editační funkce umožňují úpravy již dříve nakreslených objektů. V této kapitole je popsán postup výběru objektů, zobrazení a editace vlastností objektů a editace obecné či specifické určitým objektům.
Editačních metod je celá řada. Pro lepší orientaci v textu je kapitola věnována editačním funkcím rozdělena do dvou částí. Z hlediska obsahu jsou obě kapitoly stejně důležité.
Účinek editačních funkcí vám přiblíží obrázek, který znázorňuje stav před editací a po editaci. Jak správně použít editační metody je podrobně popsáno v návodech, které doplňují každou podkapitolu. Nezapomeňte opět na procvičování všech funkcí, samostatné úkoly jsou zadány vždy v závěru podkapitoly.
4.1 Editace a výběr objektů
Editační funkce umožňují úpravy již dříve nakreslených objektů. Editační příkazy se nacházejí v roletovém menu Upravit (viz. obr. 4-1). Ikony volající příslušné funkce se nacházejí v nástrojovém panelu Upravit (viz. obr. 4-2).

Obrázek 4-1: Nástrojový panel Upravit

Obrázek 4-2: Roletové menu Upravit
Některé editační příkazy požadují specifikovat entity, které budou editovány. Vybírat objekty je možné různými způsoby. Nejpoužívanější jsou tyto 3 základní způsoby:
-
Výběr entit ukázáním: Na výzvu Vyberte objekty: ukažte výběrovým
čtverečkem na entitu a stiskněte levé tlačítko myši. Pokud požadujete nějakou entitu
odstranit z výběrové množiny (odvybrat) stiskněte klávesu Shift,
ukažte výběrovým čtverečkem na již vybranou entitu a stiskněte levé tlačítko na myši. Vybrané entity se zobrazí čárkovaně (viz. obr. 4-3).
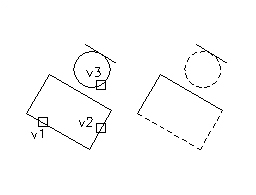
Obrázek 4-3: Výběr entit ukázáním -
Výběr entit oknem: Na výzvu Vyberte objekty: klikněte do místa, kde není žádná entita, táhněte myší směrem doprava - táhne se výběrové okno.
Klikněte pravý horní roh okna. Budou vybrány pouze ty entity, které leží plně uvnitř výběrového okna (viz. obr. 4-4).
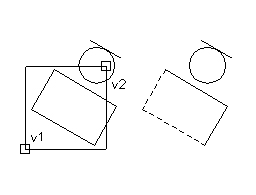
Obrázek 4-4: Výběr entit oknem -
Výběr entit protínacím oknem: Na výzvu Vyberte objekty: klikněte do místa,
kde není žádná entita, táhněte myší směrem doleva - táhne se výběrové protínací okno.
Klikněte levý dolní roh okna. Budou vybrány vůči entity, které alespoň trochu zasahují do výběrového okna (viz. obr. 4-5).
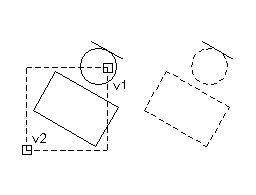
Obrázek 4-5: Výběr entit protínacím oknem
4.2 Vymazání objektů na výkrese
Postupujte v těchto krocích:
-
Vyberte položku Odstranit
 z roletového menu Upravit nebo ikonu Odstranit z nástrojového panelu Upravit.
z roletového menu Upravit nebo ikonu Odstranit z nástrojového panelu Upravit.
- Na výzvu AutoCADu Vyberte objekty: vyberte vůči entity, které chcete vymazat a ukončete výběrovou množinu stiskem klávesy Enter. Vybraná entity zmizí z obrazovky - jsou vymazány.
Poznámka: Jiný možný postup - vyberte entity, které chcete vymazat, do uzlů a stiskněte klávesu Delete.
4.3 Posunutí objektů na výkrese
Postupujte v těchto krocích:
- Vyberte položku Přesunout
 z roletového menu Upravit.
z roletového menu Upravit. - Na výzvu AutoCADu Vyberte objekty: vyberte entity k editaci a ukončete výběrovou množinu stiskem Enter.
- Na výzvu Určete referenční bod nebo [Posunutí] <posunutí>: klikněte první bod (bod b1 viz. obr. 4-6). Nyní posouváte vybrané objekty myší.
- 4. Na výzvu AutoCADu Určete druhý bod posunutí nebo <určete první bod jako posunutí>: zadejte druhý bod, definující vektor posunutí (bod b2 viz. obr. 4-6). Objekty se přesunou do nové polohy. Všimněte si, že nezáleží na poloze prvního (referenčního) bodu, ale na vzájemné poloze druhého bodu vůči prvnímu. Chcete-li posun o přesně zadanou vzdálenost, je třeba polohu druhého bodu zadat pomocí souřadnic. S výhodou se využije zadání souřadnic v lokálním souřadném systému pomocí @ - např. posunutí o 100 jednotek vpravo ve směru osy X zadáme jako @100<0. Lze také použít způsob zvaný přímé zadávání vzdálenosti. Po spuštění příkazu a vybrání prvního bodu můžete druhý bod vybrat pohybem kurzoru (pro určení směru) a zadat vzdálenost od prvního bodu na klávesnici + Enter viz. obr. 4-6.
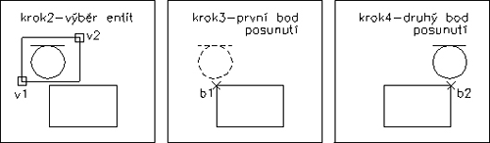
Obrázek 4-6: Posunutí objektů na výkrese (Zvětšit obrázek)
SAMOSTATNÝ ÚKOL 10
- Nakreslete pravoúhlý trojúhelník o stranách a=30mm, b=30mm a kružnici o poloměru 30mm (viz. obr. 4-7).
- Vyberte trojúhelník a posuňte jej podle obrázku o 30mm směrem doprava
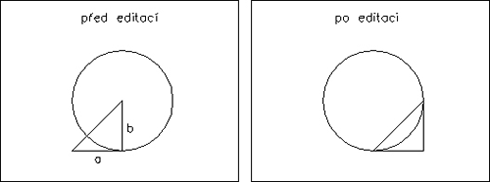
Obrázek 4-7: Posunutí objektů na výkrese - samostatný úkol (Zvětšit obrázek)
4.4 Kopírování objektů
Kopírovat můžete samostatné objekty či více objektů v aktuálním výkrese nebo mezi výkresy a dokonce i mezi aplikacemi.
4.4.1 Kopírování ve výkrese
Postupujte v těchto krocích:
- Vyberte položku Kopírovat
 z roletového menu Upravit.
z roletového menu Upravit. - Na výzvu AutoCADu Vyberte objekty: vyberte entity k editaci a ukončete výběrovou množinu stiskem Enter.
- Na výzvu Zadejte referenční bod nebo nebo [Posunutí/rEžim] <Posunutí>: klikněte první bod (bod b1 viz. obr. 4-8). Jeho význam je stejný jako při posunování entit. Nyní posouváte vybrané entity myší.
- Na výzvu AutoCADu Určete druhý bod posunutí <použít první bod jako posunutí>: zadejte druhý bod, definující polohu kopírovaných entit vůči vzorům (bod b2 viz. obr. 4-8). Entity se zkopírují do nové polohy. Všimněte si, že nezáleží na poloze prvního (referenčního) bodu, ale na vzájemné poloze druhého bodu vůči prvnímu. Chcete-li zkopírovat entity do přesně daného místa, je třeba polohu druhého bodu zadat pomocí souřadnic viz. obr. 4-8.
- Na výzvu AutoCADu Určete druhý bod posunutí [Konec/Zpět] <Konec>: opakujte krok 4 tolikrát, kolik požadujete kopií (body b3, b4 viz. obr. 4-9). Příkaz ukončete stiskem klávesy Enter.
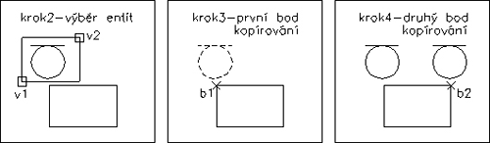
Obrázek 4-8: Kopírování objektů ve výkrese (Zvětšit obrázek)
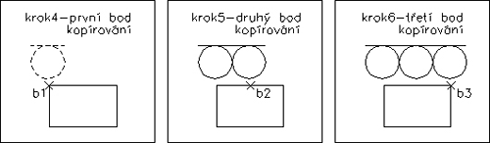
Obrázek 4-9: Kopírování objektů ve výkrese (Zvětšit obrázek)
4.4.2 Kopírování pomocí schránky
Pokud chcete použít objekty z jiných výkresů AutoCADu nebo ze souboru vytvořeného v jiné aplikaci, vyjměte (Ctrl +X) nebo zkopírujte (Ctrl+C) tyto objekty do schránky a potom je vložte (Ctrl+V) ze schránky do výkresu
Je-li stále aktivní nějaký příkaz AutoCADu, ukončete ho klávesou Esc. V příkazovém řádku musí být pouze základní výzva Příkaz: . Pro označení skupiny entit, které chcete kopírovat použijte stejný způsob výběru a odvýběru jako v editačních funkcích. Na osovém kříži je malý čtvereček, s jehož pomocí vybíráme entity, které mají být označeny uzly.
SAMOSTATNÝ ÚKOL 11
- Nakreslete pravoúhlý trojúhelník o stranách a=30mm, b=30mm a kružnici o poloměru 30mm (viz. obr. 4-10).
- Vyberte trojúhelník a nakopírujte jej podle obrázku o 30mm směrem doprava.
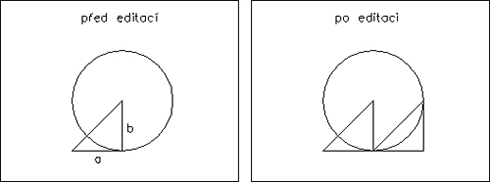
Obrázek 4-10: Kopírování objektů ve výkrese - samostatný úkol (Zvětšit obrázek)
4.5 Otočení objektů
Objekty otáčíme tak, že vybereme referenční bod a úhel rotace.
Postupujte v těchto krocích:
- Vyberte položku Otočit
 z roletového menu Upravit.
z roletového menu Upravit. - Na výzvu AutoCADu Vyberte objekty: vyberte entity k editaci a ukončete výběrovou množinu stiskem Enter.
- Na výzvu AutoCADu Určete referenční bod: klikněte první bod (bod b1 viz. obr. 4-11), t.j. bod, okolo kterého se budou entity otáčet. Nyní posouváte vybrané entity myší.
- Na výzvu AutoCADu Určete úhel otočení nebo [Kopie/Reference] <0>: z adejte druhý bod, definující otočení (bod b2 viz. obr. 4-11). Entity se otočí do nové polohy. Chcete-li úhel otočení specifikovat přesně, pak místo klinutí bodu b2 zadejte z klávesnice numerickou hodnotu úhlu u o který se mají entity otočit a stiskněte Enter. Kladná hodnota úhlu znamená otáčení proti směru hodinových ručiček, záporná ve směru hodinových ručiček. Zvolením funkce K (jako Kopie) nebude zdrojový objekt před otočením vymazán.

Obrázek 4-11: Otočení objektů (Zvětšit obrázek)
SAMOSTATNÝ ÚKOL 12
- Nakreslete pravoúhlý trojúhelník o stranách a=30mm, b=30mm a kružnici o poloměru 30mm (viz. obr. 4-12).
- Vyberte trojúhelník a otočte jej o 90 stupňů proti hodinovým ručičkám. Bod otočení zvolte střed kružnice.
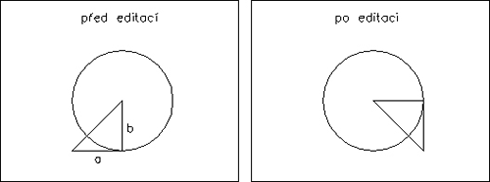
Obrázek 4-12: Otočení objektů - samostatný úkol (Zvětšit obrázek)
4.6 Změna měřítka objektů
Změna měřítka mění všechny rozměry vybraného objektu.
4.6.1 Změna měřítka
Postupujte v těchto krocích:
- Vyberte položku Měřítko
 z roletového menu Upravit.
z roletového menu Upravit. - Na výzvu AutoCADu Vyberte objekty: vyberte entity k editaci a ukončete výběrovou množinu stiskem Enter.
- Na výzvu AutoCADu Určete referenční bod: klikněte první bod (bod b1 viz. obr.4-13), t.j. bod, který nebude změnou velikosti dotčen.
- Na výzvu AutoCADu Určete měřítko nebo [Kopie/Reference] <0>: zadejte z klávesnice přesnou hodnotu zvětšení (číslo větší než 1, např. 2 - zvětší 2x, viz. obr.4-13) nebo zmenšení (číslo menší než 1, např. 0.5 - zmenší na polovinu). Můžete též zadat novou velikost tažením myší. Táhne-li nyní myší úsečku delší než 1, vybrané entity se příslušně zvětšují, je-li úsečka kratší než 1, vybrané entity se zmenšují. Při zadávání měřítka myší obrázek často "uteče" mimo obrazovku - zadali jste příliš velké zvětšení.
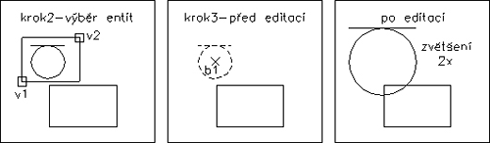
Obrázek 4-13: Změna měřítka objektů (Zvětšit obrázek)
4.6.2 Změna měřítka pomocí reference
Při změně měřítka pomocí reference používáte velikost existujícího objektu jako referenci pro novou velikost. Chcete-li provést změnu měřítka pomocí reference, zadejte aktuální měřítko a potom nové měřítko. Pokud je například jedna strana objektu dlouhá 600 jednotek a vy ji chcete protáhnout na 800 jednotek, použijte číslo 600 jako referenční délku a 800 jako novou délku. V AutoCADu můžete také zadat referenční délku výběrem referenčního bodu a dvou referenčních bodů a potom přetáhnutím zadat nové měřítko.
Postupujte v těchto krocích:
- Vyberte položku Měřítko
 z roletového menu Upravit.
z roletového menu Upravit. - Na výzvu AutoCADu Vyberte objekty: vyberte entity k editaci a ukončete výběrovou množinu stiskem Enter.
- Na výzvu AutoCADu Určete referenční bod: klikněte první bod (bod b1 viz. obr.4-14), t.j. bod, který nebude změnou velikosti dotčen.
- Na výzvu AutoCADu Určete měřítko nebo [Kopie/Reference] <0>: odpovězte R (jako Reference) a stiskněte Enter. Dále na výzvu Určete referenční délku <1>: vyberte druhý a třetí referenční bod nebo zadejte hodnotu délky. Nové měřítko pak zadáte vybráním bodu b4 nebo zadáním hodnoty pro novou délku.
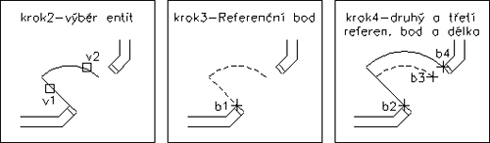
Obrázek 4-14: Změna měřítka objektů pomocí reference (Zvětšit obrázek)
SAMOSTATNÝ ÚKOL 13
- Nakreslete pravoúhlý trojúhelník o stranách a=30mm, b=30mm a kružnici o poloměru 30mm (viz. obr. 4-15).
- Vyberte trojúhelník a změňte jeho měřítko 1.5-krát. Referenční bod zvolte střed kružnice.
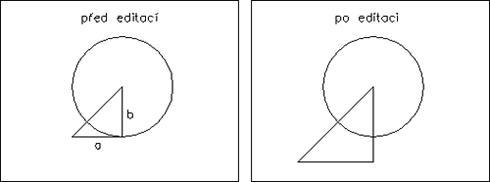
Obrázek 4-15: Změna měřítka objektů - samostatný úkol (Zvětšit obrázek)
4.7 Zrcadlení entit
Objekty mohou být zrcadleny podle osy zrcadlení, kterou určíme dvěma body. Původní objekty můžete zachovat nebo smazat.
Postupujte v těchto krocích:
- Vyberte položku Zrcadlit
 z roletového menu Upravit.
z roletového menu Upravit. - Na výzvu AutoCADu Vyberte objekty: vyberte entity k editaci a ukončete výběrovou množinu stiskem Enter.
- 3. Na výzvu AutoCADu Určete první bod osy zrcadlení: zadejte souřadnice bodu ležícího na ose, kolem které chcete entity zrcadlit (bod b1 viz. obr.4-16). Na výzvu AutoCADu Určete druhý bod osy zrcadlení: zadejte souřadnice druhého bodu ležícího na ose, kolem které chcete entity zrcadlit (bod b2 viz. obr.4-16).
- 4. Na výzvu AutoCADu Chcete vymazat výchozí objekty? [Ano/Ne] <N>: odpovězte A (jako Ano) pokud chcete zdrojové objekty vymazat, nebo stiskem Enter, pokud chcete zdrojové objekty zachovat (viz. obr.4-16).
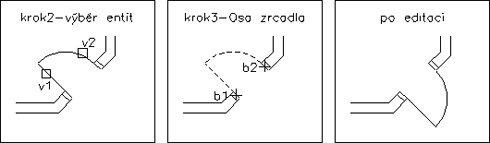
Obrázek 4-16: Zrcadlení entit (Zvětšit obrázek)
SAMOSTATNÝ ÚKOL 14
- Nakreslete pravoúhlý trojúhelník o stranách a=30mm, b=30mm a kružnici o poloměru 30mm (viz. obr. 4-17).
- Vyberte trojúhelník a ozrcadlete jej podle obrázku.
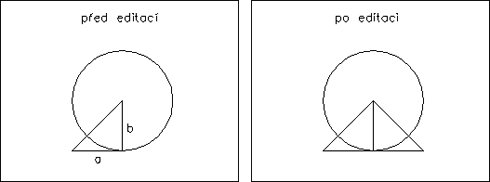
Obrázek 4-17: Zrcadlení entit - samostatný úkol (Zvětšit obrázek)
4.8 Ekvidistanta v dané vzdálenosti od entity
Pomocí ekvidistant (rovnoběžek) se vytvoří nový objekt, který je podobný vybranému objektu, ale je posunut o určitou vzdálenost. Posunovat můžete úsečky, oblouky, kružnice, 2D křivky, elipsy, eliptické oblouky, přímky a rovinné spline. Ekvidistanta kružnice vytvoří další kružnici s menším nebo větším poloměrem podle strany posunutí. Odsazení ven z obvodu vytvoří větší kružnici. Posunutí dovnitř vytvoří menší kružnici. Příkaz nelze používat pro 3D plochy nebo objekty.
4.8.1 Odsazení objektu o určitou vzdálenost
Postupujte v těchto krocích:
- Vyberte položku Odsazení
 z roletového menu Upravit.
z roletového menu Upravit. - Na výzvu Určete vzdálenost ekvidistanty nebo [Bodem/Vymazat/Hladina] <100>: zadejte číselnou hodnotu vzdálenosti odsayení. Zvolením funkce V (jako Vymazat) bude zdrojový objekt po vytvoření ekvidistanty vymazán.
- Na výzvu AutoCADu Vyberte objekt pro ekvidistantu nebo [Konec/Zpět] <Konec>: vyberte entitu, se kterou chcete udělat odsazení (výběrový bod v1 viz. obr.4-18).
- Na výzvu AutoCADu Určete bod - na kterou stranu nebo [Konec/Násobně/ Zpět] <Konec>: klikněte bod, určující na kterou stranu od zdrojové entity bude rovnoběžka nakreslena (bod b1). Zvolením funkce N (jako Násobně) opakujete bod 4 dokud neukončíte příkaz stisknutím Enter.
- Nepoužitím funkce Násobně opakujte body 3 a 4, dokud nevytvoříte odsazení se všemi požadovanými entitami. Dokud neukončíte příkaz stisknutím Enter, vzdálenosti rovnoběžek jsou stejné (viz. obr.4-18).
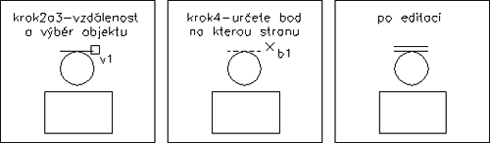
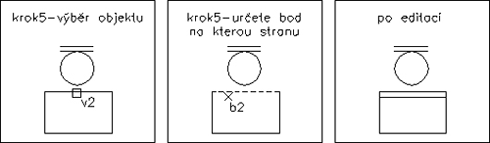
Obrázek 4-18: Odsazení objektu o určitou vzdálenost
4.8.2 Ekvidistanta bodem
Postupujte v těchto krocích:
- Vyberte položku Odsazení
 z roletového menu Upravit.
z roletového menu Upravit. - Na výzvu UUrčete vzdálenost ekvidistanty nebo [Bodem/Vymazat/Hladina] <100>: zvolte B (jako Bodem) a stiskněte Enter.
- Na výzvu AutoCADu Vyberte objekt pro ekvidistantu nebo [Konec/Zpět] <Konec>: vyberte entitu, se kterou chcete udělat odsazení (výběrový bod v1 viz. obr.4-19).
- Na výzvu AutoCADu Určete, kterým bodem nebo [Konec/Násobně/Zpět] <Konec>: klikněte bod určující místo, kterým bude rovnoběžka nakreslena (bod b1 viz. obr.4-19).
- Opakujte body 3 a 4, dokud nevytvoříte odsazení se všemi požadovanými entitami (viz. obr.4-19). Ukončete příkaz stisknutím Enter.
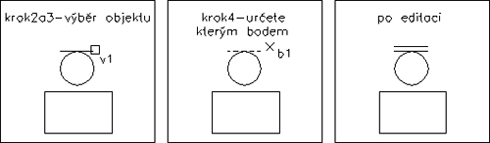
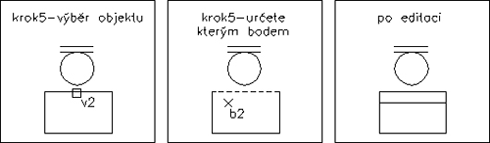
Obrázek 4-19: Ekvidistanta bodem
SAMOSTATNÝ ÚKOL 15
- Nakreslete pravoúhlý trojúhelník o stranách a=30mm, b=30mm a kružnici o poloměru 30mm (viz. obr. 4-20).
- Podle obrázku vytvořte ekvidistanty o vzdálenosti 5mm..
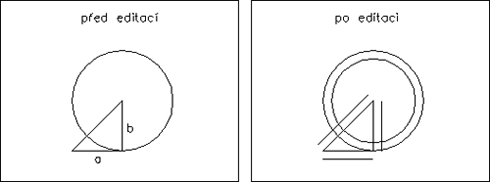
Obrázek 4-20: Ekvidistanta bodem - samostatný úkol (Zvětšit obrázek)
SHRNUTÍ KAPITOLY
Editační funkce umožňují úpravy již dříve nakreslených objektů. AutoCAD nabízí dva postupy editace: buď můžete nejdříve spustit příkaz a vybrat objekty, nebo nejdříve vybrat objekty a potom je editovat.
Některé editační příkazy požadují specifikovat entity, které budou editovány. Vybírat objekty je možné různými způsoby. Nejpoužívanější jsou tyto 3 základní způsoby:
- výběr entit ukázáním
- výběr entit oknem,
- výběr entit protínacím oknem.
Objekty můžete vymazat pomocí dvou uvedených metod. Pomocí funkce Vymaž nebo stiskem klávesy Delete, pokud jsou entity určené k výmazu vybrány do uzlů.
Při posunu objektů je můžete otočit nebo zarovnat a popřípadě posunout bez změny orientace nebo velikosti. Chcete-li posunovat objekty, použijte režim Krok, souřadnice, uzly a režimy uchopení objektu
Kopírovat můžete samostatné objekty či více objektů v aktuálním výkrese nebo mezi výkresy a dokonce i mezi aplikacemi
Chcete-li kopírovat objekty ve výkresu, vytvořte výběrovou množinu a vyberte počáteční a koncový bod pro kopírování. Tyto body se nazývají referenční bod a druhý bod přemístění a mohou být umístěny kdekoliv ve výkresu.
V AutoCADu můžete kopírovat i objekty z jiných výkresů AutoCADu nebo ze souboru vytvořeného v jiné aplikaci. Zkopírujte tyto objekty do schránky a potom je vložte ze schránky do výkresu.
Objekty otáčíme tak, že vybereme referenční bod a úhel rotace. Referenční bod je bod, okolo kterého se budou vybrané entity otáčet
Změnou měřítka objektů můžete objekt zvětšit nebo zmenšit, ale nemůžete změnit poměr šířky k výšce obrazu. Při změně měřítka pomocí reference používáte velikost existujícího objektu jako referenci pro novou velikost.
Objekty mohou být zrcadleny podle osy zrcadlení, kterou určíme dvěma body. Původní objekty můžete zachovat nebo smazat. Zrcadlené objekty jsou skutečná zrcadlová zobrazení původních částí objektů a řídí se matematickými pravidly pro zrcadlení.
Pomocí ekvidistant se vytvoří nový objekt, který je podobný vybranému objektu, ale je posunut o určitou vzdálenost. Posunovat můžete úsečky, oblouky, kružnice, 2D křivky, elipsy, eliptické oblouky, přímky a rovinné spline.
PRŮVODCE STUDIEM 8
Prostudovali jste první část kapitoly věnované editačním funkcím. Věřím, že studenti, kteří průběžně plnili všechny samostatné úkoly, velmi snadno zvládnou i příklad na konci této kapitoly.
Řešený příklad 4-1 je zadán tak, aby jste si znovu procvičili důležité editační funkce. Pozorně si projděte celý postup a kreslete podle jednotlivých kroků řešení. Všimněte si, že je někdy nutné použít i pomocné čáry.
ŘEŠENÝ PŘÍKLAD 4-1
Nakreslete přesně dle obr. 4-21 dvě ptačí budky. Druhá budka je dvakrát menší.
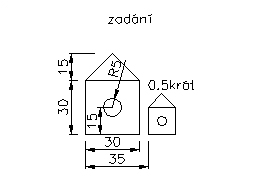
Obrázek 4-21: Zadání k řešenému příkladu 4-1
Řešení příkladu:
- Vyberte položku Úsečka z roletového menu Vykreslit a nakreslete čtverec o stranách 30mm (viz. obr. 4-22).
- Pro nakreslení stříšky použijte funkci Odsazení z roletového menu Upravit. Vzdálenost ekvidistanty (odsazení) zadejte 15mm a vytvořte nad čtvercem pomocnou úsečku, ze které použijete při kreslení uchopový bod polovina.
- Pomocnou úsečku vymažte. Při kreslení kružnice vyberte střed dolní úsečky čtverce. Poloměr zadejte 5mm.
- Vyberte položku Přesunout z roletového menu Upravit a posuňte nakreslenou kružnici o 15mm směrem nahoru.
- Zvolte položku Kopírovat z roletového menu Upravit a nakopírujte objekt o vzdálenost 35mm směrem doprava.
- Vyberte funkci Měřítko. Na výzvu Určete referenční bod: vyberte levý dolní roh čtverce a na výzvu AutoCADu Určete měřítko nebo [Kopie/Reference] <1>: zadejte z klávesnice přesnou hodnotu zvětšení 0.5.
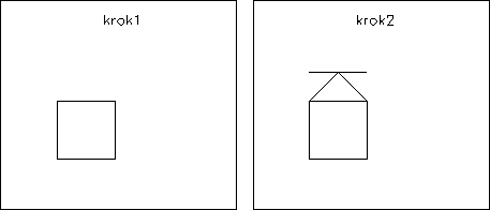
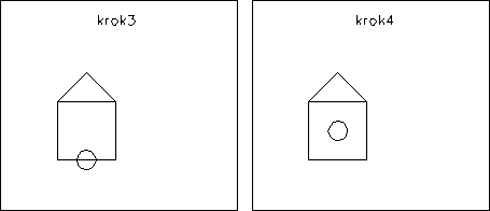
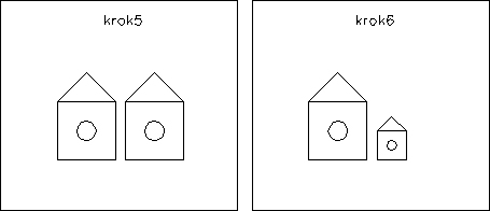
Obrázek 4-22: Postup k řešenému příkladu 4-1
Vytisknout | Nahoru ↑