3. Kreslení základních entit
RYCHLÝ NÁHLED DO PROBLEMATIKY KAPITOLY
- Další možnosti použití jednoduché úsečky.
- Tři nejpoužívanější způsoby zadání kružnice.
- Kreslení polygonů - mnohoúhelníků.
- Kreslení oblouků.
- Kreslení křivek - polyčar.
- Kreslení spline - hladkých křivek.
- Měření geometrických vlastností.
CÍLE KAPITOLY
Po úspěšném a aktivním absolvování této KAPITOLY
- Budete umět:
- správně používat jednoduché úsečky,
- kreslit kružnice,
- zadávat správným způsobem mnohoúhelníky,
- kreslit další neméně významné entity jako jsou oblouky, křivky, spline,
- měřit geometrické vlastnosti již dříve nakreslených objektů.
- Získáte:
- celkový přehled o tvorbě základních 2D objektů a možnostech jejich použití.
- Budete schopni:
- pomocí kreslicích nástrojů jednoduše a rychle vytvořit jakýkoliv objekt.
ČAS POTŘEBNÝ KE STUDIU
Čas potřebný k prostudování kapitoly je individuální. I když záleží na zručnosti každého studenta, doporučuji celkový čas k prostudování 90 minut.
KLÍČOVÁ SLOVA KAPITOLY
Úsečka, kružnice, polygon, oblouk, křivka, spline, výpočet vzdáleností, úhlu a ploch.
PRŮVODCE STUDIEM 5
Nyní se naučíte kreslit široké spektrum objektů, které kreslící nástroje AutoCADu umožňují (např. kružnice, oblouk, spline a další). Každé entitě je věnována podkapitola, která obsahuje doporučený postup při kreslení objektu a samostatný úkol.
Studium si usnadníte, pokud si kreslení všech objektů během čtení textu ihned procvičíte. Splnění samostatných úkolů by mělo být pak pro vás snadné. Procvičováním získáte potřebné dovednosti, které jsou nepostradatelné při rutinním vytváření technických výkresů.
3.1. Kreslení úsečky
Kreslení úsečky viz. kap. 2.3.
SAMOSTATNÝ ÚKOL 2
Nakreslete schéma přesně podle zadání (viz. obr. 3-1).
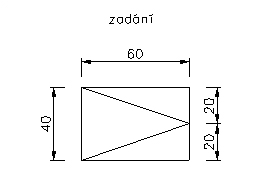
Obrázek 3-1: Kreslení úsečky - samostatný úkol
SAMOSTATNÝ ÚKOL 3
Nakreslete schéma přesně podle zadání (viz. obr. 3-2).
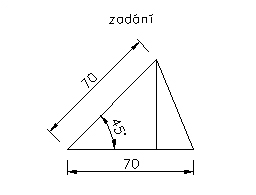
Obrázek 3-2: Kreslení úsečky - samostatný úkol
3.2. Kreslení kružnice
Kružnice můžete vytvářet několika způsoby. Výchozí metoda je ta, kdy vyberete střed a poloměr (viz. obr. 3-3). Také můžete vybrat střed a průměr nebo definovat průměr a dva body. Obvod kružnice můžete definovat třemi body.

Obrázek 3-3: Příkazový řádek (Zvětšit obrázek)
3.2.1. Zadání kružnice středem a poloměrem
Postupujte v těchto krocích:
- Zvolte příkaz Kružnice z roletového menu Vykreslit nebo vyberte příslušnou ikonu
 nástrojového panelu Tvary (viz. obr. 3-4).
nástrojového panelu Tvary (viz. obr. 3-4). - Na výzvu AutoCADu Určete střed kružnice nebo [3B/2B/Ttr (tan tan rádius)]: zadejte souřadnice středu kružnice (bod b1).
- Na výzvu Určete rádius kružnice nebo [Diametr] <10> : zadejte poloměr kružnice kliknutím myši do grafické oblasti (bod b2). Poloměr můžete také zadat z klávesnice nebo potvrdit hodnotu v závorkách <>.
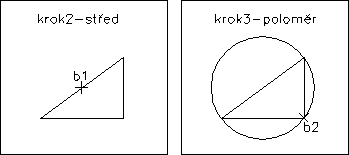
Obrázek 3-4: Zadání kružnice středem a poloměrem
3.2.2. Zadání kružnice třemi body
Postupujte v těchto krocích:
- Zvolte příkaz Kružnice z roletového menu Vykreslit nebo vyberte příslušnou ikonu nástrojového panelu Tvary.
- Na výzvu AutoCADu Určete střed kružnice nebo [3B/2B/Ttr (tan tan rádius)]: odpovězte 3B (jako zadání kružnice třemi body) a stiskněte Enter (viz. obr. 3-5).
- Na výzvu Určete první bod na kružnici: zadejte souřadnice prvního bodu, který bude ležet na kružnici (b1).
- Na výzvu Určete druhý bod na kružnici: zadejte souřadnice druhého bodu na kružnici (b2).
- Na výzvu Určete třetí bod na kružnici: zadejte souřadnice třetího bodu na kružnici (b3).
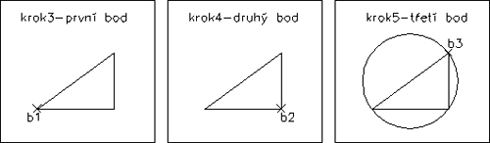
Obrázek 3-5: Zadání kružnice třemi body (Zvětšit obrázek)
3.2.3. Zadání kružnice průměrem a dvěma body
Postupujte v těchto krocích:
- Zvolte příkaz Kružnice z roletového menu Vykreslit nebo vyberte příslušnou ikonu nástrojového panelu Tvary.
- Na výzvu AutoCADu Určete střed kružnice nebo [3B/2B/Ttr (tan tan rádius)]: odpovězte 2B (jako zadání kružnice průměrem a dvěma body) a stiskněte Enter (viz. obr. 3-6).
- Na výzvu Určete první koncový bod průměru kružnice: zadejte souřadnice prvního bodu na kružnici (bod b1).
- Na výzvu Určete druhý koncový bod průměru kružnice: zadejte souřadnice druhého bodu na kružnici (b2).
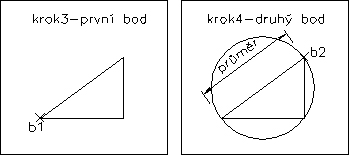
Obrázek 3-6: Zadání kružnice průměrem a dvěma body
SAMOSTATNÝ ÚKOL 4
- Nakreslete vodorovnou úsečku délky 35mm (viz. obr. 3-7).
- Nakreslete první kružnici k1 podle obrázku.
- Nakreslete druhou kružnici k2 o poloměru 25mm.
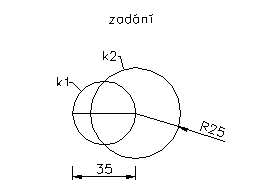
Obrázek 3-7: Kreslení kružnice - samostatný úkol
3.3. Kreslení polygonů
Polygony jsou křivky se 3 až 1024 stejnými stranami. Polygon můžeme nakreslit pomocí pomyslné opsané nebo vepsané kružnice či zadáním koncových bodů jedné z hran polygonu. Jelikož mají polygony vždy všechny strany stejné, představují jednoduchý způsob kreslení čtverců a jednostranných trojúhelníků.
3.3.1 Kreslení vepsaných polygonů
Postupujte v těchto krocích:
- Zvolte příkaz Polygon z roletového menu Vykreslit nebo vyberte příslušnou ikonu
 nástrojového panelu Tvary.
nástrojového panelu Tvary. - Na výzvu AutoCADu Zadejte počet stran <4>: potvrďte klávesou Enter číslo 4. Určíte tak, že polygon má čtyři strany (viz. obr. 3-9). Hodnotu můžete změnit.
- Na výzvu Určete střed polygonu nebo [Strana]: vyberte střed polygonu nebo-li střed pomyslné kružnice (bod b1). Můžete také zvolit S (jako Strana) pro určení prvního a druhého koncového bodu strany polygonu.
- Na výzvu Zadejte volbu [Vepsaný v kružnici/Opsaný kolem kružnice] <V>: potvrďte klávesou Enter. Zvolili jste tak kreslení vepsaných polygonů.
- 5. Na výzvu AutoCADu Určete rádius kružnice: zadejte poloměr kružnice (bod b2)
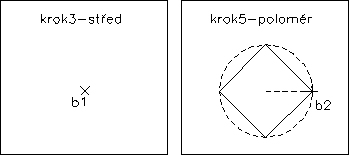
Obrázek 3-9: Kreslení vepsaného čtverce
3.3.2 Kreslení opsaného polygonu
Chcete-li zadat vzdálenost mezi středem polygonu a středem každé strany, použijte opsaný polygon. Tato vzdálenost je poloměrem kružnice, kterou polygon opisuje.
Postupujte v těchto krocích:
- Zvolte příkaz Polygon z roletového menu Vykreslit nebo vyberte příslušnou ikonu nástrojového panelu Tvary.
- Na výzvu AutoCADu Zadejte počet stran <4>: napište hodnotu 6 a potvrďte klávesou Enter. Určíte tak, že polygon má šest stran (viz. obr. 3-10).
- Na výzvu Určete střed polygonu nebo [Strana]: vyberte střed polygonu nebo-li střed pomyslné kružnice (bod b1). Můžete také zvolit S (jako Strana) pro určení prvního a druhého koncového bodu strany polygonu.
- Na výzvu Zadejte volbu [Vepsaný v kružnici/Opsaný kolem kružnice] <V>: odpovězte O (jako Opsaný kolem kružnice) a stiskněte klávesu Enter.
- Na výzvu AutoCADu Určete rádius kružnice: zadejte poloměr kružnice (bod b2).
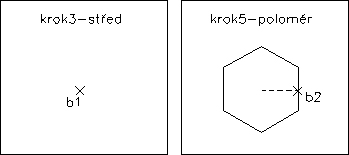
Obrázek 3-10: Kreslení opsaného šestiúhelníku
SAMOSTATNÝ ÚKOL 5
- Nakreslete kružnici o poloměru 20mm. (viz. obr. 3-11).
- Podle obrázku nakreslete vepsaný a opsaný trojúhelník v kružnici.
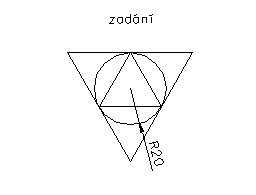
Obrázek 3-11: Kreslení rovnostranného trojúhelníku - samostatný úkol
SAMOSTATNÝ ÚKOL 6
- Nakreslete osmiúhelník o délce stran 20mm (viz. obr. 3-12).
- Podle obrázku nakreslete úsečky..
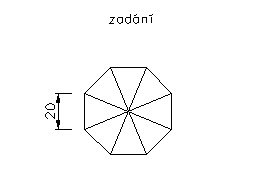
Obrázek 3-12: Kreslení osmiúhelníku - samostatný úkol
3.4. Kreslení oblouků
Oblouky můžete kreslit mnoha způsoby. Výchozí metoda je výběr tří bodů - počátečního bodu, druhého bodu oblouku a koncového bodu. Pro oblouk je dále možno vybrat sevřený úhel, poloměr a délku tětivy. Tětiva oblouku je přímá úsečka spojující oba konce oblouku. AutoCAD implicitně kreslí tětivu proti směru pohybu hodinových ručiček.
Postupujte v těchto krocích:
- Zvolte příkaz Oblouk z roletového menu Vykreslit nebo vyberte příslušnou ikonu
 nástrojového panelu Tvary (viz. obr. 3-13).
nástrojového panelu Tvary (viz. obr. 3-13). - Na výzvu AutoCADu Určete počáteční bod oblouku nebo [Střed]: zadejte souřadnice bodu, ze kterého chcete oblouk kreslit (bod b1). Můžete tento bod zadat dvěma způsoby: kliknutím myší do grafické plochy nebo zadáním souřadnic z klávesnice. Pokud na tuto výzvu neodpovíte zadáním souřadnic, ale stisknete Enter, oblouk bude kreslený z naposledy zadaného bodu (zadaném v předchozím příkazu).
- Na výzvu AutoCADu Určete druhý bod oblouku nebo [Střed/Konec]: zadejte souřadnice druhého bodu oblouku (bod b2). Klávesou S (jako Střed) můžete zvolit střed oblouku z pomyslné kružnice.
- Na výzvu AutoCADu Určete koncový bod oblouku nebo: zadejte souřadnice třetího koncového bodu oblouku (bod b3).
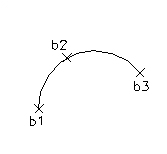
Obrázek 3-13: Kreslení oblouku
3.5. Kreslení křivek
Křivka (polyčára) je série spojených úseček nebo segmentů oblouků vytvořená jako jeden objekt. Chcete-li editovat všechny segmenty najednou, použijte křivky. V AutoCADu však můžete segmenty editovat také samostatně. Můžete nastavit tloušťku jednotlivých segmentů, zúžit segmenty a uzavřít křivku. Při kreslení segmentu oblouku je první bod oblouku koncový bod předchozího segmentu. Zadejte úhel, střed, směr nebo poloměr oblouku. Dokončení oblouku můžete provést i výběrem druhého a koncového bodu oblouku.
Postupujte v těchto krocích:
- Zvolte příkaz Křivka z roletového menu Vykreslit nebo vyberte příslušnou ikonu
 nástrojového panelu Tvary (viz. obr. 3-14).
nástrojového panelu Tvary (viz. obr. 3-14). - Na výzvu AutoCADu Určete počáteční bod: zadejte souřadnice bodu, ze kterého chcete křivku kreslit (bod b1). Můžete tento bod zadat dvěma způsoby: kliknutím myší do grafické plochy nebo zadáním souřadnic z klávesnice. Pokud na tuto výzvu neodpovíte zadáním souřadnic, ale stisknete Enter, křivka bude kreslena z naposledy zadaného bodu (zadaném v předchozím příkazu).
- Na výzvu AutoCADu Určete další bod nebo [Oblouk/Polotloušťka/Délka/Zpět/Tloušťka]: zadejte souřadnice druhého bodu úsečky (bod b2).
- Na výzvu AutoCADu Určete další bod nebo [Oblouk/Polotloušťka/Délka/Zpět/Tloušťka]: můžete také zvolit klávesou O (jako Oblouk) a potvrzením klávesou Enter kreslení oblouků (bod b3). Klávesou Z (jako Zpět) zrušíte naposledy nakreslený segment.
- Na výzvu AutoCADu Určete koncový bod oblouku nebo [úHel/Střed/Vektor/Polotloušťka/úsEčka/Rádius/Druhý bod/Zpět/Tloušťka]: můžete zvolit klávesou E (jako úsEčka) a potvrzením klávesou Enter opětovné kreslení úseček (bod b4).
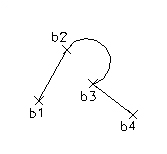
Obrázek 3-14: Kreslení křivky
SAMOSTATNÝ ÚKOL 7
Nakreslete přesně podle obrázku sérii spojených úseček a segmentů oblouků (viz. obr. 3-15).
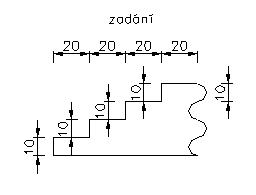
Obrázek 3-15: Kreslení křivky - samostatný úkol
3.6. Kreslení spline
Spline je hladká křivka procházející skupinou daných bodů. AutoCAD používá zvláštní skupinu spline, nazývanou NURBS (Nonuniform Rational B-spline) křivky. Výsledkem křivky NURBS je hladká křivka vedená mezi řídícími body. Spline jsou užitečné při vytváření nepravidelných křivek. Jako příklad se dá uvést kreslení vrstevnic v GIS (geografický informační systém).
Postupujte v těchto krocích:
- Vyberte položku Spline z roletového menu Vykreslit nebo vyberte příslušnou ikonu
 nástrojového panelu Tvary (viz. obr. 3-16).
nástrojového panelu Tvary (viz. obr. 3-16). - Na výzvu AutoCADu Zadejte první bod nebo [Objekt]: vyberte souřadnice bodu, ze kterého chcete spline kreslit (bod b1). Můžete tento bod zadat dvěma způsoby: kliknutím myší do grafické plochy nebo zadáním souřadnic z klávesnice. Pokud na tuto výzvu neodpovíte zadáním souřadnic, ale stisknete Enter, úsečka bude kreslena z naposledy zadaného bodu (zadaném v předchozím příkazu).
- Na výzvu AutoCADu Zadejte další bod: vyberte souřadnice druhého bodu spline (bod b2).
- Na výzvu Zadejte další bod nebo [Uzavři/Tolerance vyhlazení] <Počáteční tangenta>: zadejte souřadnice třetího bodu spline (bod b3).
- Krok 4 opakujte dle potřeby (body b4, b5) a stiskněte klávesu Enter.
- Na výzvu Zadejte počáteční tangentu: vyberte souřadnice počáteční tečny (b6).
- Na výzvu Zadejte koncovou tangentu: vyberte souřadnice koncové tečny (b7). Na následujícím obrázku jsou výsledky, které by vznikly při použití stejných bodů, ale jiné počáteční a koncové tečny.
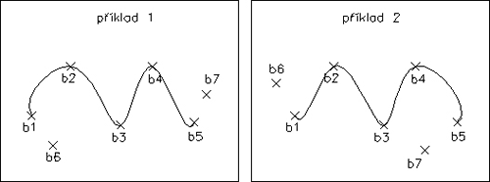
Obrázek 3-16: Kreslení spline (Zvětšit obrázek)
SAMOSTATNÝ ÚKOL 8
- Nakreslete osy grafu x, y včetně šipek (viz. obr. 3-17).
- Pomocí funkce spline nakreslete graf přesně podle obrázku.
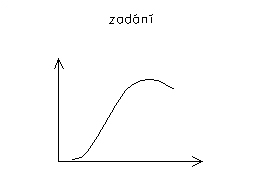
Obrázek 3-17: Kreslení spline - samostatný úkol
3.7. Měření geometrických vlastností
Příslušné ikony pro měření geometrických vlastností již existujících entit se nacházejí v nástrojovém panelu Dotazy (zobrazení nástrojového panelu viz. kap.1.6). kap.1.6).

Obrázek 3-19: Nástrojový panel Dotazy
3.7.1. Výpočet vzdáleností a úhlu
V AutoCADu si můžete rychle zobrazit následující informace o dvou vybraných bodech:
- vzdálenost mezi nimi ve výkresových jednotkách,
- úhel mezi nimi v rovině XY,
- jejich úhel měřený od roviny XY,
- rozdíl vzdáleností X, Y a Z mezi nimi.
Postupujte v těchto krocích:
- Vyberte položku Vzdálenost
 z nástrojového panelu Dotazy (viz. obr. 3-19).
z nástrojového panelu Dotazy (viz. obr. 3-19). - Na výzvu AutoCADu Určete první bod: klikněte první krajní bod měřené hrany (bod b1), je třeba se zachytit přesně na koncový bod entity (použijte úchopový nástroj Koncový).
- Na výzvu Určete druhý bod: klikněte druhý krajní bod měřené hrany (bod b2), je třeba se opět zachytit přesně na koncový bod entity (viz. obr. 3-20).
- V příkazové řádce se zobrazí změřené hodnoty (viz. obr. 3-21).
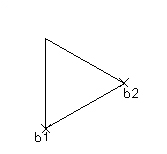
Obrázek 3-20: Výpočet vzdáleností a úhlu

Obrázek 3-21: Příkazový řádek (Zvětšit obrázek)
3.7.2. Výpočet ploch
V AutoCADu si můžete zobrazit plochu a obvod několika typů objektů nebo skupiny bodů. Pokud potřebujete vypočítat plochu více než jednoho objektu, můžete sledovat průběžnou celkovou hodnotu při přičítání nebo odečítání oblastí z výběrové množiny. Je možno vypočítat uzavřenou plochu a obvod kružnic, elips, křivek, polygonů, spline, oblastí a desek. Zobrazené informace závisí na povaze vybraného objektu.
Postupujte v těchto krocích:
- Vyberte položku Plocha
 z nástrojového panelu Dotazy (viz. obr. 3-19).
z nástrojového panelu Dotazy (viz. obr. 3-19). - Na výzvu AutoCADu Zadejte první rohový bod nebo [Objekt/Plus/ Mínus]: zadejte P (jako Plus - přičítat) a potvrďte klávesou Enter. Dále zadejte O (jako Objekt) a opět potvrďte klávesou Enter (viz. obr. 3-22).
- Na výzvu (Režim Plus) Vyberte objekty: vyberte uzavřenou spline plochu podle obrázku (bod v1). Výběr uzavřených ploch můžete opakovat do potvrzení klávesou Enter.
- Na výzvu AutoCADu Zadejte první rohový bod nebo [Objekt/Mínus]: vyberte body v sekvenci definující obvod počítané plochy (body b1, b2 a b3). Potom stiskněte Enter.
- V příkazové řádce se zobrazí změřené hodnoty (viz. obr. 3-23).
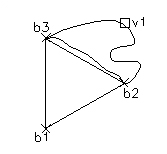
Obrázek 3-22: Výpočet ploch

Obrázek 3-23: Příkazový řádek
SHRNUTÍ KAPITOLY
Kreslící nástroje umožňují vytvářet široké spektrum objektů od jednoduchých úseček a kružnic po spline, elipsy aj.
Kružnice můžete vytvářet několika způsoby. Nejpoužívanější je výchozí metoda, kterou vyberete střed a poloměr. V kapitole jsou podrobně probrány ještě další dvě metody kreslení kružnice.
Polygony neboli mnohoúhelníky jsou křivky se 3 až 1024 stejnými stranami. Polygon můžeme nakreslit pomocí pomyslné opsané nebo vepsané kružnice či zadáním koncových bodů jedné z hran polygonu. Jelikož mají polygony vždy všechny strany stejné, představují jednoduchý způsob kreslení čtverců a jednostranných trojúhelníků.
Oblouky můžete kreslit mnoha způsoby. Výchozí nejpoužívanější metoda je sice výběr tří bodů, ale způsob kdy vybíráte sevřený úhel, poloměr a délku tětivy také určitě použijete. Tětiva oblouku je přímá úsečka spojující oba konce oblouku. AutoCAD implicitně kreslí tětivu proti směru pohybu hodinových ručiček.
Křivka neboli polyčára je série spojených úseček nebo segmentů oblouků vytvořená jako jeden objekt
Spline je hladká křivka procházející skupinou daných bodů. Spline jsou užitečné při vytváření nepravidelných křivek. Jako příklad se dá uvést kreslení vrstevnic v GIS (geografický informační systém).
V AutoCADu si můžete rychle zobrazit následující informace o dvou vybraných bodech. Můžete si také zobrazit plochu a obvod několika typů objektů nebo skupiny bodů.
PRŮVODCE STUDIEM 6
Nyní jste se naučili správně používat kreslicí nástroje AutoCADu. Získali jste potřebné znalosti, které jsou sice nepostradatelné, ale pro vytváření složitých technických výkresů ještě nestačí. Věnujte proto velkou pozornost v dalších kapitolách editačním funkcím. Zvládnutím editací již dříve nakreslených entit budete konečně schopni vytvořit široké spektrum objektů ve 2D
Vytisknout | Nahoru ↑