7. PowerPoint
V aplikaci PowerPoint vytvořte v normálním zobrazení pomocí libovolné šablony samostatnou prezentaci 1user.ppt, která bude tvořena třemi snímky:
1. Úvodní snímek: (s přechodem „šachovnice dolů“, pomalu) bude obsahovat hlavní nadpis (písmo velikosti 54 bodů, zarovnání na střed), pod hlavním nadpisem další nápis vytvořený ve WordArtu (prohnutý do oblouku). WordArtový nápis bude animován automaticky po jedné vteřině od předchozí události (efekt animace „natočit“ se zvukem „Aplaus“).
2. Další snímek bude obsahovat podle šablony přednastavený libovolný nadpis, textové pole a obrázek. V připraveném textovém poli zformátujte libovolný text (minimálně tři odstavce) následovně:
- Libovolné odrážky budou mít 130-ti procentní velikost textu odstavce.
- Výplň textového pole – automatického tvaru bude fialová, otočená o 10%
Dále do druhého snímku vložte dvě tlačítka s hypertextovým odkazem na první a poslední snímek prezentace 1user.ppt.
Do druhého snímku vložte ještě libovolný klipart (nebo libovolný obrázek), kterému nastavte akci (po najetí myši na klipart se spustí libovolný zvuk.
3. Do posledního snímku vložte libovolný nadpis a organizační diagram. Přechod snímků bude „šachovnice dolů“, pomalu. Do diagramu bude vložen jeden podřízený a jeden asistent.
Diagram bude animován (animace „překrýt“ zdola).
Projekci prezentace 1user.ppt načasujte ručním časováním libovolně podle odhadu.
Nezávisle na první prezentaci vytvořte druhou prezentaci 2user.ppt.
1. První snímek bude obsahovat libovolné přednastavené barevné schéma a libovolné nadpisy.
2. Na druhém snímku prezentace 2user.ppt bude hypertextový odkaz na první snímek téže prezentace.
3. Třetí snímek bude tzv. „souhrnný snímek“.
Na všech snímcích bude 3D tvar dlouhého kvádru, který bude nasvětlený shora.
Projekce prezentace bude řízena kliknutím myši.
Do druhého snímku prezentace 1user.ppt vložte první snímek z prezentace 2user.ppt jako aktivní objekt, který po klepnutí myši promítne prezentaci 2user.ppt tzv. větvení prezentací.
POKUD SI NEVÍTE RADY, POUŽIJTE ODKAZŮ V ZADÁNÍ NEBO POSTUPUJTE PODLE MENU.
7.1 Aplikace PowerPoint
Veškeré texty a obrázky se vztahují k MS Office verze 2000 . Jiné verze se mohou lišit grafikou příkazů nebo mohou být navíc některé příkazy v nabídce menu.
Základní filozofie tvorby prezentace však zůstává nazávislá na verzi aplikace.
7.1.1. Na co je PowerPoint?
Aplikace PowerPoint slouží k tvorbě prezentací, kdy člověk předvádí výsledky své práce, výsledky nějakého projektu nebo se snaží pro svůj projekt získat další lidi, apod.
Pro předvedení své prezentace potřebujete počítač (případně dataprojektor) a v tom případě můžete použít široké škály prostředků aplikace jako jsou animace, zvýraznění, zvuk. V případě, že není k dispozici náležité technické zázemí, lze prezentaci vytisknout a promítat tištěné „slajdy“ přes zpětný projektor. V tomto případě se ochuzujete o dynamiku prezentování a snižujete názornost předvedení.
7.1.2. Prostředí Aplikace

Obr. 7-01 Prostředí aplikace
Kromě obvyklých částí obrazovky jako jsou menu a panely nástrojů, je po spuštění aplikace plocha okna rozdělena do tří základních částí: Největší část je „snímek“, což je ukázka prezentovaného obrazu, v levé části je osnova, kde je popis a nadpisy jednotlivých snímků a nakonec pod snímkem je místo na poznámky.
7.2 Menu
Projděme si menu aplikace a povšimněme si rozdílných příkazů od Wordu a Excelu.
7.2.1. Soubor
V nabídce menu Soubor se zastavíme pouze u řádku „Uložit jako …“.
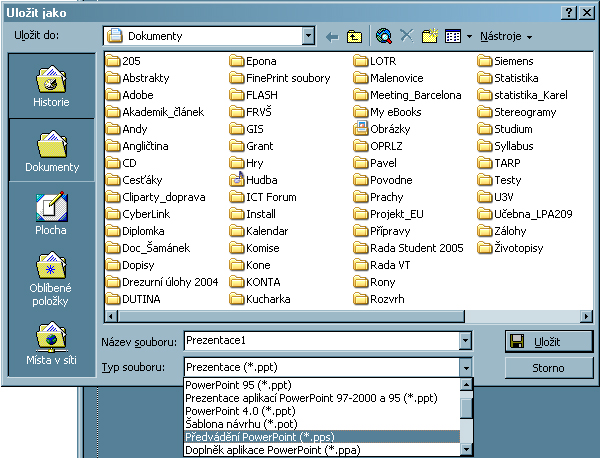
Obr. 7-02 Uložit jako ...
Kromě uložení aplikace s obvyklou příponou .ppt je možné soubor uložit s příponou .pps, což je soubor „Předvádění prezentace“. V tomto formátu po spuštění začne ihned prezentace.
Je možné uložit i šablonu návrhu (obdobně jako šablona u Wordu). V tomto případě je přípona .pot.
7.2.2. Úpravy
Obvyklá skladba menu.
7.2.3. Zobrazit
Tady je důležité zmínit jednotlivé režimy zobrazování:
Normální zobrazení – aktivuje se obvykle po spuštění souboru nebo výběrem z menu.
V tomto normálním zobrazení se tvoří prezentace.
Řazení snímků – zobrazí malé náhledy jednotlivých snímků. Zobrazení se aktivuje výběrem z menu.

Obr. 7-05 Ikona – „Řazení snímků“
V tomto zobrazení se vytváří například tzv. „Souhrnný snímek“.
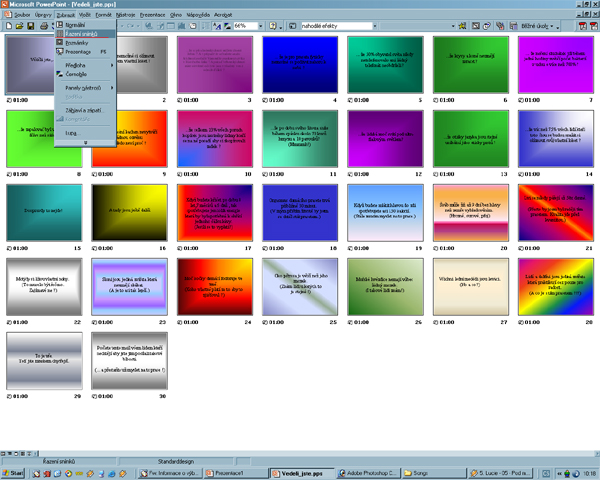
Obr. 7-06 Zobrazení „Řazení snímků“
Pomocí ikony je možné přepnout do režimu „Poznámky“

Obr. 7-07 Ikona – „Poznámky“
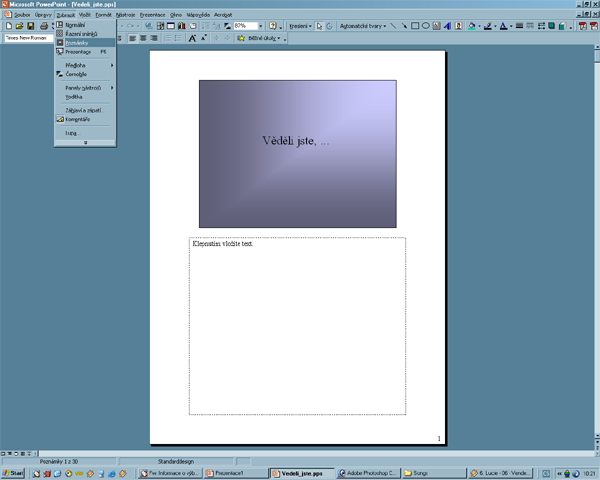
Obr. 7-08 Zobrazení „Poznámky“
V nabídce menu „Zobrazit“ je i příkaz pro Spouštění prezentace, který lze nahradit (jak je vidět z nápisu u příkazu v menu) „horkou klávesou“ F5.
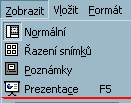
Obr. 7-09 Ikona „Spouštění prezentace“
Tak jako ve WORDu, i v PowerPointu je v položce menu „Zobrazit“ příkaz pro zobrazení „Záhlaví a zápatí“, které se po vyplnění může objevovat ve všech snímcích prezentace. V prezentacích na konferencích se často používá místo a datum konference v zápatí všech snímků.
7.2.4. Vložit
Kromě obvyklých možností vkládání jsou v aplikaci PowerPoint ještě navíc tyto příkazy:
Nový snímek
Vyvolá vložení nového snímku podle nastavené šablony nebo úplně čistý snímek, dle uživatelovi vůle.
Duplikát snímku
Vloží kopii předcházejícího snímku. Tento příkaz je užitečný, pokud chceme zachovat vlastní vytvořené schéma.
Snímky ze souboru
Vloží snímky z jiné aplikace
Snímky z osnovy
Vloží označené snímky z osnovy.
7.2.5. Formát
Písmo
Má stejnou funkci a vzhled jako stejný příkaz ve Wordu.
Odrážky a číslování
Má stejnou funkci a vzhled jako stejný příkaz ve Wordu.
Zaměnit písma
Protože do snímků lze vkládat texty z jiných aplikací, tento příkaz umožní snadnou a rychlou výměnu fontů v textech prezentace.
Rozvržení snímku
Při vkládání nového snímku je možné použít přednastavený formát rozvržení snímku:
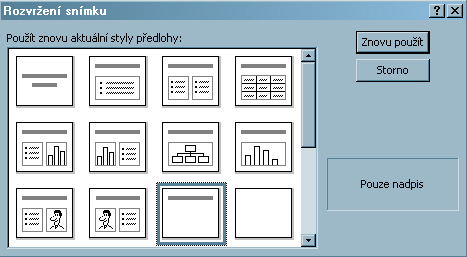
Obr. 7-10 Rozvržení snímku
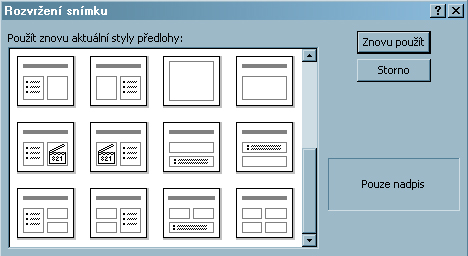
Obr. 7-11 Rozvržení snímku
Barevné schéma
Kromě rozvržení snímku lze použít i přednastavené barevné schéma snímku.
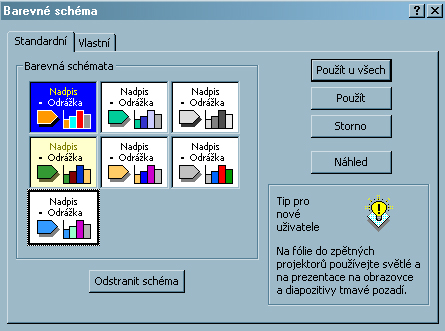
Obr. 7-12 Barevné schéma snímku
Toto přednastavení kombinuje barevnou škálu písma, nadpisů a pozadí.
Pozadí
Pozadí snímku samotné lze nastavit dle libosti a vkusu.
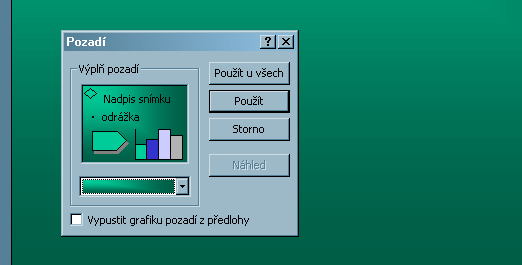
Obr. 7-13 Pozadí snímku
Použít šablonu návrhu
Pokud si uživatel nechce nastavit vlastní vzhled prezentace, lze použít šablony, které za uživatele řeší pozadí, vzhled, velikosti a barvu nadpisů a písma.
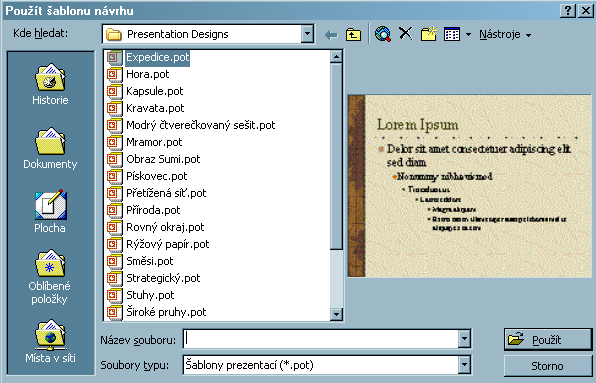
Obr. 7-14 Šablony
7.2.6. Nástroje
Obvyklé menu
7.2.7. Prezentace
Tato položka menu je pro PP velmi specifická, proto je vhodné popsat většinu položek tohoto menu:

Obr. 7-15 Položka menu „Prezentace“
Spustit prezentaci
Příkaz se opakuje i v této nabídce menu. Funguje stejně jako příkaz v položce „Zobrazit“.
Vyzkoušet časování
Tento příkaz spustí zkusmo prezentaci a je možné si prezentaci „načasovat“. Spustí se aplikace a odpočítávání sekund. Pokud máte připravený text k prezentování, můžete si jej při této příležitosti vyzkoušet a zautomatizovat celou prezentaci, aby běžela bez zásahu uživatele. Tento automatický postup má i své nevýhody. kdy nemůžete reagovat na odezvy publika a musíte držet tempo nastavení prezentace. Proto většinou prezentující raději ovládá svou prezentaci sám klikem myši.
Nastavit prezentaci
Při aktivaci příkazu se objeví okno, ve kterém jsou uvedeny jednotlivé požadavky na spuštěnou prezentaci přehledně a srozumitelně.
Tlačítka akcí
Do snímků lze vložit tlačítka (obrázky se znaky), kterým lze přiřazovat různé akce jako například: přechod na další snímek, přechod na předchozí snímek, první nebo poslední snímek, spuštění zvuku, spuštění jiné prezentace, spuštění URL adresy, atd.
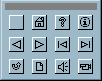
Obr. 7-16 Tlačítka akcí
Předdefinované animace
Je možno nastavit „hotové“ animace objektů (nadpisu, textového pole, klipu, obrázku, nápisů, atd.
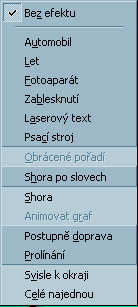
Obr. 7-17 Předdefinované animace
Vlastní animace
Otevře okno se čtyřmi záložkami. V horní části okna je seznam objektů, kterých se týká animace snímků.
První záložka „Pořadí a časování“ slouží k nastavení pořadí objektů na snímku a k nastavení spuštění jejich animací (po kliknutí myši nebo automaticky a za jak dlouho).
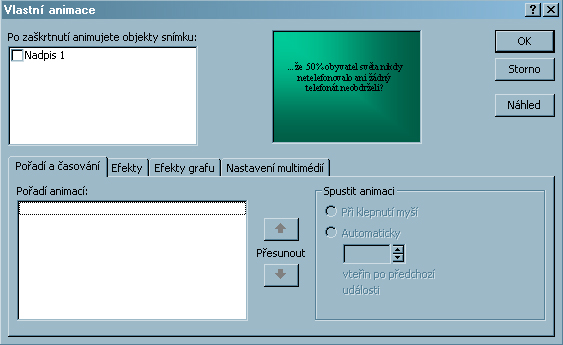
Obr. 7-18 Vlastní animace – Pořadí a časování
Druhá záložka "Efekty" slouží k výběru animace pro každý objekt, s možností doprovodit animaci zvukem. Každou animaci je možné si nechat ukázat pomocí tlačítka „Náhled animací“, která je v pravé části otevřeného okna.
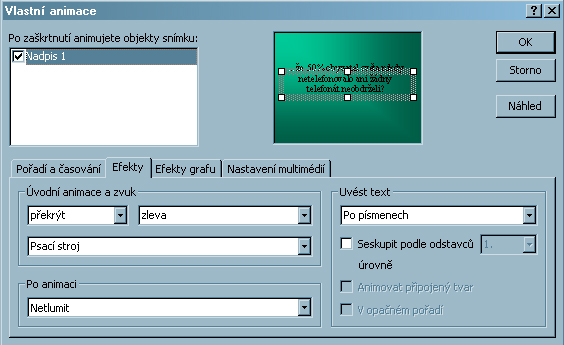
Obr. 7-19 Vlastní animace – Efekty
Další záložky se týkají konkrétně grafů a multimédií.
Přechod snímku...
Umožní nastavení přechodu snímku. Pro každý snímek je možné použít jiný přechod.
Ostatní příkazy položky „Prezentace“ nejsou pro vypracování posledního korespondenčního úkolu podstatné.
7.2.8. Okno
Obvyklé menu
7.2.9. Nápověda
Obvyklé menu
7.3. 1user.ppt
7.3.1. Přechod snímku
Prostřednictvím příkazu z menu „Prezentace“ – „Přechod snímku“ je vyvoláno okno přechodu snímku, v němž je možné si vybrat způsob a rychlost přechodu snímku.

Obr. 7-20 Přechod snímku
7.3.2. Hlavní nadpis
V počátku by měl být zvolen snímek, jehož rozvržení obsahuje nadpis a objekt (viz obr. 7-10 a obr. 7-11). Snímek upravíme pomocí kliku levým tlačítkem myši do nadpisu a zadáním textu do nastaveného pole. Pro úpravu velikosti písma hlavního nadpisu klikneme levým tlačítkem myši do nadpisu a vybereme položku „Písmo“ a nastavíme velikost 54 bodů.
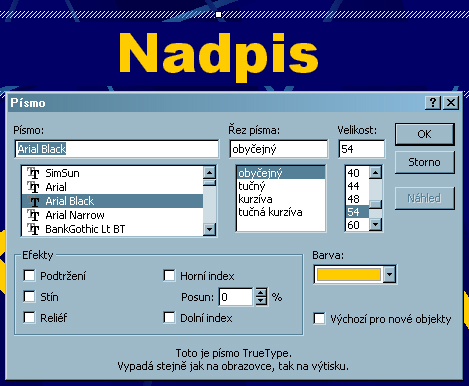
Obr. 7-21 Hlavní nadpis - písmo
Stejným způsobem navolíme „Odstavec“ a vybereme zarovnání na střed.
7.3.3. WordArt
Tento způsob zobrazení nápisů je možné volit nejen v PowerPointu, ale i v ostatních aplikacích MS Office.
Nápis ve WordArtu (WA) vložíme prostřednictvím příkazu z menu „Vložit“ – „Obrázek“ – „WordArt“.

Obr. 7-22 WordArt – výběr
Aktivací příkazu se otevře nabídka stylů WA, kde si můžeme vybrat potřebný vzor.
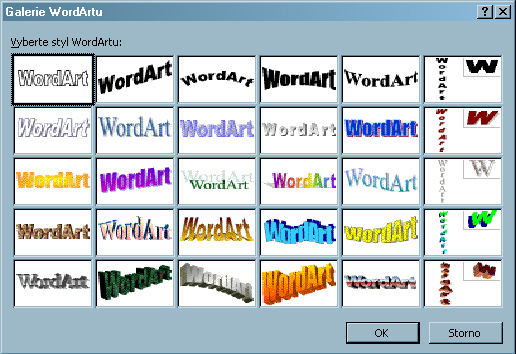
Obr. 7-23 Styl WordArtu
Další úpravy WA provádíme prostřednictvím kliku levým tlačítkem myši na WA, výběrem příkazu „Formát WordArtu“ a můžeme měnit velikost, barvy natočení, atd.
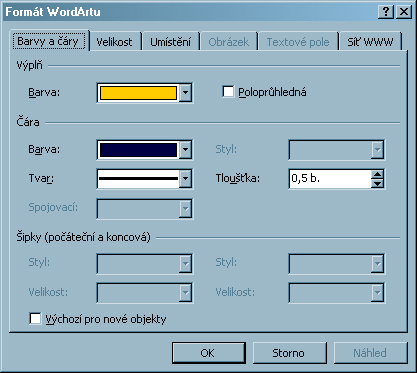
Obr. 7-24 Formát WordArtu
7.3.4. Animace
Pro obrázek WA zvolíme animaci kliknutím levým tlačítkem myši na WA a volbou příkazu „Vlastní animace“.
Podle obrázku nastavíme pořadí a časování animace:
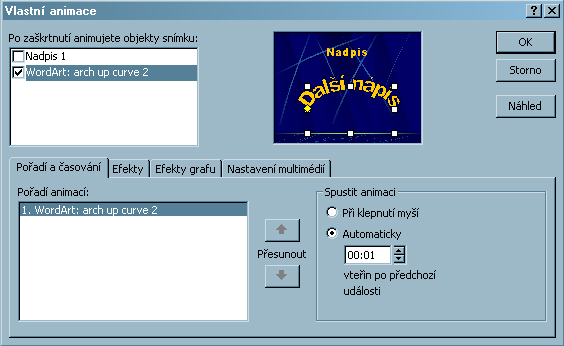
Obr. 7-25 Vlastní animace – Pořadí a časování
Jak se bude WA pohybovat a jakým zvukem bude doprovázen, nastavíme v další záložce vlastní animace – Efekty. Nezapomene si pomoci náhledem animace.
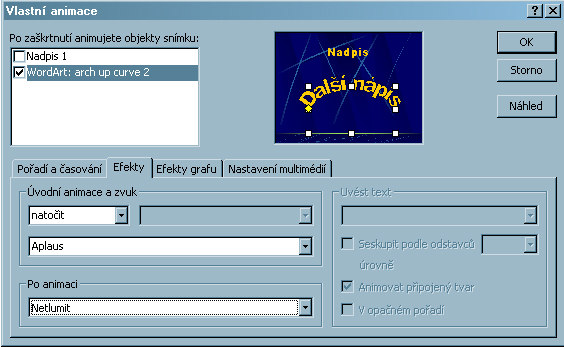
Obr. 7-26 Vlastní animace – Efekty
7.3.5. Druhý snímek první prezentace
Pro druhý snímek zvolíme rozvržení snímku, který obsahuje hlavní nadpis, textové pole a obrázek.
Nadpis upravíme klikem do nadpisu.
Do textové pole vložíme libovolné odrážky složené alespoň ze tří odstavců. Pro barvu a natočení textového pole použijeme klik pravým tlačítkem myši na textovém poli a výběru příkazu „Formát zástupného symbolu“.

Obr. 7-27 Výběr – Formát zástupného symbolu
V následně otevřeném okně upravíme barvu výplně textového pole
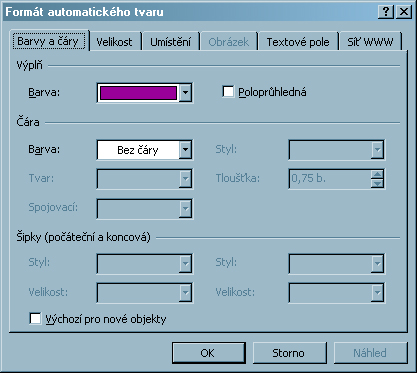
Obr. 7-28 Formát – barva
a poté natočíme celý objekt.
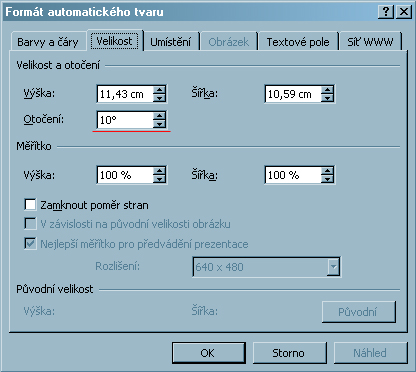
Obr. 7-29 Formát - natočení
Velikosti odrážek upravíme prostřednictvím menu vyvolaného levým klikem myši na textovém poli a výběrem příkazu „Odrážky a číslování“. Velikost odrážek nastavíme dle obrázku:
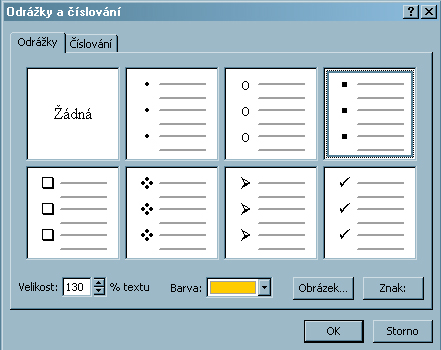
Obr. 7-30 Odrážky 130%
7.3.6. Vložení tlačítek
Tlačítko vložíme prostřednictvím menu „Prezentace“ – „Tlačítka akcí“ a vybereme v podstatě libovolné tlačítko. Logické je ale volit šipku doleva pro přechod na první snímek a šipku doprava pro třetí snímek.
Klikneme tedy levým tlačítkem myši na vybraném tlačítku a tahem a přidržením levého tlačítka myši ve snímku, určíme umístění a velikost vkládaného tlačítka.Poté vybereme akci pro tlačítko. V našem případě to bude hypertextový odkaz s cílem první (poslední) snímek prezentace (nebo předchozí a následující snímek prezentace).
Tlačítko je možné upravovat přes pravé tlačítko myši a výběr „Formát automatického tvaru“.
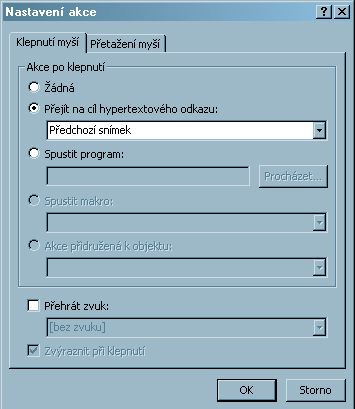
Obr. 7-31 Nastavení akcí pro tlačítka
Druhé tlačítko vložíme a nastavíme analogicky.
7.3.7. Vložení klipartu
Klipart vložíme prostřednictvím menu „Vložit“ – „Obrázek“ – „Klipart“. Akci pro přehrání zvuku nastavíme klikem levým tlačítkem myši na klipartu a výběrem příkazu „Nastavení akcí“.

Obr. 7-32 Nastavení akcí
V záložce „Přetažení myší“ vybereme v dolní části okna možnost „Přehrát zvuk“ a nějaký z výběru zvolíme.
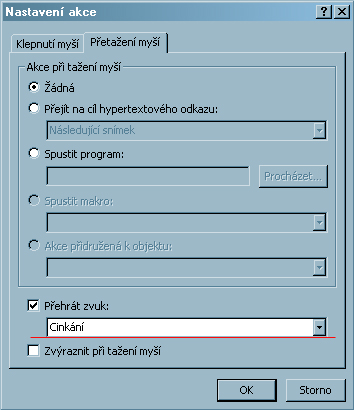
Obr. 7-33 Přehrát zvuk
7.3.8. Třetí snímek první prezentace
Pro třetí snímek první prezentace vybereme rozvržení snímku s nadpisem a organizačním diagramem.
7.3.9. Organizační diagram
Organizační diagram vložíme prostřednictvím menu – „Vložit“ – „Obrázek“ – „Organizační diagram“.

Obr. 7-34 Vkládání organizačního diagramu
V prostředí organizačního diagramu upravíme diagram podle zadání. Tvary a napojení jednotlivých součástí diagramu jsou jednoduše a pochopitelně popsány v menu okna diagramu.
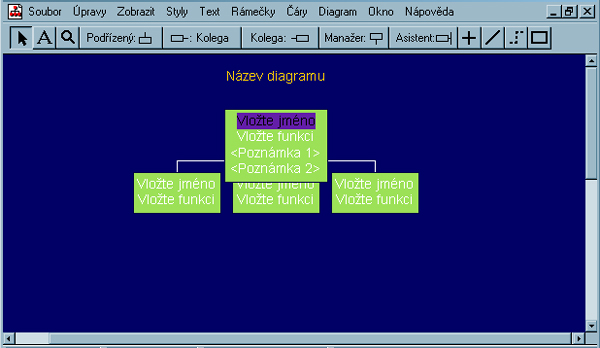
Obr. 7-35 Okno organizačního diagramu
7.3.10. Načasování prezentace
Zvolíme z menu „Prezentace“ – „Vyzkoušet načasování“. Prezentaci nastavíme vlastním klikáním levým tlačítkem myši nebo Enterem nebo mezerníkem.

Obr. 7-36 Vyzkoušet časování
7.4. 2user.ppt
Při vytváření druhé nezávislé prezentace použijeme jinou přednastavenou šablonu (viz oddíl 7.2.5 Formát). S tvorbou prvního snímku by neměly nastat žádné komplikace.
Druhý snímek má obsahovat hypertextový odkaz. Tentokrát bude hypertextovým odkazem libovolný nápis.
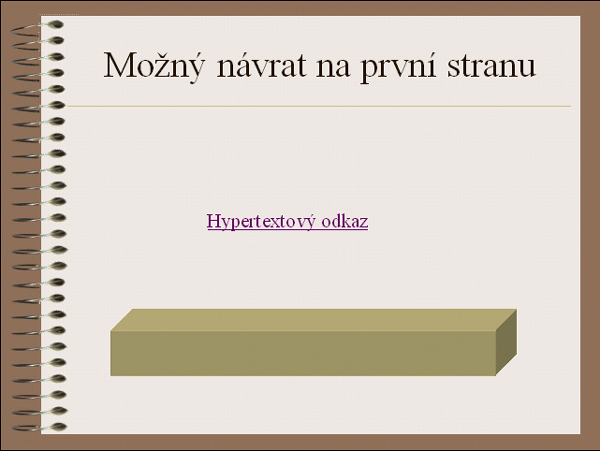
Obr. 7-37 Hypertextový odkaz
Z nápisu vytvoříme hypertextový odkaz pomocí kliku pravým tlačítkem myši na nápisu a výběrem příkazu „Nastavení akcí“. Přiřadíme hypertextový odkaz „Přechod na první snímek prezentace, obdobně jako jsme do souboru 1user.ppt vkládali tlačítka akcí (viz oddíl 7.3.6. Vložení tlačítek).
7.4.1. Souhrnný snímek
Třetí snímek druhé prezentace má být tzv. „souhrnný snímek“. Souhrnný snímek obsahuje nadpisy (všech nebo vybraných) snímků prezentace.
V zobrazení „Řazení snímků“ (viz oddíl 7.2.3 Zobrazit) označíme ty snímky, které chceme do souhrnného snímku zahrnout. Snímky označujeme levým tlačítkem myši jako když označujeme soubory ve složce, můžeme si rovněž pomoci klávesami CTRL nebo SHIFT.
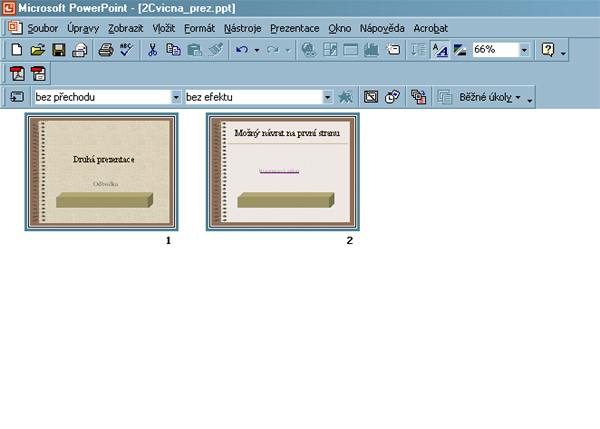
Obr. 7-38 Označení snímků
Jakmile jsou snímky označeny, aktivuje se ikona „Souhrnný snímek“ v horním panelu nástrojů.
![]()
Obr 7-39 Ikona „Souhrnný snímek“
Kliknutím levým tlačítkem myši na tuto ikonu získáme souhrnný snímek.
Možná jej bude třeba přemístit na poslední pozici v řadě. Přesun provedeme úchopem snímku levým tlačítkem myši a posunutím na poslední místo v řadě, jako když přesouváme části textu ve WORDu.
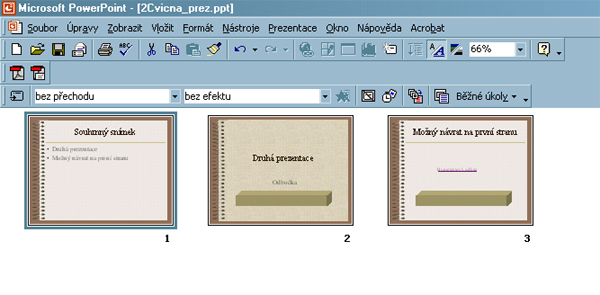
Obr. 7-40 Vznik souhrnného snímku
7.4.2. Vložení 3D kvádru
Na všech snímcích druhé prezentace 2user.ppt má být 3D tvar dlouhého kvádru shora nasvětleného.
Začneme nakreslením obdélníku, který bude tvořit základ kvádru. Pro vykreslení si zvolíme libovolný snímek druhé prezentace. Pomocí příkazu menu „Vložit“ – „Obrázek“ – „Automatické tvary“ aktivujeme stejnojmenný panel nástrojů.

Obr. 7-41 Vložit automatické tvary
V panelu nástrojů „Automatické tvary“ si necháme z nabídky pomocí kliknutí levým tlačítkem myši rozbalit „Základní tvary“.

Obr. 7-42 Základní tvary
Myší vybereme z panelu obdélník a do snímku jej pomocí dvou kliknutí levým tlačítkem myši v protilehlých rozích obdélníku nakreslíme.
Abychom mohli z 2D obdélníku vytvořit 3D kvádr, musíme mít zobrazené okno „Kreslení“.
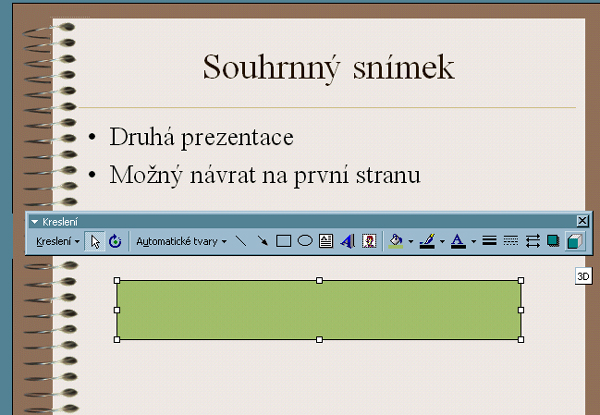
Obr. 7-43 Panel nástrojů „Kreslení“
Klikem levým tlačítkem myši označíme obdélník a tímto aktivujeme nabídku ve 3D ikoně na panelu „Kreslení“. Nabídku ze 3D si rozbalíme a vybereme si požadované zobrazení kvádru.
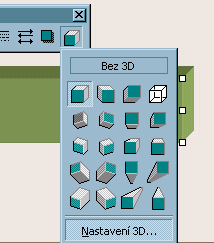
Obr. 7-44 Rozbalená ikona 3D
Nyní si ještě kvádr osvětlíme shora.
V nabídce 3D je poslední příkaz „Nastavení 3D“. Po aktivaci tohoto příkazu se ukáže příslušný panel, ze kterého klikneme na ikoně „Osvětlení“. Nadefinujeme osvětlení „Světlé“ a shora (klikneme na horní lampičce)
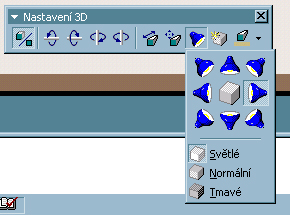
Obr. 7-45 Osvětlení shora
Výsledný kvádr nakopírujeme na zbývající snímky prezentace pomocí pravého tlačítka myši, příkazy „Kopírovat“ a „Vložit“ nebo pomocí kláves CTRL+C a CTRL+V.

Obr. 7-46 Výsledný kvádr na snímku
7.4.3. Řízení prezentace
Zda prezentace bude probíhat automaticky nebo řízena uživatelem, nastavíme v příkazu menu „Prezentace“ – „Nastavit prezentaci“. Prezentaci necháme předvádět lektorem na celé obrazovce a přechod na další snímek zvolíme „Ručně“.
Všimněte si, že volbu je možné vztáhnout k vybraným snímkům nebo k celé prezentaci.
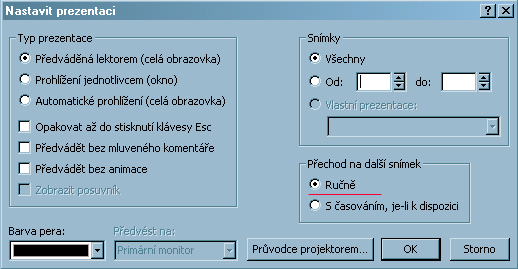
Obr. 7-47 Nastavení prezentace
7.4.4. Větvení prezentací
Prvním předpokladem pro větvení prezentace je nakopírování prvního snímku druhé prezentace do příslušného místa prezentace první. Pro kopírování použijeme menu aktivované pravým tlačítkem myši pro kopírování….
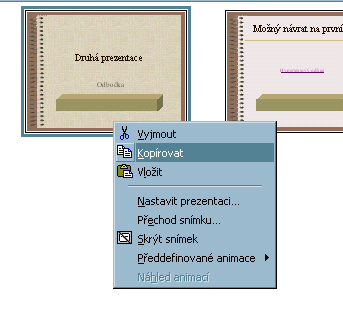
Obr. 7-48 Kopírování snímku
…tak i pro vložení do snímku. Vkládaný snímek zmenšíme na požadovanou velikost „uchopením „ rohu obrázku levým tlačítkem myši a tažením.

Obr. 7-49 Vložení a zmenšení snímku
Klikem pravým tlačítkem myši na vloženém snímku vyvoláme nabídku, ze které vybereme příkaz „Nastavení akce“. Dle obrázku nastavíme hypertextový odkaz se spouštěním „Jiné prezentace aplikace PowerPoint…“ a pomocí příkazu „Procházet navedeme na jméno druhé prezentace 2user.ppt, která by se měla pro tento případ nacházet ve stejném adresáři jako 1user.ppt.
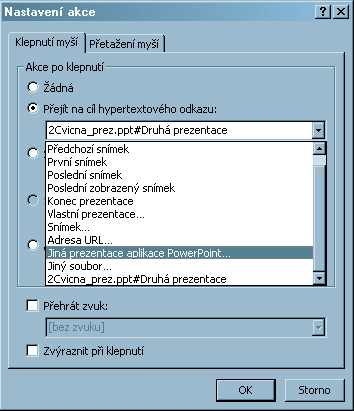
Obr. 7-50 Nastavení větvení prezentace
Operační program Rozvoj lidských zdrojů
Studijní opory s převažujícími prvky pro předměty teoretického základu studia
Číslo projektu: CZ.O4.01.3/3.2.15.1/0016