8. Vkládání textu do výkresu
RYCHLÝ NÁHLED DO PROBLEMATIKY KAPITOLY
- Textový styl - písmo, velikost, úhel, vlastnosti textu, tvorba a úprava stylů.
- Psaní řádkového textu.
- Psaní odstavcového textu - tvorba a změna odstavcového textu.
- Práce s oknem vlastnosti - zobrazení aktuálního nastavení všech vlastností objektů.
CÍLE KAPITOLY
Po úspěšném a aktivním absolvování této KAPITOLY
- Budete umět:
- tvořit a editovat jednořádkový text,
- tvořit a editovat odstavcový text,
- změnit existující text,
- tvořit a změnit formát ve stylech,
- předefinovat styl textu.
- Získáte:
- vědomosti o různých možnostech vytváření textu. Od krátkých jednoduchých textů až po dlouhé složité záznamy.
- Budete schopni:
- doplnit vaši výkresovou dokumentaci důležitými informacemi, např. rohovým razítkem, popisky, poznámkami apod.
ČAS POTŘEBNÝ KE STUDIU
Celkový doporučený čas k prostudování je 90 minut.
KLÍČOVÁ SLOVA KAPITOLY
Textový styl, aktuální styl, řádkový text, odstavcový text, zarovnání vlevo, zarovnání vpravo, zarovnání mezi, zarovnání střední levý, okno Vlastnosti.
PRŮVODCE STUDIEM 15
Při tvorbě výkresové dokumentace se zcela jistě neobejdete bez vkládání textu. Text přidává do výkresu důležité informace. Můžete jej použít pro rohové razítko, k popisu části výkresu, pro upřesnění nebo v poznámkách.
AutoCAD nabízí různé možnosti vytváření textu. Ačkoliv se zde seznámíte pouze se základními metodami práce s textem, je kapitola obsáhlá a zahrnuje velké množství teoretických informací. Na konci kapitoly je proto opět zařazen test pro kontrolu vaší pozornosti.
8.1. Textový styl
Každý text a AutoCADu má svůj přiřazený styl. Při zadávání textu používá AutoCAD aktuální styl textu, který určuje písmo, velikost, úhel, orientaci a další vlastnosti textu. Pro používání stylů ve výkresech lze vytvořit libovolné množství stylů textu. Výchozí hodnoty pro aktuální styl jsou zobrazeny v lomených závorkách ve výzvách na příkazovém řádku nebo v dialogu Styl textu. V AutoCADu můžete použít a upravit výchozí styl nebo vytvořit nebo používat styl nový. Po vytvoření stylu můžete upravovat jeho atributy nebo ho smazat, pokud ho již déle nepoužíváte.
8.1.1. Tvorba a úprava stylů textů
Kromě výchozího stylu Standard je nutné vytvářet každý styl textu, který chcete použít. Nový text převezme výšku, šířku, úhel sklopení, orientaci odshora dolů a vertikální zarovnání z aktuálního stylu textu. Při vytváření nebo úpravě stylu textu přiřadíte nebo změníte název stylu, přiřadíte písmo a nastavíte jeho šířku a úhel, orientaci textu a zobrazíte náhled stylu textu.
Položky volající dialogové okno Styl textu (viz. obr. 8-3) se nacházejí v roletovém menu Formát (viz. obr. 8-1).

Obrázek 8-1: Roletové menu Formát
Postupujte v těchto krocích:
- Vyberte položku Písmo…
 z roletového menu Formát (viz. obr. 8-1).
z roletového menu Formát (viz. obr. 8-1). - Klikněte na tlačítko Nový… (viz. obr. 8-3). V následně otevřeném dialogovém okně Nový styl textu zadejte název stylu textu (viz. obr. 8-4). Pokud nezadáte název stylu textu, AutoCAD pojmenuje styl textu Styl1 atd
- V dialogovém panelu Styl textu nastavte všechny potřebné položky (viz. obr. 8-2). Obvykle je nutné modifikovat pouze název fontu. Technické písmo najdete pod fontem romans.shx. Vzhled budoucích textů je parný z ukázky v položce Náhled.
- Klikněte postupně na tlačítka Použít (zapsání změn do textového stylu) a Zavřít (uzavření dialogového panelu).
Poznámka: Pokud do políčka Výška zadáte konkrétní číslo (např. 3.5), budou mít všechny texty psané tímto stylem pevnou výšku (tedy 3.5). Pokud ponecháte hodnotu 0, budete na výšku textu dotazování u každého textu zvlášť (tedy různé texty psané tímto stylem mohou mít různou výšku). Doporučuje se ponechat hodnotu 0.
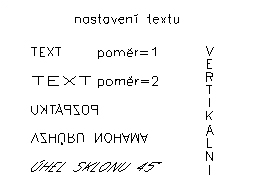
Obrázek 8-2: Nastavení textu
Poznámka: Pokud do políčka Výška zadáte konkrétní číslo (např. 3.5), budou mít všechny texty psané tímto stylem pevnou výšku (tedy 3.5). Pokud ponecháte hodnotu 0, budete na výšku textu dotazování u každého textu zvlášť (tedy různé texty psané tímto stylem mohou mít různou výšku). Doporučuje se ponechat hodnotu 0.
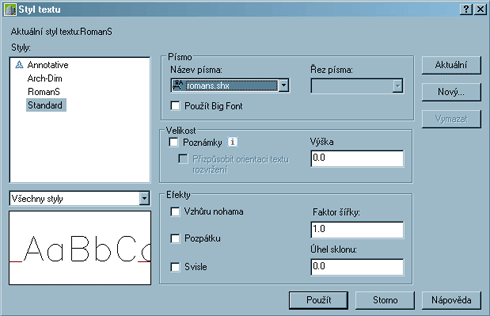
Obrázek 8-3: Dialogové okno Styl textu (Zvětšit obrázek)
Poznámka: Pokud do políčka Výška zadáte konkrétní číslo (např. 3.5), budou mít všechny texty psané tímto stylem pevnou výšku (tedy 3.5). Pokud ponecháte hodnotu 0, budete na výšku textu dotazování u každého textu zvlášť (tedy různé texty psané tímto stylem mohou mít různou výšku). Doporučuje se ponechat hodnotu 0.
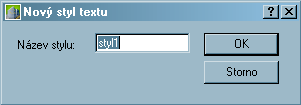
Obrázek 8-4: Dialogové okno Nový styl textu
8.2. Psaní řádkového textu
Text, který přidáváte do výkresu, obsahuje různé informace. Může to být složitá specifikace, informace v rohovém razítku, popiska či dokonce část výkresu. Pro kratší záznamy, které nevyžadují více písem či řádků, například popisky, můžete text tvořit pomocí příkazu Text.
Pomocí příkazu MText (Odstavcový text) vytvářejte dlouhé, složitější, víceřádkové popisy.
Pomocí příkazu Text můžete vytvářet jeden nebo více řádků textu a každý řádek ukončit stiskem klávesy Enter. Každý textový řádek je samostatným objektem, jehož pozici můžete změnit nebo jej formátovat či jinak upravit.
Zarovnání určuje, jakým způsobem se znaky v textovém řádku zarovnají vůči bodu vložení. Výchozí je zarovnání zleva. Text můžete umístit také mezi vybrané body.
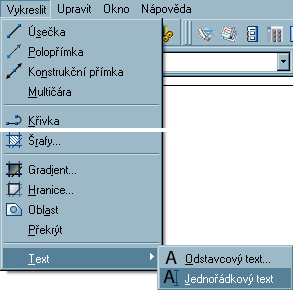
Obrázek 8-5: Roletové menu Kresli - Text
8.2.1. Řádkový text zarovnaný vlevo
Postupujte v těchto krocích:
- Vyberte položku Text - Jednořádkový text z roletového menu Vykreslit (viz. obr. 8-5)
 .
. - Na výzvu AutoCADu Určete počáteční bod textu nebo [Upravit/písMo]: zadejte souřadnice startovního bodu textu (kliknutím myší, zadáním souřadnic
- Zadejte výšku textu - zapsáním přesné numerické hodnoty, nebo potvrzením hodnoty předvolené (případně kliknutím druhého bodu průvodiče; délka průvodiče je budoucí výška textu) a úhel natočení - obdobně jako výšku. Pokud jste při definici textového stylu (písma) specifikovali nenulovou výšku, tak na položku Výška již nebudete dotazováni.
- Napište první řádek textu. Stiskem Enter přejdete na další řádek, stiskem klávesy Backspace vymažete jeden znak vlevo. Kurzorovými klávesami se pohybujete v textu (nutné sledovat text v příkazové řádce, nikoliv v grafické ploše).
- Ukončete příkaz tak, že nenapíšete žádný znak a stisknete Enter (viz. obr. 8-6).
8.2.2. Řádkový text zarovnaný vpravo
Postupujte v těchto krocích:
- Vyberte položku Text - Jednořádkový text z roletového menu Vykreslit (viz. obr. 8-5)
 .
. - Na výzvu AutoCADu Určete počáteční bod textu nebo [Upravit/písMo]: zadejte U (jako Upravit) a potvrďte klávesou Enter.
- Na výzvu Zadejte volbu [Zarovnat/Mezi/Centr/Střed/Vpravo/HL/ HC/HP/SL/SC/SP/DL/DC/DP]: zadejte V (jako Vpravo) a potvrďte Enter.
- Na výzvu Určete pravý koncový bod textu: zadejte souřadnice bodu, na který bude text zarovnán vpravo (kliknutím myší, zadáním souřadnic).
- Zadejte výšku textu - zapsáním přesné numerické hodnoty, nebo potvrzením hodnoty předvolené a úhel natočení. Pokud jste při definici textového stylu (písma) specifikovali nenulovou výšku, tak na položku Výška již nebudete dotazováni.
- Napište první řádek textu. Stiskem Enter přejdete na další řádek, stiskem klávesy Backspace vymažete jeden znak vlevo. Kurzorovými klávesami se pohybujete v textu (nutné sledovat text v příkazové řádce, nikoliv v grafické ploše). Text se nyní nebude zarovnávat, k zarovnání dojde až po napsání všech řádek textu a ukončení příkazu
- Ukončete příkaz tak, že nenapíšete žádný znak a stisknete Enter (viz. obr. 8-6).
8.2.3. Řádkový text zarovnaný mezi
Postupujte v těchto krocích:
- Vyberte položku Text - Jednořádkový text z roletového menu Vykreslit (viz. obr. 8-5)
 .
. - Na výzvu AutoCADu Určete počáteční bod textu nebo [Upravit/písMo]: zadejte U (jako Upravit) a potvrďte klávesou Enter.
- Na výzvu Zadejte volbu [Zarovnat/Mezi/Centr/Střed/Vpravo/HL/ HC/HP/SL/SC/SP/DL/DC/DP]: zadejte M (jako Mezi). Text se roztáhne (smrští) o dané výšce tak, aby se vešel mezi dva zadané body. Zvolíte-li Z (jako Zarovná) text se roztáhne (smrští) mezi dva zadané body a proporce písmen zůstanou zachovány (výška je proměnná).
- Na výzvu Určete první bod účaří textu: zadejte souřadnice prvního ze dvou bodů, mezi kterými bude text roztažený (smrštěný).
- Na výzvu Určete druhý koncový bod účaří textu: zadejte souřadnice druhého ze dvou bodů, mezi kterými bude text roztažený (smrštěný).
- Pro volbu M (jako Mezi) zadejte výšku textu a úhel natočení. Pokud jste při definici textového stylu (písma) specifikovali nenulovou výšku, tak na položku Výška již nebudete dotazováni. Pro volbu Z (jako Zarovná) bude dotaz na výšku textu a úhel natočení vynechán.
- Napište první řádek textu. Stiskem Enter přejdete na další řádek, stiskem klávesy Backspace vymažete jeden znak vlevo. Kurzorovými klávesami se pohybujete v textu (nutné sledovat text v příkazové řádce, nikoliv v grafické ploše). Text se nyní nebude zarovnávat, k zarovnání dojde až po napsání všech řádek textu a ukončení příkazu.
- Ukončete příkaz tak, že nenapíšete žádný znak a stisknete Enter (viz. obr. 8-6).
8.2.4. Řádkový text zarovnaný střední levý
Postupujte v těchto krocích:
- Vyberte položku Text - Jednořádkový text z roletového menu Vykreslit (viz. obr. 8-5)
 .
. - Na výzvu AutoCADu Určete počáteční bod textu nebo [Upravit/písMo]: zadejte U (jako Upravit) a potvrďte klávesou Enter.
- Na výzvu Zadejte volbu [Zarovnat/Mezi/Centr/Střed/Vpravo/HL/ HC/HP/SL/SC/SP/DL/DC/DP]: zadejte SL (jako Střední Levý) a potvrďte klávesou Enter.
- Na výzvu Určete střední levý bod textu: zadejte souřadnice bodu, na který bude text zarovnán (kliknutím myší, zadáním souřadnic).
- Zadejte výšku textu - zapsáním přesné numerické hodnoty, nebo potvrzením hodnoty předvolené a úhel natočení. Pokud jste při definici textového stylu specifikovali nenulovou výšku, tak na položku Výška již nebudete dotazováni.
- Napište první řádek textu. Stiskem Enter přejdete na další řádek, stiskem klávesy Backspace vymažete jeden znak vlevo. Kurzorovými klávesami se pohybujete v textu (nutné sledovat text v příkazové řádce, nikoliv v grafické ploše). Text se nyní nebude zarovnávat, k zarovnání dojde až po napsání všech řádek textu a ukončení příkazu.
- Ukončete příkaz tak, že nenapíšete žádný znak a stisknete Enter (viz. obr. 8-6).

Obrázek 8-6: Nastavení textu
8.2.5. Změna řádkového textu
Podobně jako se všemi ostatními objekty je možné i řádkový text posunovat, otáčet, mazat a kopírovat. Někdy je užitečnější a rychlejší text kopírovat a pak editovat, než neustále vytvářet nový. Text můžete i zrcadlit a zhotovit jeho obrácenou kopii. Pokud si nepřejete, aby byl text při zrcadlení obrácen, můžete nastavit systémovou proměnnou Mirrtext v příkazovém řádku na hodnotu 0.
Textové objekty můžete také protáhnout pomocí uzlů, změnit jejich měřítko nebo je otočit. Řádkový textový objekt má uzly v levém dolním rohu účaří a v bodě zarovnání. Výsledek příkazu závisí na vybraném uzlu.
Ke změně vlastností řádkového textu lze použít okno Vlastnosti (viz. kap. 8.4).
Postupujte v těchto krocích:
- 1. Vyberte položku Objekt – Text – Upravit
 z roletového menu Upravit.
z roletového menu Upravit. - Na výzvu AutoCADu Vyberte objekt poznámky nebo [Zpět]: klikněte na řádkový text, který chcete editovat.
- Text upravte v dialogovém okně Editovat text (viz. obr. 8-7) a stiskněte OK.
Poznámka: Každý řádek textu je samostatným objektem, proto lze zároveň editovat pouze jeden řádek. Tento způsob rychlé editace je velmi užitečný.
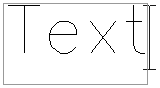
Obrázek 8-7: Dialogové okno Editovat text
8.3. Psaní odstavcového textu
Pro dlouhé složité záznamy můžete pomocí příkazu Mtext vytvořit odstavcový text. Odstavcový text má určitou šířku, ale vertikálně se může rozšiřovat do nekonečna. V AutoCADu můžete formátovat jednotlivá slova nebo znaky odstavcového textu.
Odstavcový text se skládá z libovolného počtu řádků nebo odstavců, které se přizpůsobují zadané šířce. Na rozdíl od řádkového textu odstavcový text obsahuje jako jeden celek veškeré řádky a odstavce textu vytvořené během jedné editace textu. Odstavcový text můžete posunovat, otáčet, vymazat, kopírovat, zrcadlit, protahovat nebo měnit jeho měřítko.
Odstavcový text má větší možnost úprav než text řádkový. Pomocí víceřádkového textového editoru můžete použít například podtržení, různá písma, barvy a výšky pro jednotlivé znaky, slova nebo věty.
Ke změně všech vlastností odstavcového textu lze také použít okno Vlastnosti (viz. kap. 8.4).
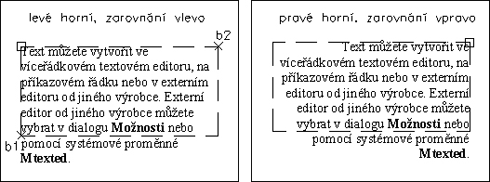
Obrázek 8-8: Odstavcový text (Zvětšit obrázek)
8.3.1. Tvorba odstavcového textu
Text můžete vytvořit ve víceřádkovém textovém editoru, na příkazovém řádku nebo v externím editoru od jiného výrobce. Externí editor od jiného výrobce můžete vybrat v dialogu Možnosti nebo pomocí systémové proměnné Mtexted.
Víceřádkový textový editor nabízí rychlou metodu nastavení vlastností, které ovlivňují celý objekt nebo formáty, které ovlivní pouze vybraný text.
Než začnete vytvářet text, je nutno zadat šířku odstavce. Po zadání textu AutoCAD vloží text zadaný v dialogu do těchto hranic. U textového objektu můžete změnit výšku textu, zarovnání, úhel rotace a styl nebo přizpůsobit formátování pouze určitých znaků. Zarovnání určuje místo, na které je text vložen s ohledem na hranice textu.
Výška odstavcového textového objektu vytvořeného pomocí příkazu Mtext závisí na množství zadaného textu, nikoliv na výšce zadané při definování hraničního obdélníku.
Při zadávání textu ve víceřádkovém textovém editoru lze používat standardní klávesové zkratky systému Windows (Ctrl+A, Ctrl+C,Ctrl+V aj.).
Postupujte v těchto krocích:
- Vyberte položku Text - Odstavcový text z roletového menu Vykreslit (viz. obr. 8-5)
 .
. - Klikněte levý horní roh budoucího textového pole (bod b1). Vzhledem k tomu, že požadujeme zarovnání k levému hornímu rohu, kliknutý bod bude definičním bodem určujícím polohu textového pole v grafické ploše.
- Klikněte druhý roh definující rozměr textového pole (bod b2). Šířka textového pole (vzdálenost b1 a b2 ve směru osy X) bude dodržena přesně. Výška textového pole závisí na výšce textu a rozsahu textového řetězce (viz. obr. 8-8).
- V následně otevřeném dialogovém panelu Víceřádkový textový editor (viz. obr. 8-9) nastavte záložku Vlastnosti jako aktuální. Nastavte položku Zarovnání, definující polohu textu v textovém poli, na požadovanou hodnotu - levý horní roh - Horní Levý (HL). Zkontrolujte položky Šířka (šířka textového pole) a Natočení, zda jejich nastavení odpovídají Vašim požadavkům.
- Nastavte záložku Znak jako aktuální. Nastavte požadovanou výšku písma, např. 5 mm. Chcete-li přidat do textu speciální znaky, stiskněte tlačítko Symbol - @. Potom výběrem položky Stupeň, Plus/Mínus, Průměr nebo Tvrdá mezera vložte do textu speciální znak.
- Do textového pole napište požadovaný textový řetězec. Text v poli se bude zarovnávat zadaným způsobem (vlevo nahoru) a zalamovat podle šířky textového pole. V textu je možné se pohybovat pomocí kurzorových kláves a používat funkce obvyklé v textových editorech.
- Uzavřete dialogový panel kliknutím na tlačítko OK.
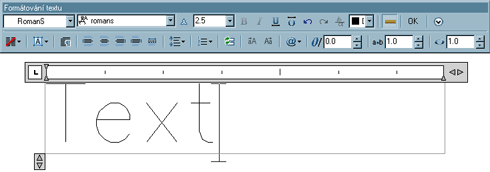
Obrázek 8-9: Víceřádkový textový editor - karta Znak (Zvětšit obrázek)
8.3.2. Změna odstavcového textu
Pomocí nastavení na kartě Vlastnosti v okně Víceřádkový textový editor můžete změnit styl, zarovnání, šířku a otočení odstavcového textu. Odstavcový text má také obecné vlastnosti, například barvu a hladinu, které můžete změnit pomocí okna Vlastnosti (viz. kap. 8.4).
Pomocí uzlů můžete odstavcový text posunovat, otáčet, vymazávat či kopírovat. Odstavcový text s nenulovou šířkou obsahuje uzly ve čtyřech rozích textového rámečku a v některých případech i v bodech zarovnání. Odstavcový text s nezadanou šířkou má jeden uzel v bodě zarovnání. Účinek vybraného příkazu závisí na tom, který uzel vyberete.
8.4. Práce s oknem Vlastnosti
Okno Vlastnosti zobrazuje seznam aktuálního nastavení všech vlastností objektu, když je vybrán jeden nebo více objektů. Pomocí okna Vlastnosti můžete upravovat libovolnou vlastnost. Pokud vyberete více objektů, okno zobrazí obecné vlastnosti a další vlastnosti společné všem objektům. Mezi obecné vlastnosti patří například barva, hladina, typ čáry, měřítko typu čar aj.
Při práci můžete ponechat okno Vlastnosti zobrazeno.
Postupujte v těchto krocích:
- Vyberte položku Vlastnosti z roletového menu Upravit nebo zvolte
 příslušnou ikonu ze Standardního panelu nástrojů.
příslušnou ikonu ze Standardního panelu nástrojů. - Vyberte řádkový text v grafické oblasti. V dialogovém okně Vlastnosti změňte obsah a další požadované vlastnosti. Tyto změny ovlivní veškerý text v textovém objektu (viz. obr. 8-10). Stiskněte OK.
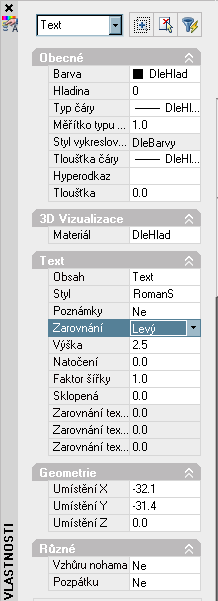
Obrázek 8-10: Dialogové okno Vlastnosti
SHRNUTÍ KAPITOLY
Text, který přidáváte do výkresů, obsahuje různé informace. Může to být složitá specifikace, informace o rohovém razítku, popiska či dokonce část výkresu. Pro kratší záznamy, které nevyžadují více písem či řádků, například popisky, můžete text tvořit pomocí příkazu Text. Pomocí příkazu Mtext se tvoří dlouhé, složitější, víceřádkové popisy.
Textový styl je souhrn vlastností textu (výška, šířka, úhel sklopení, orientace) označený jménem. Styl je třeba definovat před zahájením psaní textu. V jednom výkrese může být použito několik různých stylů, danému textu může být přiřazen pouze jeden styl. Změnou stylu změníme též vlastnosti všech textů, kterým byl tento styl přiřazen. Kromě výchozího stylu Standard je nutné vytvářet každý styl textu, který chcete použít.
Řádkový text se vytváří pomocí příkazu Text a každý řádek se ukončí stiskem klávesy Enter. Každý textový řádek je samostatným objektem, jehož pozici můžete změnit nebo jej formátovat či jinak upravit. Řádkový text můžete posunovat, otáčet, mazat a kopírovat.
Zarovnání určuje, jakým způsobem se znaky v textovém řádku zarovnají vůči bodu vložení. Při vytváření textu můžete použít horizontální zarovnání. Výchozí je zarovnání zleva. Chcete-li text zarovnávat zleva, nezadávejte na výzvu Upravit žádnou hodnotu. Text můžete umístit také mezi vybrané body. Tato možnost text protáhne nebo zkrátí tak, aby se přizpůsobil určenému prostoru.
Odstavcový text se vytváří pomocí příkazu Mtext a skládá se z libovolného počtu řádků nebo odstavců, které se přizpůsobují zadané šířce. Na rozdíl od řádkového textu odstavcový text obsahuje jako jeden celek veškeré řádky a odstavce textu vytvořené během jedné editace textu. Odstavcový text můžete posunovat, otáčet, vymazat, kopírovat, zrcadlit, protahovat nebo měnit jeho měřítko.
Okno Vlastnosti zobrazuje seznam aktuálního nastavení všech vlastností objektu, když je vybrán jeden nebo více objektů. Pomocí okna Vlastnosti můžete upravovat libovolnou vlastnost. Pokud vyberete více objektů, okno zobrazí obecné vlastnosti a další vlastnosti společné všem objektům.
PRŮVODCE STUDIEM 16
Některé důležité poznatky, týkající se problematiky textu, si ověříte při plnění samostatných úkolů. Další kontrolou pro vás je test v závěru kapitoly. Na testové otázky nemusíte odpovídat zpaměti. Stejně jako v předcházející kapitole, doporučuji hledat správné odpovědi v AutoCADu.
SAMOSTATNÝ ÚKOL 30
- Do výkresu, který jste nakreslili v řešeném příkladu předchozí kapitoly, vložte text podle obr. 8-11. Použijte hladiny, které máte již nastaveny a výšku textu zadejte dle zadání.
- Pro text v tabulkách použijte řádkový text, poznámku napište pomocí odstavcového textu a údaje ve sloupci Plocha zarovnejte vpravo.
Poznámka: Půdorys jste kreslili v měřítku 1:1 a až při tisku zvolíte měřítko 1:50. Stejným způsobem se při tisku změní i velikost textu, proto nyní musíte veškerý text použitý ve výkresu (legenda místností, popisky, kóty) 50-krát zvětšit, aby byl po vytištění čitelný.
Například u textu "Legenda místností" zadáte výšku 250 mm a hladinu "Plná tlustá (fialová barva)", tzn. že po vytištění bude mít tento text výšku 5 mm.
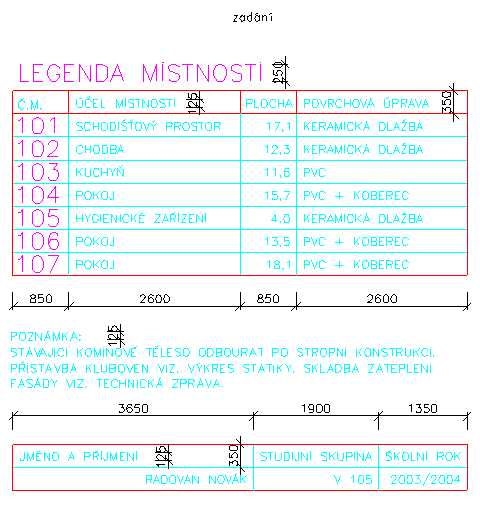
Obrázek 8-11: Text - samostatný úkol
TEST 5
- Pro psaní řádkového textu zadáte příkaz:
- Text
- Mtext
- Mtexted
- Který font použijete pro technické písmo?
- italic.shx
- txt.shx
- romans.shx
- Jestliže chcete vepsat řádkový text mezi dva body tak, aby jeho výška zůstala zachována, zvolíte:
- Mezi
- Zarovná
- Center
- Které dialogové okno můžete nechat při práci v grafické oblasti zobrazeno?
- okno Styl textu
- okno Vlastnosti
- okno Editovat text
- Chcete-li mít výšku písma při tisku 2,5 mm, budete zadávat při kreslení výšku písma (za předpokladu, že kreslíte v měřítku 1:1 a tisknete v měřítku 1:50):
- 2,5 mm
- 125 mm
- 250 mm
Vytisknout | Nahoru ↑