6. Bezpříkazová editace - uzly
RYCHLÝ NÁHLED DO PROBLEMATIKY KAPITOLY
- Seznámení se s bezpříkazovou editací (tzv. editování pomocí uzlů).
- Příklady uzlů na různých objektech.
- Výběr entit do uzlů.
- Editace pomocí uzlů (vymazání, kopírování, přesouvání, zrcadlení, změna měřítka, otočení, protažení).
- Změna nastavení výběru.
CÍLE KAPITOLY
Po úspěšném a aktivním absolvování této KAPITOLY
- Budete umět:
- vybrat objekty k editaci pomocí uzlů,
- použít bezpříkazovou editaci.
- Získáte:
- informace o dalším způsobu editace, který je někdy rychlejší
- Budete schopni:
- pomocí uzlů bezpříkazově editovat vybrané objekty.
ČAS POTŘEBNÝ KE STUDIU
Celkový doporučený čas k prostudování je 90 minut.
KLÍČOVÁ SLOVA KAPITOLY
Bezpříkazová editace, uzly (grips), výběr objektů, vymazání, kopírování, přesouvání, zrcadlení, změna měřítka, otočení, protažení.
PRŮVODCE STUDIEM 11
V této kapitole se seznámíte s dalšími možnostmi, jak editovat již dříve nakreslené objekty. Editace pomocí uzlů je v některých případech rychlejší, než úprava objektů pomocí editačních funkcí, které jsme již probrali. Kapitola není tak obsáhlá, jako předcházející kapitoly věnované editacím, přesto však obsahuje mnoho cenných informací.
6.1 Uzly
Uzly označují ovládací místa na vybraném objektu. Například výběrem úsečky se uzly označí v obou koncových bodech a v polovině. Pokud vyberete skupinu, každý prvek skupiny je označen svými vlastními uzly. Výběrem bloku zobrazíte uzel v jeho bodě vložení, viz. obr. 6-1.
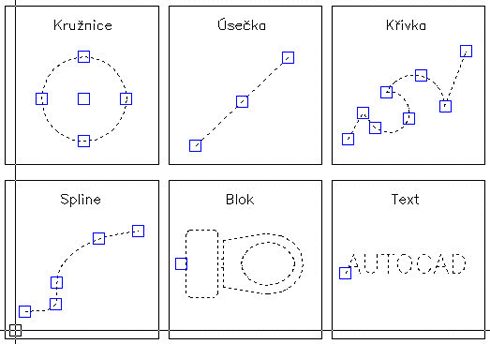
Obrázek 6-1: Příklady uzlů na různých objektech (Zvětšit obrázek)
Základní podmínkou využití uzlů je, že nesmí být "rozdělaný" žádný příkaz. V příkazovém řádku musí být základní výzva AutoCADu Příkaz: a na osovém kříži je malý čtvereček, s jehož pomocí vybíráme entity, které mají být označeny uzly.
Uzly (grips) představují efektivní nástroj určený k:
- k předvýběru entit pro editační funkce začínající výzvou Vyberte objekty:; to znamená, že nejdříve pomocí uzlů označíme entity k editaci a pak teprve voláme editační funkci, která bude na tyto entity aplikována (Vymaž, Kopie, Posun, Otoč, atd.) příkaz pak již nebude začínat výzvou k vybrání objektů;
- k bezpříkazové editaci -jednoduchému provádění základních editačních operací - Protáhni, Posun, Otoč, Měřítko a Zrcadli.
6.2 Výběr entit do uzlů
Způsoby výběru a odvýběru entit, které mají být označeny uzly, jsou podobné jako způsoby výběru entit v editačních funkcích:
Výběr entit ukázáním. Čtverečkem na osovém kříži klikněte na jednotlivé entity. Entita vybraná do uzlů má na sobě modré čtverečky (uzly, grips) ve význačných bodech entity (koncové hody, střed, význačné body kružnice).
Výběr entit oknem. Čtverečkem na osovém kříží klikněte do místa, kde není žádná entita, táhněte myší směrem doprava - táhne se výběrové okno. Klikněte pravý horní roh okna. Budou vybrány pouze ty entity, které leží plně uvnitř výběrového okna
Výběr entit protínacím oknem. Čtverečkem na osovém kříži klikněte do místa, kde není žádná entita, táhněte myší směrem doleva - táhne se výběrové protínací okno (Crossing). Klikněte levý dolní roh okna. Budou vybrány všechny entity, které alespoň trochu zasahují do výběrového okna.
Odvybrání entity. Pokud požadujete nějakou entitu odstranit z výběrové množiny (odvybrat z uzlů) stiskněte klávesu Shift, ukažte výběrovým čtverečkem na již vybranou entitu (pozor, neukázat na uzel), kterou chcete odvybrat a stiskněte 2x levé tlačítko na myši.
Odvybrání všech entit. Stiskněte 2x za sebou klávesu Esc.
6.3 Editace pomoci uzlů
Postupujte v těchto krocích
- Označte skupinu entit, které chcete editovat, uzly.
- Klikněte na jeden uzel - uzel se barevně zvýrazní a stane se bázovým bodem (referenčním bodem) editace (viz. obr. 6-2 až 6-7).
- Mezerníkem (nebo klávesou Enter) přepínáme způsoby editace v Přesunout-Zrcadlit-Otočit-Protáhnout-Kopírovat. Aktuální způsob editace je zobrazován ve stavovém i příkazovém řádku. Stiskem pravého tlačítka na myši zobrazíme plovoucí menu umožňující vybrat příslušný editační režim nebo modifikovat jeho chování.
- Nyní klikněte druhý bod (b2) určující editační změnu. Výsledek v jednotlivých způsobech editace je patrný z obrázku.
- Chcete-li, aby původní entity zůstaly zachovány (nový tvar se zkopíroval, pak při zadáván druhého bodu (b2) držte stisknutou klávesu Shift.
- Chcete-li vybrat více než jeden bázový bod (více zvýrazněných uzlů), pak držte stisknutou klávesu Shift, vyberte požadovaný počet bázových bodů, uvolněte klávesu a znovu klikněte na jeden zvýrazněný uzel. Význam to má při režimu Protáhni, kde entity mezi zvýrazněnými uzly nebudou deformovány.
- 7. Režim editace pomocí uzlu se ukonči stiskem klávesy Esc.
Poznámka: Výhodné je používat bezpříkazovou editaci pro vymazávání objektů klávesou Delete. Hlavní využití uzlů je při editaci kót (viz. kap. 9.5).
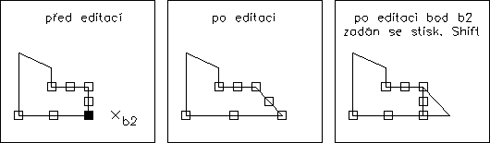
Obrázek 6-2: Protažení entit pomocí uzlů (jeden bázový bod) (Zvětšit obrázek)
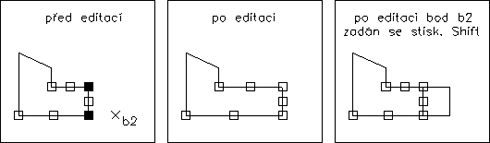
Obrázek 6-3: Protažení entit pomocí uzlů (více bázových bodů) (Zvětšit obrázek)
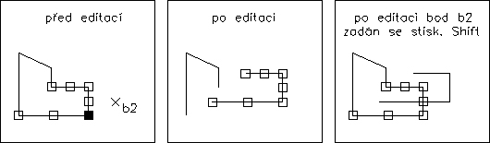
Obrázek 6-4: Posunutí entit pomocí uzlů (Zvětšit obrázek)
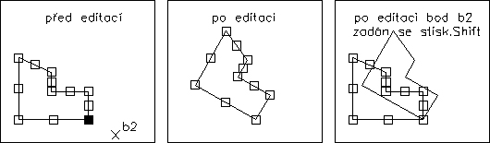
Obrázek 6-5: Otočení entit pomocí uzlů (Zvětšit obrázek)
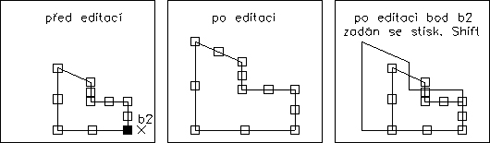
Obrázek 6-6: Změna měřítka entit pomocí uzlů (Zvětšit obrázek)
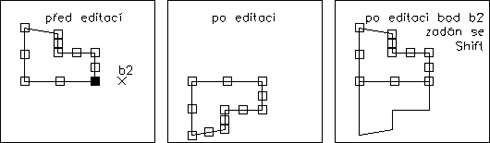
Obrázek 6-7: Zrcadlení entit pomocí uzlů (Zvětšit obrázek)
6.4 Změna nastavení výběru
Z nabídky Formát vyberte položku Možnosti. Karta Výběr dialogu Možnosti (viz. obr. 6-8) ovládá výběrové nástroje AutoCADu a způsoby výběru objektů. Můžete zde nastavit velikost terčíků AutoCADu a určit režimy výběru, které chcete mít při kreslení zapnuté. Volba Implicitní okna například vytvoří při klepnutí ve výkresové oblasti výběrové okno. Pokud zapnete volbu Použít Shift pro přidání, můžete výběrovou množinu objektů rozšířit stiskem klávesy Shift při výběru novým objektů
Mezi další volby, které lze na kartě Výběr změnit, patří:
- vlastnosti a chování rastru,
- výběr při stisku a tažení,
- výběr typu podstatné jméno/sloveso,
- seskupování objektů při výběru,
- výběr asociativních šraf.
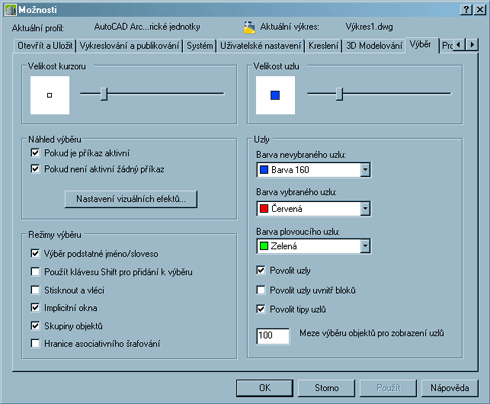
Obrázek 6-8: Karta Výběr dialogu Možnosti (Zvětšit obrázek)
SAMOSTATNÝ ÚKOL 24
- Nakreslete pravoúhlý trojúhelník o stranách a=30mm, b=30mm a kružnici o poloměru 30mm (viz. obr. 6-9
- Pomocí uzlů proveďte protažení vrcholu o 30mm směrem nahoru.
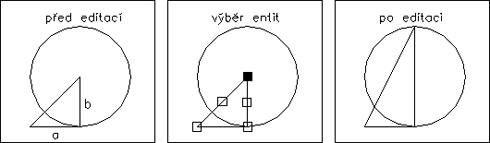
Obrázek 6-9: Protažení entit pomocí uzlů - samostatný úkol (Zvětšit obrázek)
SAMOSTATNÝ ÚKOL 25
- Nakreslete pravoúhlý trojúhelník o stranách a=30mm, b=30mm a kružnici o poloměru 30mm (viz. obr. 6-10).
- Pomocí uzlů změňte poloměr kružnice na 15mm
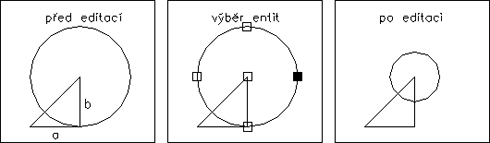
Obrázek 6-10: Změna poloměru kružnice pomocí uzlů - samostatný úkol (Zvětšit obrázek)
SAMOSTATNÝ ÚKOL 26
- Nakreslete pravoúhlý trojúhelník o stranách a=30mm, b=30mm a kružnici o poloměru 30mm (viz. obr. 6-11).
- Pomocí uzlů proveďte zrcadlení trojúhelníku podle obrázku.
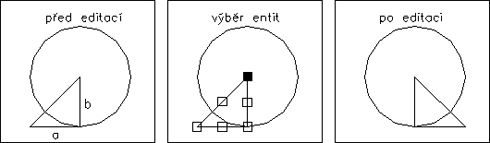
Obrázek 6-11: Zrcadlení entit pomocí uzlů - samostatný úkol (Zvětšit obrázek)
SAMOSTATNÝ ÚKOL 27
- Nakreslete pravoúhlý trojúhelník o stranách a=30mm, b=30mm a kružnici o poloměru 30mm (viz. obr. 6-12).
- Pomocí uzlů proveďte vymazání trojúhelníku.
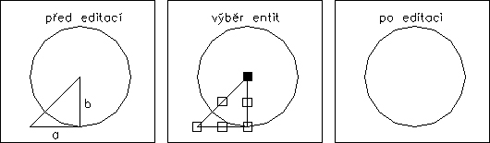
Obrázek 6-12: Vymazání entit pomocí uzlů - samostatný úkol (Zvětšit obrázek)
SHRNUTÍ KAPITOLY
Uzly označují ovládací místa na vybraném objektu. Pokud vyberete úsečku, označí se uzly na koncových bodech a v polovině. Ve vybrané skupině je pak každý prvek označen svými vlastními uzly. Uzly můžeme použít v případě, že v příkazovém řádku není zadán žádný příkaz a na osovém kříži je malý čtvereček, s jehož pomocí vybíráme entity, které mají být označeny uzly
Uzly používáme k předvýběru entit pro editační funkce a k bezpříkazové editaci (jednoduchému provádění základních editačních funkcí - Přesunout, Zrcadlit, Otočit, Protáhnout, Kopírovat).
Způsoby výběru a odvýběru entit, které mají být označeny uzly, jsou podobné jako způsoby výběru entit v editačních funkcích:
- výběr entit ukázáním (čtverečkem na osovém kříži klikněte na jednotlivé entity),
- výběr entit oknem (čtverečkem na osovém kříží klikněte do místa, kde není žádná entita, táhněte myší směrem doprava - táhne se výběrové okno, vybrány budou entity, které leží plně uvnitř výběrového okna),
- výběr entit protínacím oknem (čtverečkem na osovém kříži klikněte do místa, kde není žádná entita, táhněte myší směrem doleva - táhne se výběrové protínací okno, vybrány budou entity, které alespoň trochu zasahují do výběrového okna),
- odvybrání entity (stiskněte klávesu Shift, ukažte výběrovým čtverečkem na již vybranou entitu, kterou chcete odvybrat a stiskněte 2x levé tlačítko myši),
- odvybrání všech entit (stiskněte 2x za sebou klávesu Esc).
Při použití uzlů k editaci vyberte jeden uzel, který se bude chovat jako referenční bod. Tento vybraný uzel se označuje jako základní uzel. Potom vyberte jeden z režimů uzlů: zrcadli, posun, otoč, protáhni nebo měřítko. Mezi těmito režimy se můžete přepínat pomocí mezerníku, klávesy Enter nebo klávesových zkratek.
PRŮVODCE STUDIEM 12
Úkolem testu k této problematice je ověřit vaší pozornost při čtení textu. Pokud se vám nepodaří odpovědět na všechny otázky správně, vraťte se zpět k jednotlivým podkapitolám a všechna problémová místa si znovu pročtěte a procvičte. Pomohou vám i samostatné úkoly. Jestli si myslíte, že jste doposud probranou látku zvládli, pokuste se nakreslit samostatně bez řešeného postupu jednoduchý půdorys. Ten naleznete v řešeném příkladu této kapitoly
TEST 3
- Při použití uzlů musí být v příkazovém řádku:
- příkaz UZ
- základní výzva AutoCADu
- příkaz pro některou z editačních funkcí
- Protínacím oknem vyberete entity, které:
- leží plně v protínacím okně
- alespoň částí zasahují do protínacího okna
- jsou označeny modrými čtverečky
- Výběrové okno vytvoříme:
- tahem myší doleva
- tahem myší doprava
- kliknutím na jednotlivé entity
- Odvybrání všech entit z výběrové množiny provedeme:
- stiskem klávesy Shift a levého tlačítka myši
- stisknutím klávesy Esc 2x
- stiskem pravého tlačítka myši
- Způsoby editace přepínáme:
- mezerníkem
- klávesou Esc
- klávesou F2
ŘEŠENÝ PŘÍKLAD 6-1
Nakreslete přesně dle obr. 6-13 jednoduchý půdorys včetně dveřních otvorů a obkladu. Zde si můžete otevřít video s postupem:
priklad_6-1a.avi,
priklad_6-1b.avi,
priklad_6-1c.avi,
priklad_6-1d.avi,
priklad_6-1e.avi,
priklad_6-1f.avi,
priklad_6-1g.avi.
Pokud se vám video s postupem nespustilo, pravděpodobně není ve vašem počítači nainstalovaný codec divx (
DivXPro505.exe ).
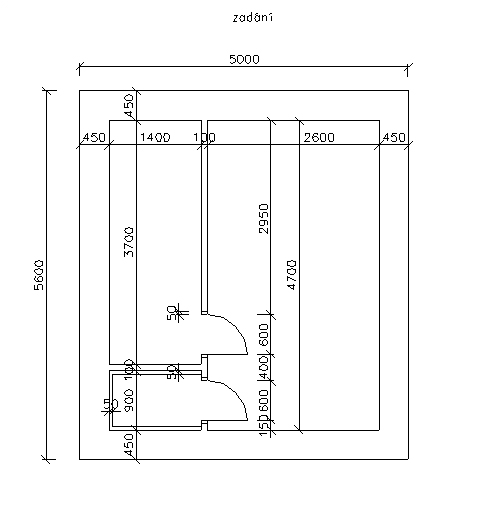
Obrázek 6-13: Zadání k řešenému příkladu 6-1
Řešení příkladu
- Začněte kreslit pomocí příkazu Úsečka levý dolní roh.
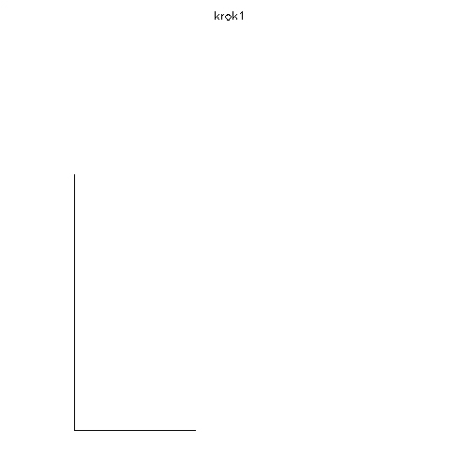
Obrázek 6-14: Postup k řešenému příkladu 6-1 - Pomocí funkce Odsazení proveďte rovnoběžky stěn podle zadání.
V případě, že vám rovnoběžné čáry "utečou" z grafické oblasti, použijte příkaz Zoom maximálně. Ten zobrazí veškeré objekty ve výkrese.
Důležité je kreslit 1:1 a v milimetrech. Takže budete-li například zadávat tloušťku obvodového pláště, zvolte hodnotu 450mm.
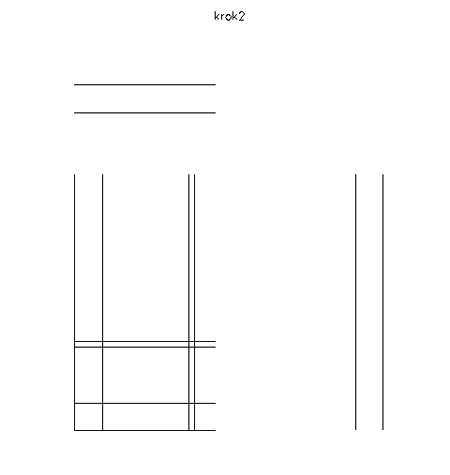
Obrázek 6-15: Postup k řešenému příkladu 6-1 (Zvětšit obrázek) - Zadejte funkci Zkosit s nulovou vzdálenosti a uzavřete obvodový plášť kresleného půdorysu.
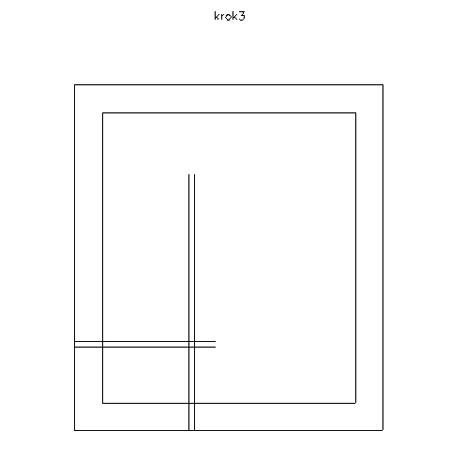
Obrázek 6-16: Postup k řešenému příkladu 6-1 (Zvětšit obrázek) - Pomocí funkcí Oříznout a Prodloužit nakreslete podle obrázku vnitřní příčky.
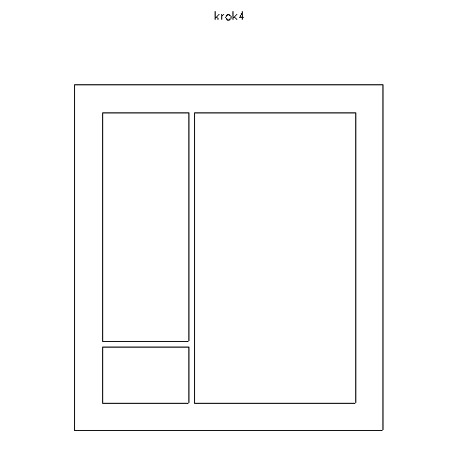
Obrázek 6-17: Postup k řešenému příkladu 6-1 (Zvětšit obrázek) - Pomocí funkce Odsazení nakreslete čáry obkladu v malé místnosti. Vzdálenost zadejte 50mm, neboť při tisku
1:50 se vám obklad vykreslí 1mm od stěny. Dále nakreslete rovnoběžné pomocné čáry pro dveře. Přesné vzdálenosti otvoru máte v zadání.
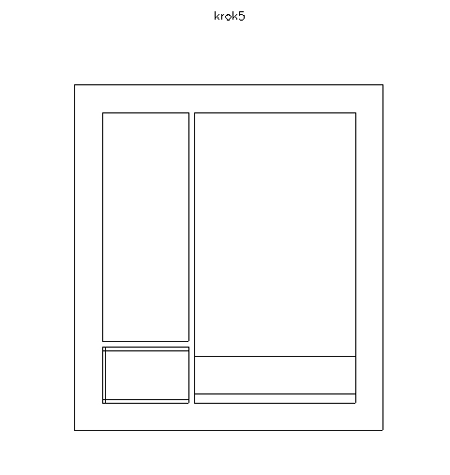
Obrázek 6-18: Postup k řešenému příkladu 6-1 (Zvětšit obrázek) - Pro nakreslení dveřního otvoru použijte opět funkce Oříznout a Prodložit. Pomocí Zkosit s nulovou vzdálenosti spojte čáry obkladu.
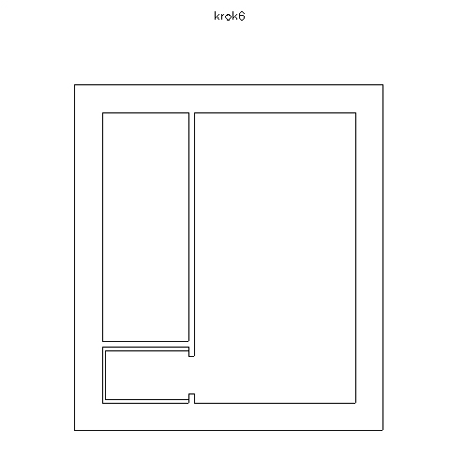
Obrázek 6-19: Postup k řešenému příkladu 6-1 (Zvětšit obrázek) - Pomocí funkce Odsazení nakreslete se
zadanou vzdálenosti 50mm zárubně. Podle obrázku nakreslete úsečku délky 600mm. Dále zvolte příkaz Oblouk a následně S (jako Střed)
pro nakreslení dveřního křídla. Jako střed zvolte umístění dveřních pantů a dva body oblouku zadávejte proti hodinovým ručičkám.
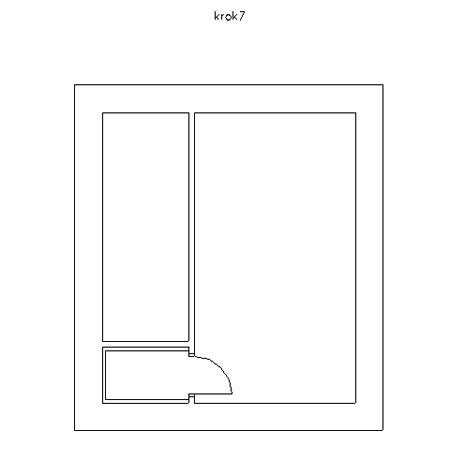
Obrázek 6-20: Postup k řešenému příkladu 6-1 (Zvětšit obrázek) - Druhé dveře nakopírujte o 1000mm směrem nahoru a ořežte dveřní otvor.
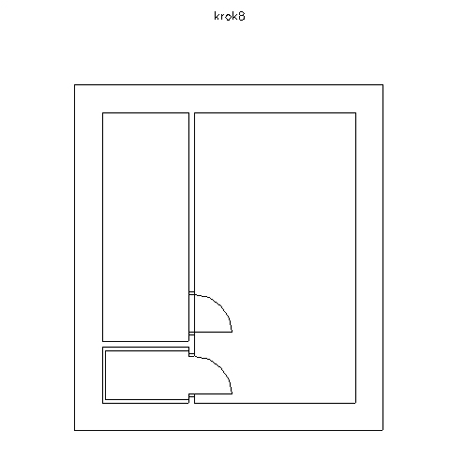
Obrázek 6-21: Postup k řešenému příkladu 6-1 (Zvětšit obrázek)
Vytisknout | Nahoru ↑