3. MS WINDOWS
Rychlý náhled
RYCHLÝ NÁHLED DO PROBLEMATIKY KAPITOLY
WINDOWS (čti vindous, česky "okna") - původně pouze uživatelsky příjemná nástavba diskového operačního systému (WINDOWS 3.x, 95, 98). Ve vyšších verzích je to samostatný operační systém (WINDOWS NT, 2000, XP).
V kapitole zabývající se WINDOWS si ukážeme, o co snazší je práce v tomto systému oproti DOS. Kromě důkladného poznání nabídky START se podíváme na zoubek Průzkumníkovi a podíváme se na komprimaci souborů.
3.1. Ovládání MS WINDOWS
Průvodce studiem
PRŮVODCE STUDIEM
Tuto minikapitolku zvládnete prohlédnout jedním "mrkem oka". Nepodceňujte, prosím, tohoto "drobka" a přečtěte si ho. :-)
Cíle kapitoly
CÍLE PODKAPITOLY
Po pročtení podkapitoly budete mít přehled o způsobech používání myši
Klíčová slova
KLÍČOVÁ SLOVA
Klik, 2x klik, tlačítka myši.
Čas ke studiu
ČAS POTŘEBNÝ KE STUDIU
No já nevím, vteřina, dvě......? :-)
Záleží na tom, jak dlouho si budete učivo prakticky procvičovat.
Na rozdíl od MS DOS se WINDOWS nejlépe ovládá pomocí myši. Existují sice klávesové zkratky, ale práce bez myši je velmi obtížná.
Základní pokyny pro práci s myší jsou:
- rozeznáváme levé (L) a pravé (P) tlačítko myši
- v pokynech budeme popisovat práci s myší ovládanou pravou rukou
- zmáčknutí tlačítka myši nazýváme "klik"
- dvojí zmáčknutí tlačítka myši v rychlém sledu budeme označovat "2x klik", v mnohých návodech se dočtete o "double click" (čti dablklik), což je totéž
- pro cvičení dovednosti práce s myší bývá ve WINDOWS v "Příslušenství" "Programů" nabídky "Start" k dispozici několik her
K procvičení
VYZKOUŠEJTE SI
Myška neposlouchá, jak by měla?
Využijte nabídky
START ![]() Programy
Programy ![]() Příslušenství
Příslušenství ![]() Hry
Hry
Však už Komenský říkal "Škola hrou" :-))
3.2. Začínáme na "Startu"
Průvodce studiem
PRŮVODCE STUDIEM
V rámci této podkapitoly nebudete plnit žádné korespondenční úkoly, ani skládat testy. Učivo je totiž natolik potřebné, že si ho budete muset určitě alespoň pročíst. Tedy pouze v případě, že se v "oknech" ještě neorientujete. Možná si řeknete, že už všechno znáte a nepotřebujete se zdržovat. Možná ano, možná ne. Přece jen si zkuste podkapitolu pročíst, jestli se přece jen něco málo nedozvíte.
Je možné, že prostředí zvládnete intuitivně a 3. kapitolu přeskočíte CELOU. Nevadí.
Cíle kapitoly
CÍLE PODKAPITOLY
Po pročtení podkapitoly budete umět
- používat nabídku START
- spouštět programy
- nastavovat vzhled prostředí
- hledat soubory či složky
- spouštět příkazový řádek
- odhlašovat se po síti a vypínat počítač
Klíčová slova
KLÍČOVÁ SLOVA
Okno, panel, nabídka, menu, dokumenty.
Čas ke studiu
ČAS POTŘEBNÝ KE STUDIU
Pročtení a zapamatování této podkapitoly by nemělo zabrat více než hodinu čistého času. Nepředpokládám, že budete příliš spěchat.
Obrázky zde umístěné jsou z WNDOWS 95. V jiných verzích se mohou ikony lišit, ale princip zůstává stejný.
Můžeme začít, a to na tlačítku Start:
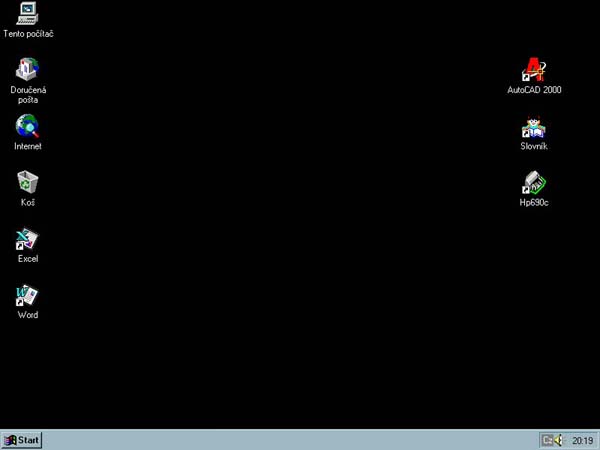
Obr. 3-1 Tlačítko START
1x klikneme na tlačítko "Start". Rozbalí se "Nabídka Start"
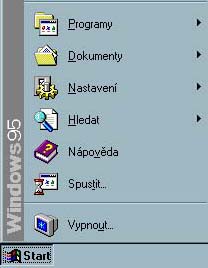
Obr. 3-2 Nabídka START
Proberme jednotlivé položky:
3.2.1. Programy: 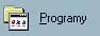
Najedeme-li ukazatelem myši na tento řádek, "rozbalí se" nabídka programů.
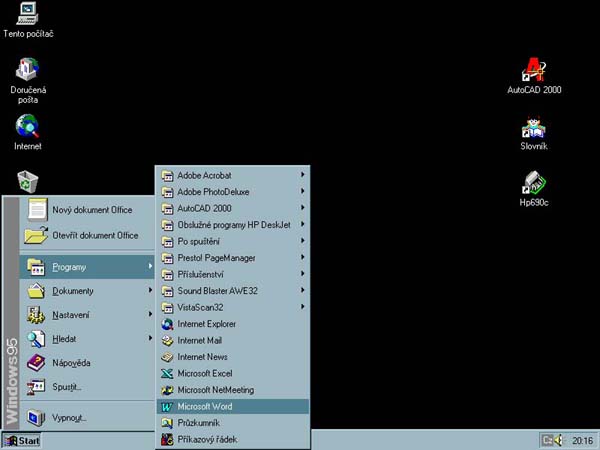
Obr. 3-3 Nabídka Programy
Odtud můžeme spouštět programy, které máme v nabídce zařazené. Nachází se zde i Příslušenství, položka která obsahuje spoustu užitečných aplikací WINDOWS.
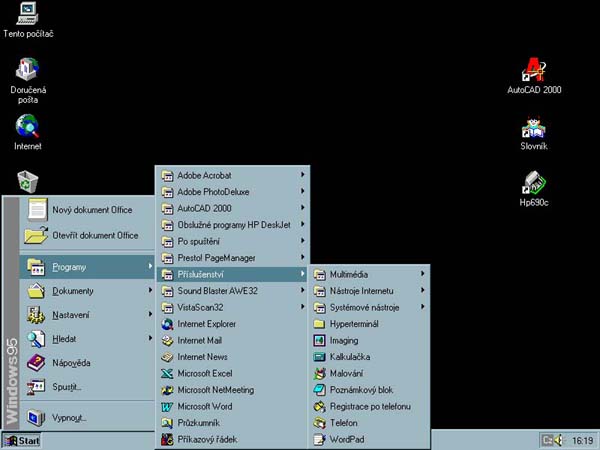
Obr. 3-4 Nabídka Příslušenství
Celou dobu, co procházíme nabídkou Start od položky Programy, pouze přemisťujeme ukazatel myši.
Podívejme se společně na jednu položku nabídky - kalkulačku: Klikněme L na řádku Kalkulačka
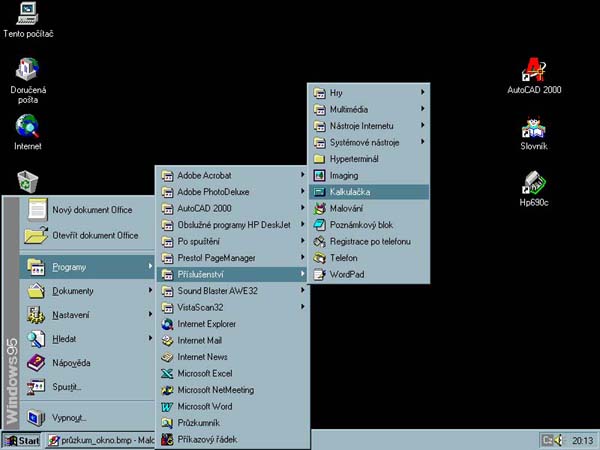
Obr. 3-5 Výběr z Příslušenství - Kalkulačka
Zobrazí se kalkulačka, přičemž si můžeme zvolit klasickou podobu kalkulačky
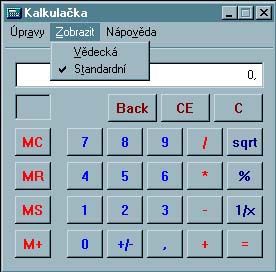
Obr. 3-6 Klasický vzhled kalkulačky
nebo si můžeme přepnout v menu "Zobrazit" na kalkulačku vědeckou.
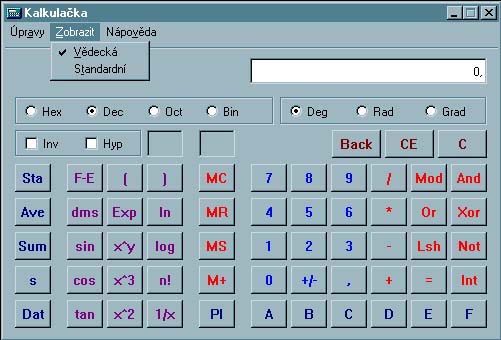
Obr. 3-7 Vědecká kalkulačka
Oba typy jde ovládat buď klikem L na příslušných tlačítkách kalkulačky nebo můžeme aplikaci ovládat prostřednictvím numerické klávesnice.
3.2.2. Dokumenty: 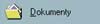
Tento řádek aktivuje výpis naposledy otevřených dokumentů.
Nastavení: 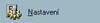
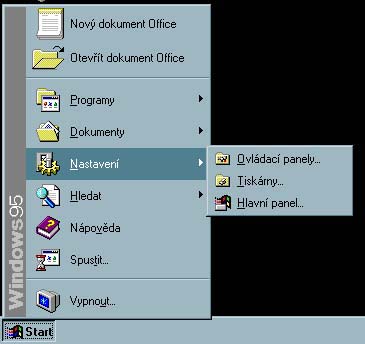
Obr. 3-8 Nabídka Nastavení
Zde se chvíli zdržíme a podíváme se podrobněji na jednotlivé položky, protože v tomto řádku se nastavují různá zařízení počítače. Veškeré nastavitelné položky můžeme nalézt po kliku levým tlačítkem myši na řádku Ovládací panely:
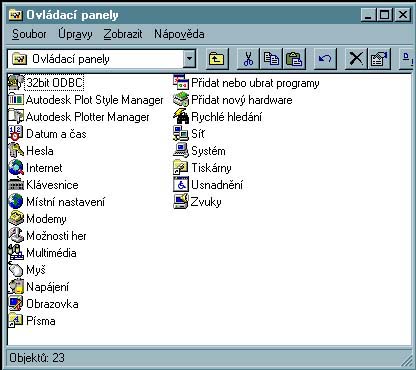
Obr. 3-9 Okno - Ovládací panely
Nebudeme probírat položku po položce, ale zastavme se u nejdůležitějších nastavení.
V řádku Datum a čas můžeme nastavit systémový čas počítače, tj. vnitřní čas, který počítač sleduje.
Například: na konci roku 1999, kdy byl celý svět stresován jevem Y2K tedy přechodem do roku 2000 a američtí scénaristé se předháněli, kdo z nich nastíní černější budoucnost, se počítače testovaly. Součástí testu byla jednoduchá změna systémového času na konec roku 1999.
Řádek Internet umožní nastavit přístup do celosvětové informační sítě z hlediska zabezpečení, nastavení domovské stránky a podobně.
U Klávesnice se chvíli zastavíme. Někdy je nutné přepnout klávesnici z české na anglickou a naopak. Podívejme se na obrázek:
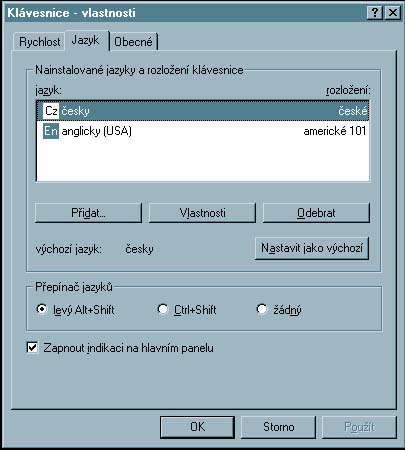
Obr. 3-10 Výběr klávesnice
Všimněme si položky "Přepínač jazyků" , kdy jako přepínač může sloužit kombinace kláves Alt+Shift nebo Ctrl+Shift. "Zlobí-li" nás tedy klávesnice, zkusíme napřed kombinace těchto kláves.
Další možností je klik L v pravém dolním rohu obrazovky na dolní liště.
Řádek Obrazovka otevře okno nastavení obrazovky. Stejné okno otevřeme klikem P v libovolném volném místě plochy (ne na ikoně nebo liště!) a výběrem položky Vlastnosti z roletového menu.
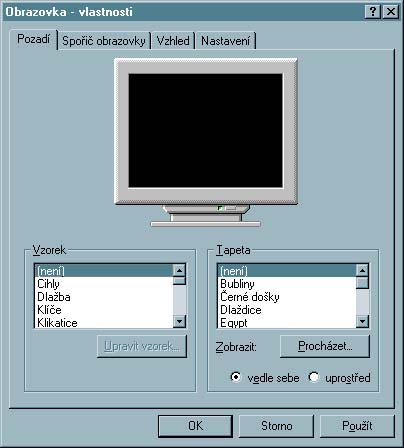
Obr. 3-11 Vlastnosti obrazovky - Pozadí
Použití této záložky (Pozadí) je zřejmé. Další záložkou je "Spořič obrazovky" - Screensaver. Můžeme použít nabízené spořiče nebo lze spoustu spořičů nalézt a stáhnout z internetu.
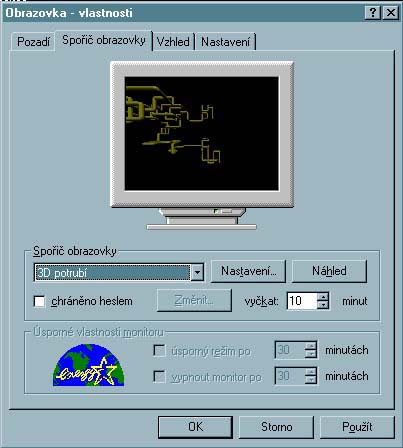
Obr. 3-12 Vlastnosti obrazovky - Spořič
V záložce Vzhled se nastaví barva oken, písma, pozadí apod.
V záložce Nastavení rozhodneme o rozlišení, počtu barev zobrazených na obrazovce apod.
Důležitá položka Odebrat nebo přidat programy zprostředkovává odstranění již nepotřebných softwarů. Nejhorší, co bychom mohli udělat, je prosté vymazání nechtěných aplikací.
Nedisponuje-li odstraňovaný software souborem "Uninstall", použijeme zde zmiňovanou položku a necháme WINDOWS aplikaci korektně odstranit.
Stejně tak můžeme položku použít jako jednu z možností instalace programů.
Poslední položku, o které se budeme zmiňovat - Tiskárny - můžeme vyvolat také přímo z Nabídky start - Nastavení. V otevřeném okně této položky vidíme všechny nainstalované a dostupné tiskárny. Pomocí ikony Přidat tiskárnu můžeme instalovat další tiskárny prostřednictvím průvodce. Mnohé ovladače jsou už obsažené ve WINDOWS, jiné musíme instalovat z vnějších zdrojů. Je také dobré ověřit si, že ovladač tiskárny odpovídá naší verzi WINDOWS.
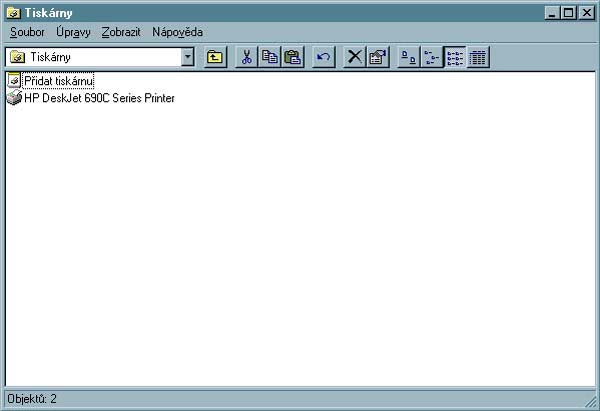
Obr. 3-13 Okno - Tiskárny
Na probíhající práci konkrétní tiskárny se můžeme podívat v okně, které otevřeme 2xklikem na ikoně tiskárny. V okně je vidět soubor, který se právě tiskne a další soubory, které na tisk čekají ve "frontě". Následující obrázek ukazuje pouze otevřené okno a tisková fronta je prázdná.
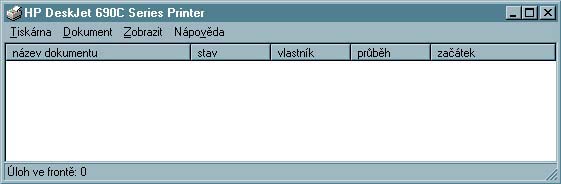
Obr. 3-14 Okno - Okno konkrétní tiskárny
V případě, že se tisk nedaří, je někdy nutné vyprázdnit tiskovou frontu. Klikneme L na položce "Tiskárna" v menu okna a vybereme řádek "Vyprázdnit tiskovou frontu"
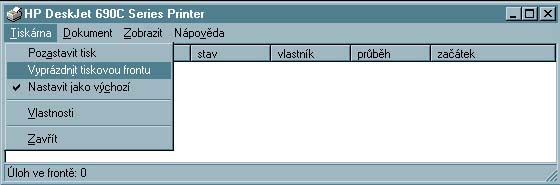
Obr. 3-15 Příkaz "Vyprázdnit tiskovou frontu"
Poté by se okno s tiskovými úlohami mělo vyprázdnit.
3.2.4. Hledat.: 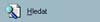

Obr. 3-16 Nabídka Hledat
Klikem L na Soubory či složky otevřeme okno hledání.
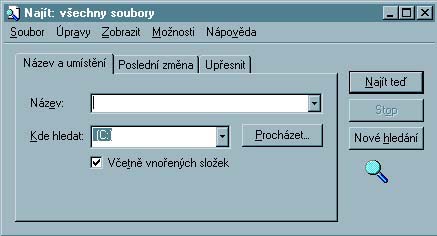
Obr. 3-17 Hledat Soubory či složky
Do řádku Název: stačí zapsat i jen část jména souboru a systém vyhledá všechny soubory či složky, které obsahují zadaný řetězec. Ještě je nutné počítač nasměrovat na disk, který má prohledávat a zda má hledat i v podadresářích (Včetně vnořených složek).
Podtržená písmena v jednotlivých názvech položek pomáhají při ovládání WINDOWS bez myši.
3.2.5. Nápověda: 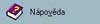
Vyvoláním této položky si vyvoláme nápovědu WINDOWS.
3.2.6. Spustit: 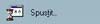
Prostřednictvím této položky můžeme přímo zadávat soubory, které se mají spustit.
3.2.7. Vypnout: 
Prostřednictvím a pouze prostřednictvím této volby bychom měli vypínat počítač. Také nám tato volba umožní počítač restartovat (případně restartovat v MS DOS) a při práci v síti se zde odhlašujeme.
3.3. Průzkumník: 
Průvodce studiem
PRŮVODCE STUDIEM
Učivo obsažené v této podkapitole můžete porovnat s vědomostmi nabytými v povídání o DOSu. I v této podkapitole jsou úlohy na procvičení učiva. Nebojte, DOS to není! :-)
Cíle kapitoly
CÍLE PODKAPITOLY
Nastudováním této podkapitoly získáte dovednosti v oblasti práce s adresáři (složkami) a soubory. Budete umět kopírovat, přesouvat, mazat, otevírat a zavírat soubory a složky. Uvedené postupy jsou použitelné pro většinu aplikací, které pracují pod systémem WINDOWS.
Klíčová slova
KLÍČOVÁ SLOVA
Soubor, složka, panel nástrojů, ikona, klávesová zkratka.
Čas ke studiu
ČAS POTŘEBNÝ KE STUDIU
Práci s podkapitolou byste neměli protáhnout na delší dobu než jsou dvě hodiny. Možná se ovšem zdržíte u "cvičného souboru".
Průzkumník je poměrně pohodlný prostředek správy souborů a složek (adresářů) ve WINDOWS. V levé části okna si můžeme rozvinout adresářovou strukturu a v pravé části okna se nachází výpisy obsahů adresářů.
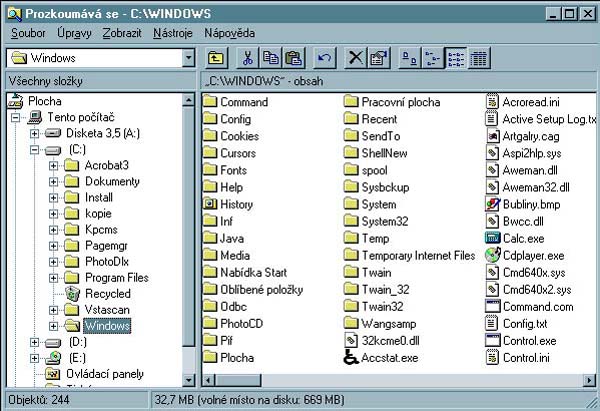
Obr. 3-18 Otevřené okno Průzkumníka
Na tomto obrázku si odhalíme tajemství pohybu po adresářích a práci s nimi.
O úroveň blíž ke kořenovému adresáři se dostaneme klikem na ikonu ![]()
Vyjmout ![]()
Kopírovat ![]()
Vložit ![]()
Zpět ![]()
Odstranit ![]()
Vlastnosti ![]()
Způsob zobrazení obsahu adresáře : velké ikony, malé ikony, seznam, podrobný seznam - ![]()
Výše uvedené ikony odpovídají uvedeným příkazům.
V pravém horním rohu okna se nachází tři ikony, které řídí jeho režim ![]()
V pořadí od leva:
minimalizovat - okno se zobrazí ve spodní liště v podobě malého obdélníku
velikost okna - buď je přes celou obrazovku a potom má prostřední ikona výše uvedený vzhled nebo je okno menší a potom je na ikoně obrázek jednoho okna
okno zavřít - zavírá okno a jím reprezentovaný adresář nebo soubor nebo aplikaci.
3.3.1. Práce s adresáři
K zapamatování
KOPÍROVÁNÍ
může proběhnout několika způsoby.
1. Menu (ikony v záhlaví okna)
Levým tlačítkem myši označíme kopírovaný adresář a použijeme příkaz "Kopírovat" z menu nebo ikonu ze záhlaví okna.
Poté se proklikáme levým tlačítkem myši do požadovaného místa na disku a použijeme příkaz z menu "Vložit" nebo příslušnou ikonu ze záhlaví okna.
2. Kombinace kláves.
Označíme požadovaný adresář levým tlačítkem myši a poté probíhá obdobný proces s tím rozdílem, že místo příkazu "Kopíruj" použijeme klávesy Ctrl+C a místo "Vložit" Ctrl+V.
Na kopírovaném adresáři klikneme pravým tlačítkem myši, z rozvinutého menu vybereme "Kopírovat". Při vkládáni klikneme pravým tlačítkem myši do plochy cílového adresáře a vybereme "Vložit".
K zapamatování
PŘESUNY
provádíme stejnými postupy jen se liší příkaz:
1. Místo "Kopíruj" použijeme příkaz "Vyjmout"
2. Místo Ctrl+C použijeme Ctrl+X
3. jako bod 1.
!!! NIKDY, ale opravdu NIKDY !!! nepřesouváme objekty uchopením levým tlačítkem myši a tažením. Je to sice zdánlivě pohodlný způsob, ale špatně se řeší nechtěné přesuny, nehledě na to, že při nesprávném přesunu mohou některé aplikace přestat správně pracovat.
K zapamatování
VYTVÁŘENÍ NOVÉ SLOŽKY:
1. Klikneme do plochy složky, kde chceme novou složku vytvořit, pravým tlačítkem myši
2. Z menu vybereme řádek "Nový" a dále objekt "Složka"
3. Pojmenujeme složku libovolným jménem
K zapamatování
PŘEJMENOVÁNÍ:
1. Klikneme na přejmenovávanou složku pravým tlačítkem myši
2. Z menu vybereme řádek "Přejmenovat"
3. Přejmenujeme složku
K zapamatování
OZNAČOVÁNÍ:
1. Levým tlačítkem myši - tažením označovacího obdélníku označíme požadované položky.
2. Levým tlačítkem myši označíme první a poslední položku seznamu položek, které chceme označit. Přitom držíme klávesu SHIFT.
3. Levým tlačítkem označujeme jednotlivé položky seznamu položek, které chceme označit. Přitom držíme klávesu Ctrl.
4. Kursorovou klávesou a přidržením klávesy Shift.
K zapamatování
VLASTNOSTI SLOŽKY
Když budeme chtít zjistit velikost celé složky, klikneme na ní pravým tlačítkem myši a z menu vybereme "Vlastnosti".
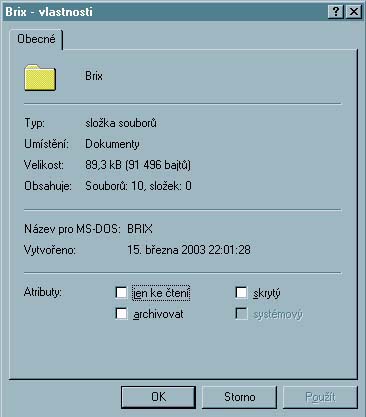
Obr. 3-19 Vlastnosti složky
Všimněte si spodní části okna, kde se nachází atributy složky. V mnoha případech se již místo pojmu atribut používá pojem vlastnost.
3.3.2. Práce se soubory
Pro soubory platí stejné principy jako výše uvedené pokyny pro složky.
Kromě toho:
K zapamatování
SPOUŠTĚNÍ PROGRAMŮ
1. Výběrem z nabídky Start
2. 2x klikem na zástupce (ikoně) na ploše
3. 2x klikem na spouštěcím souboru aplikace
3.4. Aplikace EasyZIP
Průvodce studiem
PRŮVODCE STUDIEM
Tématický okruh zabývající se komprimací souborů vysvětluji na praktické ukázce jednoho z komprimačních programů. Ostatní komprimační programy mají obdobnou filozofii ovládání. Uvedený software - EasyZIP - naleznete ve složce Software na tomto CD. Je to freeware, nebojte!
Cíle kapitoly
CÍLE PODKAPITOLY
Kromě toho, že se seznámíte se samotným pojmem komprimace, dozvíte se, že práce s archivovanými soubory není nijak náročná.
Klíčová slova
KLÍČOVÁ SLOVA
Komprimace, archiv, komprimované soubory, ZIP, ARJ, RAR.
Čas ke studiu
ČAS POTŘEBNÝ KE STUDIU
Vzhledem k informačnímu charakteru podkapitoly a absenci samostatných úloh, Vám čtení nezabere více, než 20 minut.
Aplikace EasyZIPje komprimační software, tedy aplikace, která umožní zmenšit velikost souboru tzv. komprimováním (zabalením, spakováním).
Kdo rozumí první větě?
OK. Tak znova!
Komprimační programy mají za úkol zmenšovat příliš velké soubory. To zmenšování se děje prostřednictvím zahušťování - komprimování - dat. Proto se může stát, že některé opravdu "hutné" soubory již zmenšit nelze(například obrazové soubory JPG nebo zvukové soubory MP3).
Uvedeme si postup práce s aplikací EasyZIP. Je to jedna z mnoha takzvaných ZIP aplikací. Ještě můžeme potkat aplikace ARJ, RAR a určitě ještě řadu dalších. Komprimované soubory mají příponu podle použité aplikace (tedy .zip, .arj, .rar, ...)
V dnešní době zálohovacích médií s vysokou kapacitou již komprimování poněkud ustupuje ze slávy. Ale ještě se sem tam použije při minimalizování velikosti souboru, který má být zaslán elektronickou poštou.
Klasickým využitím komprimace je archivace nebo také "skladování" dat. I v tomto případě je žádoucí, aby data zabírala minimální datový prostor. Komprimovaným souborům se také může říkat archív.
No a teď vzhůru do programu:
1. Spustíme EasyZIP
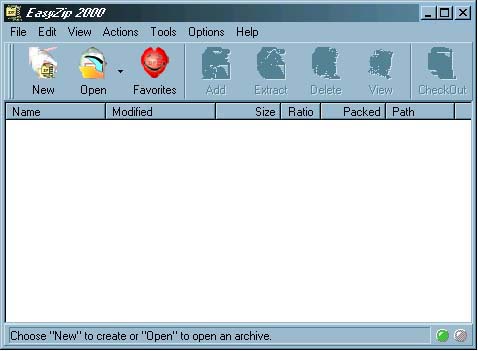
Obr. 3-20 Spuštěný program EasyZIP
2. Klikneme na ikonu "New"
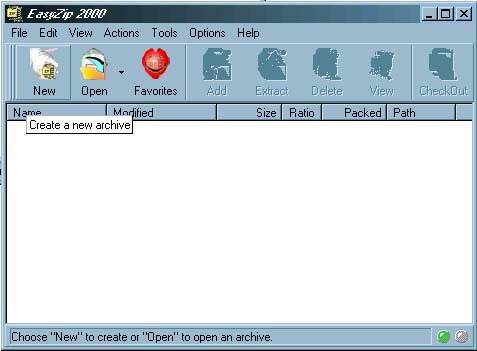
Obr. 3-21 Tvorba nového archivu - NEW
3. V systému adresářů nalezneme místo, kam chceme nový archív uložit a pojmenujeme jej.
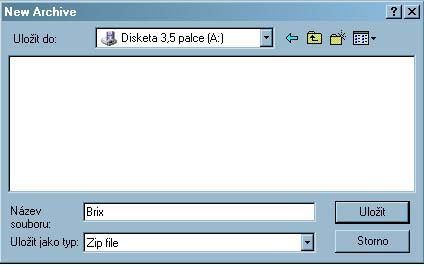
Obr. 3-22 Uložení a pojmenování nového archivu
4. Jakmile klikneme na tlačítko "Uložit", objeví se nové okno, Add - přidat
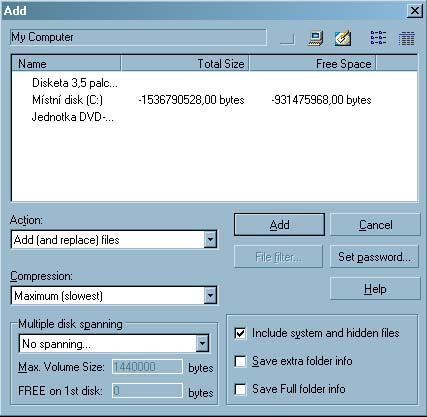
Obr. 3-23 Přidání souboru do archivu - ADD
5. V horní části okna nalistujeme soubory, které chceme komprimovat. Označíme je a klikneme na Add
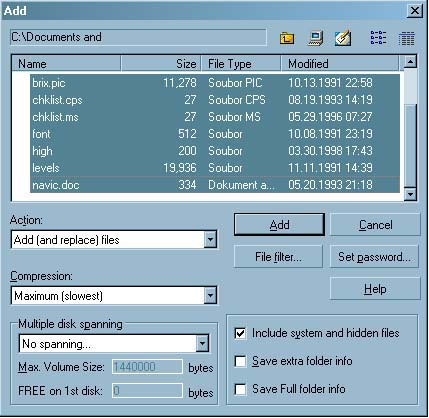
Obr. 3-24 Výběr souborů k archivaci
6. Označené soubory se nakomprimují do nově vytvořeného archivu - ZIP souboru

Obr. 3-25 Přehled archivovaných souborů
ZIP soubor vlastně nahrazuje adresář. Míru komprimace v procentech můžeme vidět ve sloupci nadepsaném Ratio. Ve sloupci Size je původní velikost souboru a ve sloupci Packed je velikost po komprimaci.
S otevřeným ZIP souborem můžeme pracovat obdobně jako se složkou. Chceme-li otevřít nějaký soubor v ZIP souboru obsaženém, stačí na něm 2x kliknout a soubor se otevře ve své aplikaci. V případě, že chceme soubory ze ZIP souboru vyjmout, použijeme ikonu Extract.
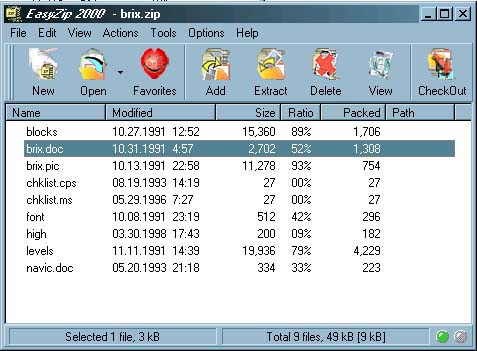
Obr. 3-26 Výběr souboru v archivu