7. Hladiny, barvy a typy čar
RYCHLÝ NÁHLED DO PROBLEMATIKY KAPITOLY
- Práce s hladinami.
- Vytvoření nové hladiny.
- Přiřazení barvy hladině.
- Přiřazení typu čáry hladině.
- Přiřazení tloušťky čáry hladině.
- Nastavení hladiny jako aktuální.
- Ovládání viditelnosti hladin.
- Změna měřítka přerušovaných čar.
- Kopírování vlastností entit.
CÍLE KAPITOLY
Po úspěšném a aktivním absolvování této KAPITOLY
- Budete umět:
- vytvořit a pojmenovat nové hladiny,
- nastavit hladiny jako aktuální,
- ovládat viditelnost hladin,
- přiřazovat vlastnosti hladinám,
- přiřazovat barvy, typy a tloušťky čar a hladiny objektům.
- Získáte:
- efektivní nástroj pro práci s nakresleným objektem umožňující upravovat a seskupovat specifické části objektů.
- Budete schopni:
- spravovat hladiny a rozčleňovat objekty do hladin, což zjednodušuje správu informací ve výkresech.
ČAS POTŘEBNÝ KE STUDIU
Celkový doporučený čas k prostudování je 90 minut.
KLÍČOVÁ SLOVA KAPITOLY
Hladina, aktuální hladina, typ čáry, barva čáry, tloušťka čáry, viditelnost hladiny, zapnutí a vypnutí hladiny, zmrazení a rozmrazení hladiny, zamykání a odemykání hladiny, měřítko přerušované čáry.
PRŮVODCE STUDIEM 13
Nyní již umíte v AutoCADu nakreslit veškeré entity, které při tvorbě výkresové dokumentace můžete potřebovat. V této kapitole se naučíte, jak jednotlivým entitám přiřazovat hladiny. Hladiny si můžete představit jako průsvitky, na kterých upravujete a seskupujete různé druhy informací o výkresu. Pokud se naučíte správně s hladinami pracovat, budete schopni např. snadno vytisknout výkres bez kót nebo šraf. Další výhodou je přehlednost a jednoduchá správa informací ve výkresu.
7.1. Práce s hladinami
Celý výkres, celá kreslící plocha není tvořena pouze jedním neprůhledným papírem, nýbrž soustavou průhledných pauzáků (hladin) - naskládaných na sobě (viz. obr. 7-1). Celkový maximální počet hladin není omezen. Každá hladina je charakterizována svým jménem a soustavou vlastností, které jsou k ní připojeny (barva, typ čáry, viditelnost). Všechny entity ležící v dané hladině pak přebírají vlastnosti této hladiny. Například máme hladinu se jménem Osy, které přiřadíme barvu žlutá a typ čáry čerchovaná s jednou tečkou. Veškeré entity, které budou ležet v této hladině pak budou mít barvu žlutou a budou čerchované. Uvedené skutečnosti budou platit za předpokladu, že vlastnosti barva a typ čáry jsou nastaveny na hodnotu Dlehlad. T oto nastavení je předvolené (default) a nedoporučuje se toto nastavení měnit.
Jedna hladina (pauzák) je vždy nahoře. Tato hladina je nazývaná aktuální a je to hladina, do které kreslíme (tzn. všechny nově vytvářené entity "padají" do této hladiny).
Jednotlivé specifické části výkresu (kóty, šrafy aj.) je vhodné umísťovat do zvláštních hladin z následujících důvodů:
- Přehlednost.
- Možnost vykreslovat na výstupním zařízení (plotru) pouze některé části výkresu.
- Barevné odlišení jednotlivých částí. Barvy mají v AutoCADu specifický význam. V případě, že nepracujete s různými tloušťkami čar, ale tloušťky čar nahrazujete barvami (při vykreslování na plotru přiřadíte dané barvě pero o dané tloušťce).
- Použití různých typů čar na výkrese (plná, čerchovaná, čárkovaná aj.).
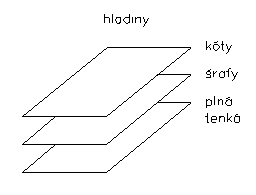
Obrázek 7-1: Práce s hladinami
7.2. Tvorba hladiny
Definování hladin a jejich vlastností provádíme obvykle jako první operaci před zahájením kreslení entit. Nicméně novou hladinu lze doplnit kdykoliv, stejně jako modifikovat její vlastnosti (změnou vlastnosti hladiny se změní i vlastnosti všech entit v této hladině). Po spuštění AutoCADu je vždy přítomna hladina se jménem "0". Jedná se o systémovou hladinu, kterou nelze zrušit a do které se pokud možno nic nekreslí.
7.2.1. Vytvoření nové hladiny
Každá nová hladina je pojmenována postupně - Hladina1, Hladina2 atd. Hladinu můžete přejmenovat i po jejím vytvoření. Výchozí barva přiřazená nové hladině je barva číslo 7 (bílá nebo černá podle barvy pozadí), výchozí typ čáry je Plná. Výchozí tloušťka čáry je Implicitní (výchozí nastavení pro Implicitní je 0.01 palce nebo 0.25mm) a výchozí styl vykreslování je normální. Můžete použít výchozí nastavení nebo zadat jinou barvu, typ čáry, tloušťku čáry a styl vykreslování.
Položky volající dialogové okno Správce hladin (viz. obr. 7-4) se nacházejí v roletovém menu Formát (viz. obr. 7-2). Příslušné ikony pak v nástrojovém panelu Vlastnosti hladiny (viz. obr. 7-3).

Obrázek 7-2: Roletové menu Formát

Obrázek 7-3: Nástrojový panel Vlastnosti hladiny
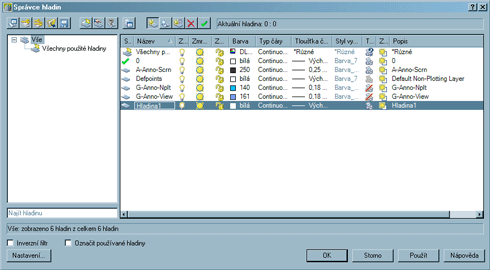
Obrázek 7-4: Dialogové okno Správce hladin (Zvětšit obrázek)
Postupujte v těchto krocích:
- Vyberte položku Hladina…
 z roletového menu Formát (viz. obr. 7-2).
z roletového menu Formát (viz. obr. 7-2). - Klikněte na tlačítko Nová (viz. obr. 7-4). Nová hladina se objeví v seznamu hladin a bude mít předvolené vlastnosti (jméno Hladina1, zapnuta, barva bílá, typ čáry continuous - plná).
-
Napište jméno nové hladiny. Jméno může být dlouhé až 31 znaků, může obsahovat pouze písmena,
čísla a znaky
"_", "$". Je vhodné, když název jednoduše vystihuje obsah hladiny.
7.2.2. Přiřazení barvy hladině
Barvy můžete hladinám přiřadit podobně jako jednotlivým objektům ve výkresu. Každá barva je registrována podle názvu nebo podle čísla indexu barev AutoCADu. Číslo indexu barev AutoCADu je přirozené číslo od 1 do 255.
Libovolný počet objektů a hladin může mít stejné číslo barvy. Číslo barvy můžete přiřadit různým perům v perovém plotru nebo pomocí čísel barev identifikovat určité objekty ve výkresu.
Barvy zadáte pomocí jejich názvů nebo čísel indexu barev AutoCADu. Standardní názvy barev jsou dostupné pro čísla indexu barev od 1 do 7.
Výchozí barva je 7, černá nebo bílá (podle barvy pozadí). Všechny ostatní barvy musí být zadány číslem indexu barev AutoCADu (od 8 do 255).
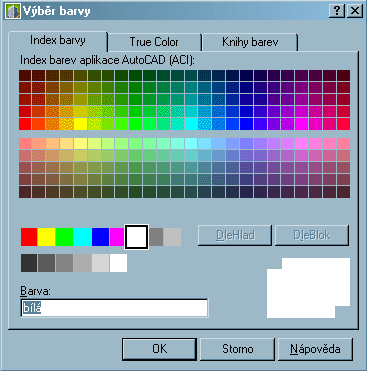
Obrázek 7-5: Dialogové okno Výběr barvy
Postupujte v těchto krocích:
- Vyberte položku Hladina… z roletového menu Formát (viz. obr. 7-2).
- V dialogovém okně Správce hladin (viz. obr. 7-4) klikněte na barevný čtvereček ve sloupci Barva příslušný hladině, jejíž barvu chcete změnit. V otevřeném dialogovém okně Výběr barvy (viz. obr. 7-5) vyberte z palety požadovanou barvu a uzavřete dialogové okno kliknutím na tlačítko OK.
- Uzavřete dialogový box kliknutím na tlačítko OK. Entity již dříve nakreslené v modifikovaných hladinách převezmou novou barvu.
7.2.3. Přiřazení typu čáry hladině
Když definujete hladiny, můžete vizuálně odlišit různé informace pomocí typů čar. Typ čáry může být plná čára nebo čára s opakovaným vzorem čárek, teček a mezer, pomocí nichž snadněji rozeznáte účel jedné čáry od jiné.
Název typu čáry a definici popisuje zvláštní posloupnost čárek a teček, relativní délky čárek a mezer a charakteristiku libovolného obsaženého textu a tvarů. Doporučuji používat tyto typy čar: Plná, Čárkovaná, Center, Phantom, Hidden. Při tisku je zřetelnější, když čerchované čáry obsahují místo tečky malou čárku.
Můžete si vytvořit vaše vlastní typy čar. Tuto problematiku si můžete v případě zájmu prostudovat v uvedené literatuře, látka přesahuje rámec tohoto modulu.
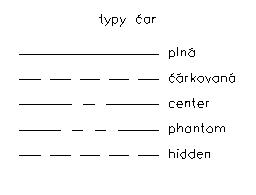
Obrázek 7-6: Nejpoužívanější typy čar
Postupujte v těchto krocích:
- Vyberte položku Typ čáry… z roletového menu Formát (viz. obr. 7-2).
- Klikněte na název typu čáry ve sloupci Typ čáry příslušné hladiny, jejíž typ čáry chcete změnit. V otevřeném dialogovém okně (viz. obr. 7-7) vyberte ze seznamu požadovaný typ čáry a uzavřete dialogové okno kliknutím na tlačítko OK. Pokud není v seznamu požadovaný typ čáry k dispozici, není definice tohoto typu načtena v paměti. V tom případě je třeba kliknout na tlačítko Načíst… a z následně otevřeného seznamu (viz. obr. 7-8) vybrat požadovaný typ čáry a uzavřít dialogové okno Načíst typy čar kliknutím na OK a teprve nyní provést výběr typu čáry pro hladinu.
- Dialogové okno Vybrat typ čáry uzavřete tlačítkem OK. Entity již dříve nakreslené v modifikovaných hladinách převezmou nový typ čáry. Může se stát, že při nevhodném zvětšení se přerušované čáry (čerchovaná, čárkovaná) slívají dohromady (nejsou vidět mezery). Pak je třeba upravit měřítko zobrazení čar příkazem Tčměř (viz. kap. 7.4).
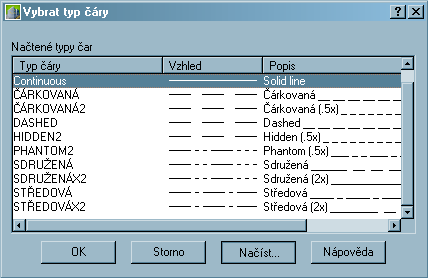
Obrázek 7-7: Dialogové okno Vybrat typ čáry
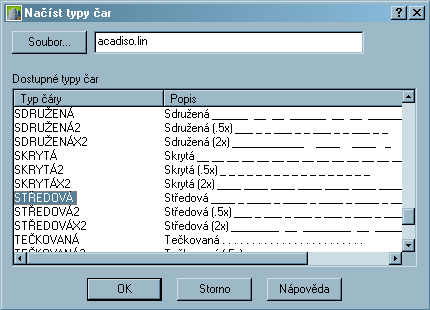
Obrázek 7-8: Dialogové okno Načíst typy čar
7.2.4. Přiřazení tloušťky čáry hladině
Pomocí tloušťky čáry získají vaše objekty šířku. Všechny objekty mohou být zobrazeny a kresleny s danými tloušťkami čar s výjimkou písem True Type, rastrových obrázků, bodů a celobarevných výplní (nebo 2D těles).
Pomocí přiřazení tloušťek čar objektům můžete znázornit šířku objektů na obrazovce podobně jako na papíru. Kvalitu vzhledu vašich reprezentačních výkresů můžete zlepšit přiřazením různých tloušťek čar objektům a hladinám. Pro přiřazení k hladinám klikněte na tloušťku čáry ve sloupci Tloušťka čáry příslušné hladiny, jejíž tloušťku chcete změnit. V otevřeném dialogovém okně vyberte ze seznamu požadovanou tloušťku.
AutoCAD nabízí množství dostupných tloušťek čar včetně typu Implicitní, který je výchozí. Výchozí hodnota Implicitní je 0.01 palce nebo 0.25 mm. Tato hodnota se nastavuje v dialogu Nastavení tloušťky čáry (viz. obr. 7-9).
Je výhodnější nechat nastavenou výchozí hodnotu a tloušťky čar nahrazovat barvami. Teprve při vykreslování na výstupním zařízení (plotru) přiřadíte dané barvě pero o dané tloušťce.
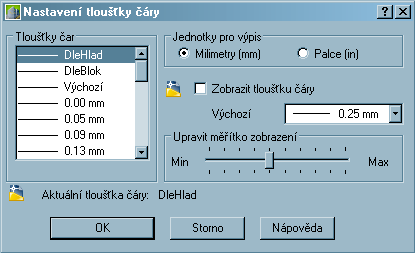
Obrázek 7-9: Dialogové okno Načíst tloušťky čáry
7.2.5. Nastavení hladiny jako aktuální
Kreslení probíhá vždy v aktuální hladině. Při výběru hladiny v ní můžete vytvořit nové objekty. Pokud vyberete jinou hladinu, budou následně vytvořené objekty vytvořeny v této hladině a budou mít její atributy, tedy barvu, typ čáry, tloušťku čáry (pokud jsou všechny vlastnosti objektů nastaveny podle výchozího nastavení Dlehlad). Výběr provedete v nástrojovém panelu Vlastnosti hladiny, kde otevřete seznam hladin (viz. obr. 7-10). Hladinu není možné vybrat, pokud je zmrazená.
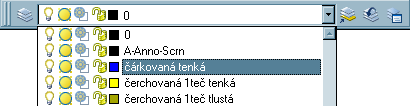
Obrázek 7-10: Nastavení hladiny jako aktuální
7.3. Ovládání viditelnosti hladiny
Hladiny mohu vypnout nebo zmrazit, tj. příslušný pauzák odložím bokem a entity nakreslené v této hladině nebudou vidět a nemohou být editovány. Hladinu mohu také uzamknout, tj. entity nakreslené v této hladině budou vidět, ale nemohou být editovány.
7.3.1. Zapnutí a vypnutí hladiny
Vypnuté hladiny se regenerují spolu s výkresem, ale nezobrazují se. Při práci může být užitečné hladiny vypnout. Například hladinu kóty nebo hladinu šrafy (viz. obr. 7-11).
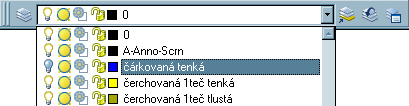
Obrázek 7-11: Vypnutí hladiny
7.3.2. Zmrazení a rozmrazení hladiny
Zmrazením hladin můžete urychlit provádění příkazu Zoom, Pp, zvýšit výkon pří výběru objektů a snížit čas regenerace složitých výkresů. AutoCAD objekty ve zmražených hladinách nezobrazuje, nevykresluje, ani neregeneruje. Zmrazení používejte na ty hladiny, které mají být neviditelné po delší dobu (viz. obr. 7-12).
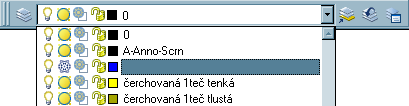
Obrázek 7-12: Zmrazení hladiny
7.3.3. Zamykání a odemykání hladin
Zamykání hladin je užitečné, když chcete upravit objekty přiřazené ke zvláštním hladinám, nebo když chcete zobrazit objekty v jiných hladinách bez potřeby je upravovat. Objekty v zamčené hladině není možné upravit ani vybrat, jsou však viditelné, pokud je hladina zapnutá a rozmrazená. Zamknuté hladiny můžete nastavit jako aktuální a můžete v ní kreslit i nové objekty (viz. obr. 7-13).
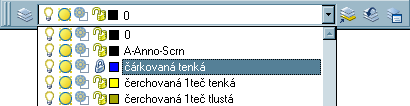
Obrázek 7-13: Zamknutí hladiny
7.4. Změna měřítka přerušovaných čar
Může se stát, že při nevhodném zvětšení se přerušované čáry (čerchovaná, čárkovaná) slívají dohromady (nejsou vidět mezery), nebo je čára kratší než úsek mezi dvěma přerušeními. Pak je třeba upravit měřítko zobrazení čar. Změna měřítka všech přerušovaných čar na výkrese (již existujících i dále kreslených) se provádí příkazem Tčměř, který musíme napsat ručně z klávesnice za základní výzvu AutoCADu Příkaz:. Následuje výzva Zadejte nový faktor měřítka <1.000>:. Nyní je požadováno zadání nového globálního měřítka pro všechny přerušované čáry ve výkrese. Jedná se o koeficient, kterým bude násobena absolutní délka čárek a mezer přerušované čáry (definována v definičním souboru). Účinek je patrný z obrázku 7-14. Změnu můžete provést i přes dialogové okno Správce typu čáry (viz. obr. 7-15), kde rozbalíte pomocí tlačítka Zobrazit detaily podrobnou nabídku. Mimo globálního měřítka zde můžete nastavit i aktuální měřítko - nedoporučuji.
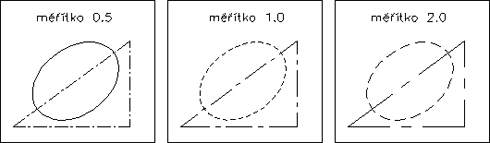
Obrázek 7-14: Měřítko přerušovaných čar (Zvětšit obrázek)
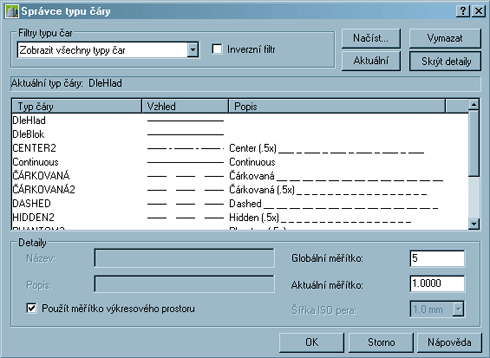
Obrázek 7-15: Dialogové okno Správce typu čáry (Zvětšit obrázek)
7.5. Kopírování vlastností entit
Potřebujete-li přenést negeometrickou vlastnost jedné entity (například hladinu, nebo výšku textu, vzhled kóty atd.) z jedné entity na více již existujících entit, můžete využít funkce Kopie vlastností ze Standardního panelu nástrojů .
Postupujte v těchto krocích:
- Vyberte ikonu Kopie vlastností
 ve Standardním panelu.
ve Standardním panelu. - Na výzvu Vyberte zdrojový objekt: vyberte zdrojový prvek, jehož vlastnosti chcete dále předávat (viz. obr. 7-16). Klikněte (namočte štětec) na osu v kružnici C (bod v1).
- Na výzvu AutoCADu Vyberte cílové objekty nebo [nasTavení]: vyberte objekty, na které chcete vlastnosti dále předávat. Klikněte postupně na všechny osy v kružnicích A a B (bod v2 až v5). Ukončete výběrovou množinu stiskem Enter. Přesněji specifikovat tuto funkci můžete volbou T (jako nasTavení) - viz. obr. 7-17.
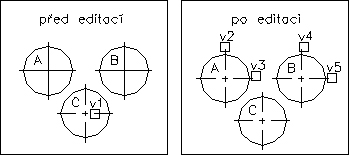
Obrázek 7-16: Kopírování vlastností entit
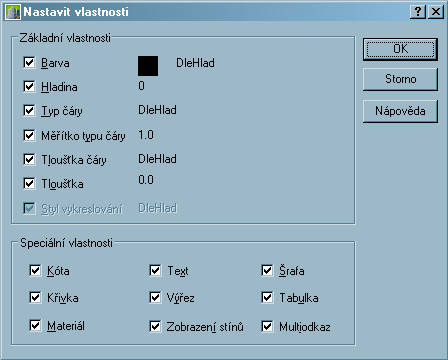
Obrázek 7-17: Dialogové okno Nastavit vlastnosti pro funkci Kopie vlastností
SHRNUTÍ KAPITOLY
Hladiny si můžete představit jako průsvitky, na kterých upravujete a seskupujete různé druhy informací o výkresu. Objekty, které vytváříte, mají společné vlastnosti (například typ čar a tloušťku čáry). Tyto vlastnosti může objekt použít z hladiny, ve které je nakreslen, nebo mohou být určitým způsobem přiřazeny k jednotlivým objektům. Barva slouží k rozlišení podobných prvků ve výkresech, zatímco typy čar pomohou jednoduše rozpoznat různé prvky ve výkresu, například osy či skryté čáry. Tloušťky čar zvýrazňují velikost či typ objektu pomocí šířky, což rozšiřuje možnosti a zvyšuje čitelnost výkresu.
Hladinu, která je právě nahoře, do které kreslíme, nazýváme aktuální hladinou. Umísťování specifických částí výkresu do zvláštních hladin je vhodné z několika důvodů:
- přehlednost,
- možnost vykreslovat na výstupním zařízení (plotru) pouze některé části výkresu,
- barevné odlišení jednotlivých částí.
Definování hladin a jejich vlastností provádíme obvykle jako první operaci před zahájením kreslení entit. Novou hladinu můžete kdykoliv doplnit i modifikovat její vlastnosti. Změnou vlastnosti hladiny se změní i vlastnosti všech entit v této hladině.
Hladiny mohu vypnout nebo zmrazit, tj. příslušný pauzák odložím bokem a entity nakreslené v této hladině nebudou vidět a nemohou být editovány. Hladinu mohu také uzamknout, tj. entity nakreslené v této hladině budou vidět, ale nemohou být editovány.
Vypnuté hladiny se regenerují spolu s výkresem, ale nezobrazují se. Při práci může být užitečné určité hladiny vypnout (např.hladinu kóty nebo šrafy). Zmražené hladiny se nezobrazují, nevykreslují, ani neregenerují. Zmrazení používejte na ty hladiny, které mají být neviditelné po delší dobu. Objekty v zamčené hladině není možné upravit ani vybrat, jsou však viditelné, pokud je hladina zapnutá a rozmrazená. Zamknuté hladiny můžete nastavit jako aktuální a můžete v ní kreslit i nové objekty
Funkce Kopírování vlastnosti umožňuje kopírování vlastnosti jedné entity (například hladinu, výšku textu, vzhled kóty) na více již existujících entit. Funkci Kopírovat vlastnosti naleznete ve Standardním panelu nástrojů.
PRŮVODCE STUDIEM 14
V závěru kapitoly jsou dva samostatné úkoly k této problematice. První z nich je zaměřen na nastavení hladin. Hladiny nastavte přesně podle zadání a nastavení uložte. Další příklady budete kreslit již v těchto hladinách.
Součástí této kapitoly je i závěrečný test. Pokud si nejste jisti svou odpovědí na testovou otázku, doporučuji, abyste správnou odpověď nehledali ve studijním textu, ale přímo v AutoCADu.
SAMOSTATNÝ ÚKOL 28
Nastavte si ve výkresu své vlastní hladiny podle zadání (viz. obr. 7-18). Pro každý typ čáry nastavte samostatnou hladinu s jinou barvou. Může být užitečné založit hladiny kóty a šrafy.
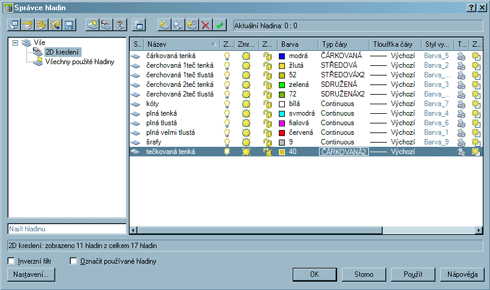
Obrázek 7-18: Nastavení hladin - samostatný úkol (Zvětšit obrázek)
SAMOSTATNÝ ÚKOL 29
- Podle obrázku změňte hladiny ve výkrese, který jste nakreslili v řešeném příkladu předchozí kapitoly.
- Nakreslete čerchovanou čáru se dvěma tečkami ve dveřním otvoru (viz. obr. 7-19).
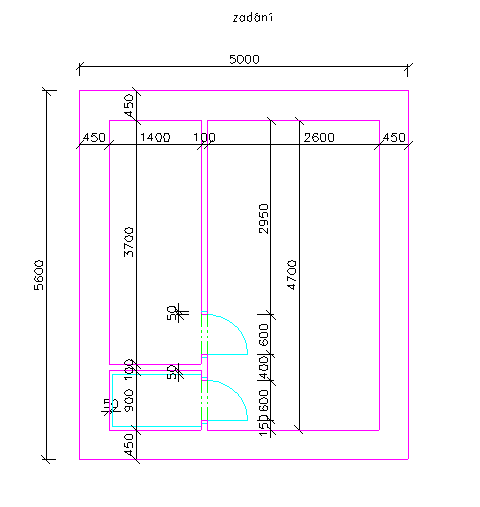
Obrázek 7-19: Změna hladin - samostatný úkol
TEST 4
- Po spuštění AutoCADu je vždy přítomna systémová hladina:
- SystémHlad
- 0
- Dlehlad
- Změnu měřítka všech přerušovaných čar na výkrese provedete příkazem:
- TČMĚŘ
- LINETYPESCAL
- MĚŘČAR
- Kolik barev AutoCAD nabízí pro přiřazení k hladinám?
- 1-128
- 1-255
- 1-256
- Výchozí nastavení tloušťky čar pro nové hladiny má hodnotu:
- 0.01 mm neboli 0.25 palce
- 0.01 palce neboli 0.25 mm
- 0 mm neboli 0 palce
- Objekty v zamčené hladině:
- není možné upravit ani vybrat, jsou však viditelné
- není možné upravit ani vybrat, nejsou ani viditelné
- lze je upravit a vybrat, nejsou však viditelné
Vytisknout | Nahoru ↑