5. Editační funkce 2
RYCHLÝ NÁHLED DO PROBLEMATIKY KAPITOLY
- Oříznutí objektů.
- Prodloužení objektů.
- Vložení přerušení objektů.
- Protažení objektů.
- Zkosení objektů.
- Zaoblení hran - spojení dvou objektů obloukem.
- Vytváření polí objektů - vytváření kruhových a obdélníkových polí.
CÍLE KAPITOLY
Po úspěšném a aktivním absolvování této KAPITOLY
- Budete umět:
- oříznout objekty,
- prodloužit objekty,
- odstranit část objektu, tzn. přerušit úsečku, kružnici, oblouk atd.,
- protáhnout objekty,
- zkosit úsečky, křivky a přímky,
- spojit dva objekty vyhlazeným obloukem, tzn. zaoblit hrany,
- kopírovat objekty do kruhových nebo obdélníkových polí
- Získáte:
- celkový přehled o editačních funkcích a možnostech jejich použití
- Budete schopni:
- pomocí editačních funkcí jednoduše a rychle upravovat, kopírovat a jinak pracovat s dříve nakreslenými objekty.
ČAS POTŘEBNÝ KE STUDIU
Čas potřebný k prostudování kapitoly je velice individuální. Záleží na zručnosti každého studenta při plnění samostatných úkolů, které jsou nedílnou součástí kapitoly. Doporučuji i této druhé části věnovat čas 90 minut.
KLÍČOVÁ SLOVA KAPITOLY
Oříznutí, prodloužení, protažení, zkosení, zaoblení, pole.
PRŮVODCE STUDIEM 9
V této kapitole se naučíte používat další důležité editační funkce. Všechna doporučení i princip studia této kapitoly je stejný jako u kapitoly předchozí, tzn. všechny získané vědomosti si průběžně procvičujte plněním samostatných úkolů
Schopnost správně a pohotově používat všechny uvedené editační funkce vám velice usnadní a urychlí vaši práci s AutoCADem. Proto nepodceňujte plnění zadaných úkolů a pamatujte na přísloví: "Těžko na cvičišti, lehko na bojišti".
5.1 Oříznutí objektů
Objekt můžete přesně oříznout na hraně definované jedním či více objekty. Objekty, které definujete jako hraniční hranu nebo ořezávající hranu, nemusí ořezávaný objekt protínat. V AutoCADu můžete oříznout i k myšlenému průsečíku. Ořezávající hranou může být úsečka, oblouk, kružnice, křivka, elipsa, spline a přímka.
Postupujte v těchto krocích:
- Vyberte položku Oříznout
 z roletového menu Upravit.
z roletového menu Upravit. - Na výzvu AutoCADu Vyberte ořezávající hrany ... Vyberte objekty nebo <vybrat všechny>: Vyberte entity, po kterých pojednou nůžky. V našem případ ukažte do bodů v1 a v2 viz. obr.5-1. Ukončete výběrovou množinu stiskem Enter.
- Vyberte objekt pro oříznutí nebo Shift-výběr pro prodloužení nebo [Napříč/Křížení/Promítání/ Hrana/Vymazat/Zpět]: ukažte na tu část entity, kterou chcete ustřihnout a "zahodit" (v našem případě ukažte do bodů v3 a v4 viz. obr.5-1). Pokud po ukázání do bodu v4 nedojde k ustřižení, případně se objeví hlášení Objekt neprotíná hranu., pak je vypnuto automatické protahování stříhacích hran (mód prodloužení hran nastaveno na Neprodluž); v tom případě odpovězte na Vyberte objekt pro oříznutí nebo Shift-výběr pro prodloužení nebo [Napříč/Křížení/Promítání/ Hrana/Vymazat/Zpět]: H + Enter (jako Hrana) a na následující dotaz Prodluž/Neprodluž: odpovězte P + Enter (jako Prodluž); znovu ukažte do bodu v4. Ukončete příkaz stiskem Enter.
Poznámka: Lze využít při dotazu Vyberte objekt pro oříznutí nebo Shift-výběr pro prodloužení nebo [Napříč/Křížení/Promítání/Hrana/Vymazat/Zpět]: klávesu Shift pro změnu příkazu z Oříznout na Prodloužit.
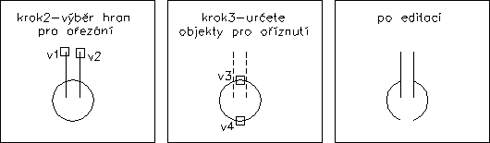
Obrázek 5-1: Oříznutí objektů (Zvětšit obrázek)
SAMOSTATNÝ ÚKOL 16
- Nakreslete pravoúhlý trojúhelník o stranách a=30mm, b=30mm a kružnici o poloměru 30mm (viz. obr. 5-2).
- Pro úpravu kružnice použijte funkci Oříznout.
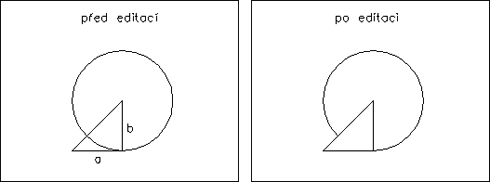
Obrázek 5-2: Oříznutí objektů - samostatný úkol (Zvětšit obrázek)
5.2 Prodloužení objektů
Objekty můžete prodloužit tak, aby končily přesně na hranici definované jinými objekty nebo do místa, kde by hranici protnuly. Tato operace se nazývá prodloužení na pomyslnou hranici.
Postupujte v těchto krocích:
- Vyberte položku Prodloužit
 z roletového menu Upravit.
z roletového menu Upravit. - Na výzvu AutoCADu Vyberte hranice … Vyberte objekty nebo <vybrat všechny>: AutoCAD požaduje určení entit ke kterým budete protahovat. V našem případ ukažte do bodů v1, viz. obr.5-3. Ukončete výběrovou množinu stiskem Enter.
- Na výzvu Vyberte objekt pro prodloužení nebo Shift-výběr pro oříznutí nebo [Napříč/Křížení/Promítání/ Hrana/Zpět]: ukažte na entity, které chcete protáhnout (v našem případě ukažte do bodů v2 až v9, viz. obr.5-3). Pokud po ukázání do bodu v9 nedojde k protažení, případně se objeví hlášení Objekt neprotíná hranu., pak je vypnuto automatické protahování hraničních entit (mód prodloužení hran nastaveno na Neprodluž); v tom případě odpovězte na Vyberte objekt pro prodloužení nebo Shift-výběr pro oříznutí nebo [Napříč/Křížení/Promítání/ Hrana/Zpět]: H + Enter (jako Hrana) a na následující dotaz Prodluž/Neprodluž: odpovězte P + Enter (jako Prodluž); znovu ukažte do bodu v9. Ukončete příkaz stiskem Enter.
Poznámka: Lze využít při dotazu Vyberte objekt pro prodloužení nebo Shift-výběr pro oříznutí nebo [Napříč/Křížení/Promítání/ Hrana/Zpět]: klávesu Shift pro změnu příkazu z Prodloužit na Oříznout.
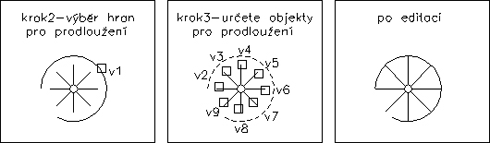
Obrázek 5-3: Prodloužení objektů (Zvětšit obrázek)
SAMOSTATNÝ ÚKOL 17
- Nakreslete pravoúhlý trojúhelník o stranách a=30mm, b=30mm a kružnici o poloměru 30mm (viz. obr. 5-4).
- Prodlužte dvě úsečky dle obrázku. Jako hranici pro prodloužení použijte kružnici.
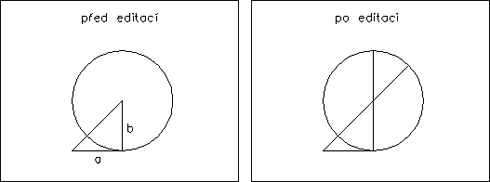
Obrázek 5-4: Prodloužení objektů - samostatný úkol (Zvětšit obrázek)
5.3 Vložení přerušení do objektů
Část objektu můžete odstranit pomocí příkazu Přeruš. V AutoCADu můžete přerušit úsečku, oblouk, kružnici, křivku, elipsu, spline a přímku. Při přerušení objektu můžete buď vybrat objekt v prvním bodě přerušení a potom vybrat druhý bod přerušení nebo můžete vybrat celý objekt a potom vybrat dva body přerušení.
Postupujte v těchto krocích:
- Vyberte položku Přeruš
 z roletového menu Upravit.
z roletového menu Upravit. - Na výzvu AutoCADu Vyberte objekt: ukažte na entitu v místě přerušení (bod b1, viz. obr.5-5).
- Na výzvu Zadejte druhý bod přerušení nebo [První bod]: Ukažte druhý bod přerušení - nemusí nutně ležet na entitě, systém sám vytvoří kolmý průmět do entity a tím zjistí místo přerušení (bod b2, viz. obr.5-5). Chcete-li vybrat jiný první bod přerušení, stiskněte před zadáním druhého bodu P (jako První bod) a vyberte nový první bod přerušení - viz. obr.5-5.
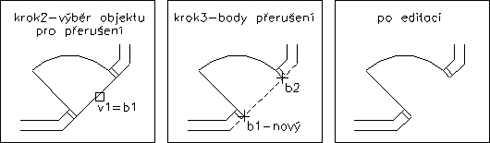
Obrázek 5-5: Vložení přerušení do objektů (Zvětšit obrázek)
SAMOSTATNÝ ÚKOL 18
- Nakreslete pravoúhlý trojúhelník o stranách a=30mm, b=30mm a kružnici o poloměru 30mm (viz. obr. 5-6).
- Přerušte v náhodném místě tří úsečky.
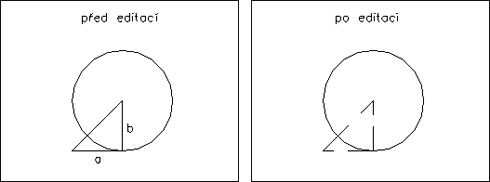
Obrázek 5-6: Vložení přerušení do objektů - samostatný úkol (Zvětšit obrázek)
5.4 Protažení objektů
Pokud chcete protáhnout objekt, vyberte referenční bod protažení a potom dva body přemístění.
- Vyberte položku Protáhnout
 z roletového menu Upravit.
z roletového menu Upravit. - 2. Vyberte entity k protažení protínacím oknem tak, že entity, které se nebudou deformovat, budou plně ležet uvnitř okna a entity, které se budou protahovat, budou jedním koncem v okně. V našem případě ukažte do bodu v1 a v2, viz. obr.5-7. Ukončete výběrovou množinu Enter.
- 3. Specifikujte vektor protažení (podobně jako u funkce Posun). Klikněte postupně do bodů b1 a b2, viz. obr.5-7. Všimněte si, že nezáleží na poloze prvního (referenčního) bodu, ale na vzájemné poloze druhého bodu vůči prvnímu. Chcete-li protáhnout entity o přesné danou vzdálenost, je třeba polohu druhého bodu (b2) zadat přesně pomocí souřadnic. S výhodou se využije zadání souřadnic v lokálním souřadném systému pomocí @ - např. protažení o 600 jednotek vpravo ve směru osy X zadáme jako @ 600< 0. Lze také použít způsob zvaný přímé zadávání vzdálenosti. Po spuštění příkazu a vybrání prvního bodu můžete druhý bod vybrat pohybem kurzoru (pro určení směru) a zadat vzdálenost od prvního bodu na klávesnici + Enter.
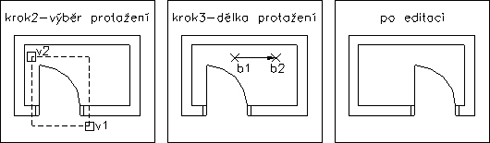
Obrázek 5-7: Protažení objektů (Zvětšit obrázek)
SAMOSTATNÝ ÚKOL 19
- Nakreslete pravoúhlý trojúhelník o stranách a=30mm, b=30mm a kružnici o poloměru 30mm (viz. obr. 5-8).
- Protáhněte vrchol trojúhelníka podle obrázku o 30mm směrem nahoru.
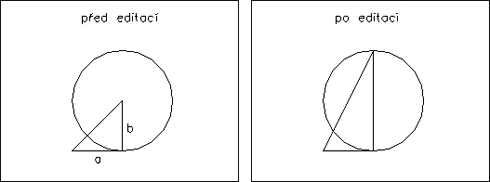
Obrázek 5-8: Protažení objektů - samostatný úkol (Zvětšit obrázek)
5.5 Zkosení objektů (srážení hran)
Zkosení spojí dva nerovnoběžné objekty prodloužením nebo ořezáním tak, aby je bylo možno spojit šikmou úsečkou. Zkosit můžete úsečky, křivky, přímky. Při použití metody vzdálenosti zadáte délku, o kterou by měla být každá úsečka ořezána nebo prodloužena. Při použití úhlové metody můžete zadat také délku zkosení a úhel, který svírá s první čarou. Objekty můžete ponechat tak, jak byly před zkosením, ořezat je nebo je prodloužit k úsečce zkosení, viz. obr. 5-9.
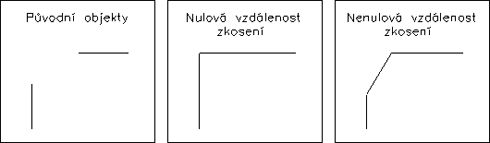
Obrázek 5-9: Zkosení objektů (Zvětšit obrázek)
Vzdálenost zkosení je délka, o kterou je každý objekt oříznut nebo prodloužen tak, aby se setkal s úsečkou zkosení nebo aby protnul další objekt. Pokud jsou obě vzdálenosti 0, zkosení ořízne nebo prodlouží dva objekty tak, aby se střetly, ale nenakreslí úsečku zkosení, viz. obr. 5-10.
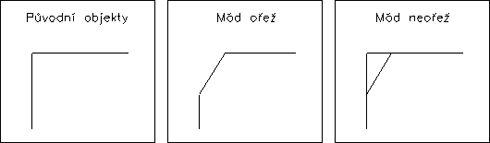
Obrázek 5-10: Zkosení objektů (Zvětšit obrázek)
5.5.1 Zkosení zadáním vzdáleností
Postupujte v těchto krocích:
- Vyberte položku Zkosit
 z roletového menu Upravit.
z roletového menu Upravit. - Zkontrolujte první řádek výzvy. Pokud nastavené údaje (metoda, hodnoty zkosení) odpovídají Vašim požadavkům, přejděte na bod 6. V našem případě potřebujeme nastavit nové hodnoty zkosení; užijeme metodu dvou vzdáleností.
- Na výzvu AutoCADu Vyberte první objekt nebo [Zpět/Křivka/VZdálenost/ Úhel/Oříznout/mEtoda/Násobný]: odpovězte VZ (jako VZdálenost hrany) a stiskněte Enter
- Na výzvu AutoCADu Určete vzdálenost prvního zkosení <0>: zadejte hodnotu, o kolik chcete zkosit první hranu (t.j. kolik bude ubráno z první ukázané entity tvořící roh - hodnota Vzd1), viz. obr. 5-11.
- Na výzvu AutoCADu Určete vzdálenost druhého zkosení <0>: zadejte hodnotu, o kolik chcete zkosit druhou hranu (t.j. kolik bude ubráno z druhé ukázané entity tvořící roh - hodnota Vzd2). AutoCAD automaticky nabízí hodnotu zadanou jako Vzd1, je-li Vzd2= Vzd1, postačí potvrdit hodnotu stiskem Enter pro vrácení se do předchozí nabídky na
- Na výzvy AutoCADu Vyberte první objekt nebo [Zpět/Křivka/VZdálenost/ Úhel/Oříznout/mEtoda/Násobný]: a Vyberte druhou úsečku nebo Shift-výběr pro použití rohu: vyberte postupně obě entity tvořící roh (body v1 a v2). Dojde ke zkosení hrany. Pro opakování příkazu buď vyberte znovu položku Zkosit z roletového menu Upravit nebo zopakujte naposledy volaný příkaz stiskem Enter (pravé tlačítko myši).
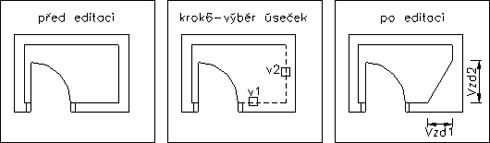
Obrázek 5-11: Zkosení zadáním vzdáleností (Zvětšit obrázek)
5.5.2 Zkosení zadáním délky a úhlu
Postupujte v těchto krocích:
- Vyberte položku Zkosit
 z roletového menu Upravit.
z roletového menu Upravit. - 2. Zkontrolujte první řádek výzvy. Pokud nastavené údaje (metoda, hodnoty zkosení) odpovídají Vašim požadavkům, přejděte na bod 6. V našem případě potřebujeme nastavit nové hodnoty hodnoty úhlu a délky zkosení; užijeme metodu úhlu, viz. obr. 5-12.
- Na výzvu AutoCADu Vyberte první objekt nebo [Zpět/Křivka/VZdálenost/ Úhel/Oříznout/mEtoda/Násobný]: odpovězte Ú (jako Úhel) a stiskněte Enter.
- Na výzvu AutoCADu Určete délku zkosení na první čáře <15>: zadejte hodnotu místa, kde má na prvním objektu začít zkosení.
- Na výzvu AutoCADu Určete úhel zkosení od první úsečky <60>: zadejte úhel, který svírá úsečka zkosení s tímto objektem.
- Na výzvy AutoCADu Vyberte první objekt nebo [Zpět/Křivka/VZdálenost/ Úhel/Oříznout/mEtoda/Násobný]: a Vyberte druhou úsečku nebo Shift-výběr pro použití rohu: vyberte postupně obě entity tvořící roh (body v1 a v2). Dojde ke zkosení hrany. Pro opakování příkazu buď vyberte znovu položku Zkosit z roletového menu Upravit nebo zopakujte naposledy volaný příkaz stiskem Enter (pravé tlačítko myši).
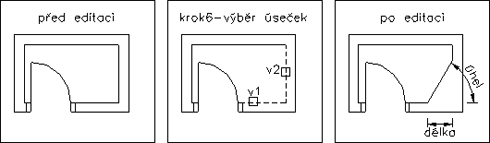
Obrázek 5-12: Zkosení zadáním délky a úhlu (Zvětšit obrázek)
SAMOSTATNÝ ÚKOL 20
- Nakreslete úsečku a=30mm, úsečku b=60mm a úsečku c o délce 30mm, která svírá s úsečkou b úhel 30o.(viz. obr. 5-13).
- Pro spojení úseček a,c použijte funkci Zkosit.
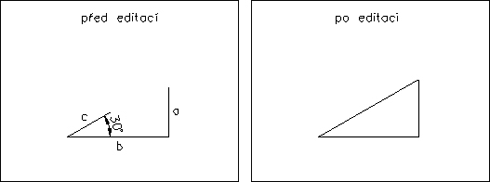
Obrázek 5-13: Zkosení objektů s nulovou vzdálenosti - samostatný úkol (Zvětšit obrázek)
SAMOSTATNÝ ÚKOL 21
- Nakreslete úsečku a=30mm, úsečku b=60mm a úsečku c o délce 30mm, která svírá s úsečkou b úhel 30o.(viz. obr. 5-14).
- Zkoste úsečky podle obrázku. Hodnotu, o kolik chcete zkosit hrany zadejte 10mm.
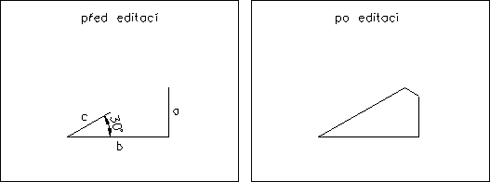
Obrázek 5-14: Zkosení zadáním vzdáleností - samostatný úkol (Zvětšit obrázek)
5.6 Ořezání zaoblených objektů (zaoblení hran)
Při zaoblení se spojí dva objekty vyhlazeným obloukem se zadaným poloměrem (viz. obr. 5-15). Vnitřní roh se označuje jako zaoblení a vnější roh se označuje jako zakulacení, AutoCAD však považuje oba prvky za zaoblení. Pokud oba objekty, které zaoblujete, leží ve stejné hladině, oblouk zaoblení bude ležet také v této hladině. V ostatních případech bude oblouk zaoblení umístěn do aktuální hladiny. Stejná pravidla platí i pro barvu, typ a tloušťku čáry. Zaoblení s nulovým rádiusem (vytvoření ostrého rohu, špičky) se s výhodou využívá k dotahování rohů.
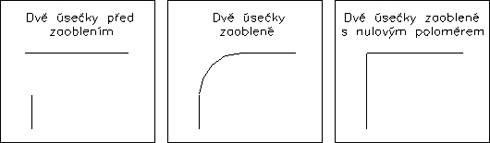
Obrázek 5-15: Zaoblení hran (Zvětšit obrázek)
Postupujte v těchto krocích:
- Vyberte položku Zaoblit
 z roletového menu Upravit.
z roletového menu Upravit. - Zkontrolujte první řádek výzvy. Pokud nastavené údaje (ořezání, rádius) odpovídají Vašim požadavkům, přejděte na bod 5. V našem případě potřebujeme nastavit novou hodnotu rádiusu (poloměru oblouku, který spojuje zaoblované objekty, viz. obr. 5-15).
- Na výzvu AutoCADu Vyberte první objekt nebo [Zpět/Křivka/Poloměr/ Oříznout/Násobný]: odpovězte P (jako Poloměr) a stiskněte Enter.
- Na výzvu Určete poloměr zaoblení <10>: zadejte hodnotu rádiusu.
- Na výzvy AutoCADu Vyberte první objekt nebo [Zpět/Křivka/Poloměr/ Oříznout/Násobný]: a Vyberte druhý objekt nebo Shift-výběr pro použití rohu: vyberte postupně obě entity tvořící roh (body v1 a v2, viz. obr. 5-16). Dojde k zaoblení hrany. Pro opakování příkazu buď vyberte znovu položku Zaoblit z roletového menu Upravit nebo zopakujte naposledy volaný příkaz stiskem Enter (pravé tlačítko myši).
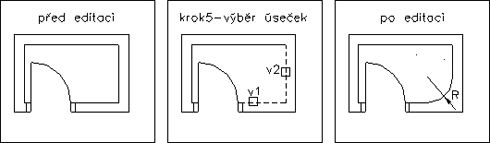
Obrázek 5-16: Zaoblení hran (Zvětšit obrázek)
SAMOSTATNÝ ÚKOL 22
- Nakreslete obdélník o stranách a=30mm a b=60mm (viz. obr. 5-17)
- Zaoblete hrany podle obrázku. Poloměr zaoblení zadejte 10mm.
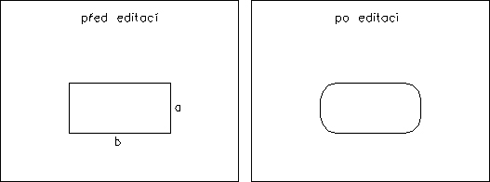
Obrázek 5-17: Zaoblení hran - samostatný úkol (Zvětšit obrázek)
5.7 Vytváření polí objektů
Objekt nebo množinu můžete zkopírovat do kruhových nebo obdélníkových polí. U obdélníkových polí nastavíte počet řádků a sloupců a vzdálenost mezi nimi.U kruhových polí určíte počet kopií objektu a to, zda budou kopie otočeny
5.7.1 Vytváření obdélníkových polí
Postupujte v těchto krocích:
- Vyberte položku Pole
 z roletového menu Upravit.
z roletového menu Upravit. - V dialogu Pole (viz. obr. 5-18) vyberte Obdélníkové pole.
- V dialogu Pole klikněte na ikonu Vybrat objekty. Na výzvu v příkazovém řádku Vyberte objekty: vyberte entity k editaci a ukončete výběrovou množinu stiskem Enter.
- V dialogu Pole zadejte počet řad a počet sloupců numericky z klávesnice (v našem případě má pole dva řádky a čtyři sloupce, viz. obr. 5-19).
- V dialogu Pole zadejte Mezeru mezi řádky (hodnota x2) a Mezeru mezi sloupci (hodnota x1); jedná se o vzdálenosti mezi odpovídajícími body na objektech; v našem případě bude x1 a x2 kladné - tím je dána poloha pole vůči zdrojovému prvku.
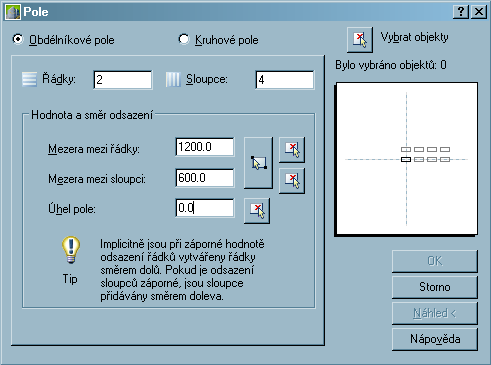
Obrázek 5-18: Dialog Pole
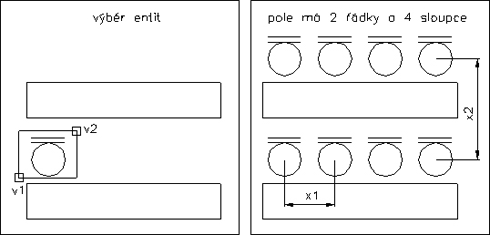
Obrázek 5-19: Vytváření obdélníkových polí (Zvětšit obrázek)
5.7.2 Vytváření otočených obdélníkových polí
Postupujte v těchto krocích:
- Vyberte položku Pole
 z roletového menu Upravit.
z roletového menu Upravit. - V dialogu Pole (viz. obr. 5-20) vyberte Obdélníkové
- V dialogu Pole klikněte na ikonu Vybrat objekty. Na výzvu v příkazovém řádku Vyberte objekty: vyberte entity k editaci a ukončete výběrovou množinu stiskem Enter.
- V dialogu Pole zadejte počet řad a počet sloupců numericky z klávesnice (v našem případě má pole dva řádky a čtyři sloupce, viz. obr. 5-21).
- V dialogu Pole zadejte Mezeru mezi řádky (hodnota x2) a Mezeru mezi sloupci (hodnota x1); jedná se o vzdálenosti mezi odpovídajícími body na objektech; v našem případě bude x1 a x2 kladné - tím je dána poloha pole vůči zdrojovému prvku.
- Zadejte Úhel pole (u). Tento úhel je standardně nastaven na hodnotu 0, takže řádky a sloupce obdélníkového pole jsou na sebe kolmé s ohledem na osy výkresu X a Y. Tento úhel můžete změnit a vytvořit otočené pole.
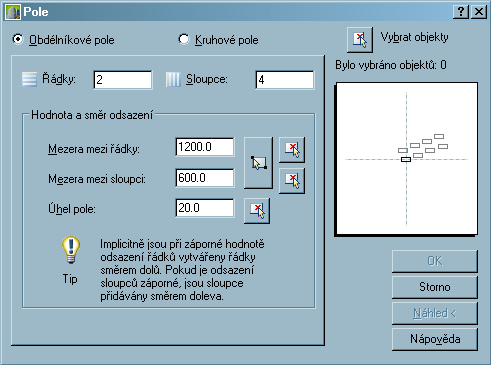
Obrázek 5-20: Dialog Pole
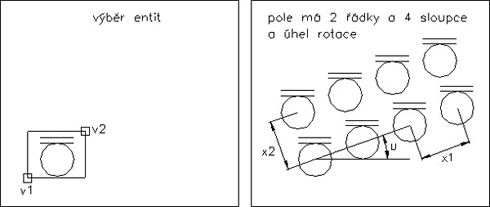
Obrázek 5-21: Vytváření otočených obdélníkových polí (Zvětšit obrázek)
5.7.3 Vytváření kruhových polí
Postupujte v těchto krocích:
- Vyberte položku Pole
 z roletového menu Upravit.
z roletového menu Upravit. - V dialogu Pole (viz. obr. 5-22) vyberte Kruhové pole.
- V dialogu Pole z nabídky Metoda si můžete zvolit, zda chcete zadávat Celkový počet prvků & Úhel vyplnění, Celkový počet prvků & Úhel mezi prvky nebo Úhel mezi prvky & Úhel vyplnění. (V našem případě Celkový počet prvků & Úhel vyplnění).
- V dialogu Pole klikněte na ikonu Vybrat objekty. Na výzvu v příkazovém řádku Vyberte objekty: vyberte entity k editaci a ukončete výběrovou množinu stiskem Enter.
- V dialogu Pole klikněte na ikonu Ukázat střed. Na výzvu v příkazovém řádku Zadejte střed pole: vyberte střed pole (bod b1) a ukončete stiskem Enter. Důležitá je pozice středu pole vůči zdrojové skupině prvků.
- V dialogu Pole zadejte počet prvků v poli (v našem případě má pole pět prvků včetně původního objektů, viz. obr. 5-23).
- V dialogu Pole zadejte Úhel vyplnění. Jedná se o celkový úhel, který prvky pole obsadí (kladná hodnota znamená směr proti směru hodinových ručiček).
- V dialogu Pole význam výzvy Otáčet objekty během kopírování je patrný z obrázku (Ano - viz. obr. 5-23, Ne - viz. obr. 5-24).
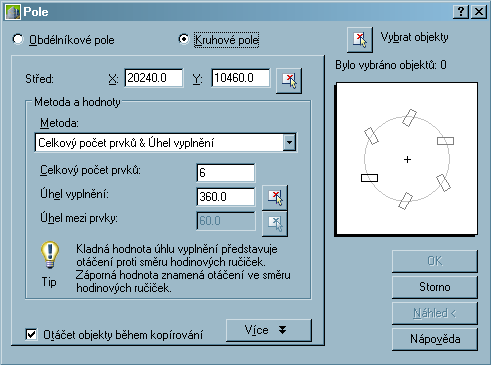
Obrázek 5-22: Dialog Pole
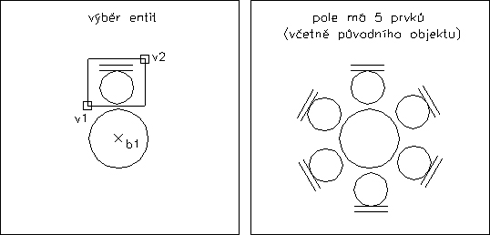
Obrázek 5-23: Vytváření kruhových polí (otáčet objekty během kopírování) (Zvětšit obrázek)
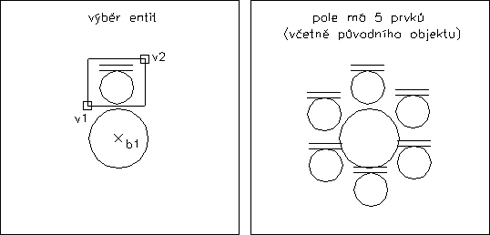
Obrázek 5-24: Vytváření kruhových polí (neotáčet objekty během kopírování) (Zvětšit obrázek)
SAMOSTATNÝ ÚKOL 23
- Nakreslete dvě kružnice o poloměrech 15mm a 10mm. (viz. obr. 5-25).
- Vytvořte kruhové pole podle obrázku (celkem 12 kružnic
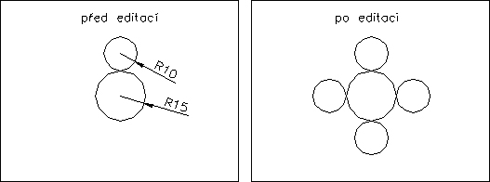
Obrázek 5-25: Vytváření kruhových polí - samostatný úkol (Zvětšit obrázek)
SHRNUTÍ KAPITOLY
Příkaz oříznout umožňuje přesně oříznout objekt na hraně definované jedním či více objekty. Objekty, které definujete jako hraniční hranu nebo ořezávající hranu, nemusí ořezávaný objekt protínat. V AutoCADu můžete oříznout i k myšlenému průsečíku. Ořezávající hranou může být úsečka, oblouk, kružnice, křivka, elipsa, spline a přímka.
Objekty můžete prodloužit tak, aby končily přesně na hranici definované jinými objekty nebo do místa, kde by hranici protnuly (prodloužení na pomyslnou hranici).
Příkazem přerušit odstraníte část objektu, např. úsečku, oblouk, kružnici, křivku, elipsu, spline a přímku.
Zkosení spojí dva nerovnoběžné objekty prodloužením nebo ořezáním tak, aby je bylo možno spojit šikmou úsečkou. Zkosit můžete úsečky, křivky, přímky. Při použití metody vzdálenosti zadáte délku, o kterou by měla být každá úsečka ořezána nebo prodloužena. Při použití úhlové metody můžete zadat také délku zkosení a úhel, který svírá s první
Při zaoblení se spojí dva objekty vyhlazeným obloukem se zadaným poloměrem. Vnitřní roh se označuje jako zaoblení a vnější roh se označuje jako zakulacení, AutoCAD však považuje oba prvky za zaoblení.
Objekt nebo množinu můžete zkopírovat do kruhových nebo obdélníkových polí. U obdélníkových polí nastavíte počet řádků a sloupců a vzdálenost mezi nimi.U kruhových polí určíte počet kopií objektu a to, zda budou otočeny.
PRŮVODCE STUDIEM 10
Prostudovali jste dvě obsáhlé kapitoly věnované editačním funkcím. Cílem studia těchto kapitol není automatické používání všech funkcí. Během praktického kreslení zjistíte, že některé z nich používáte častěji a některé nepoužíváte vůbec. Důležité je vědět o všech možnostech, které AutoCAD nabízí a jejich využíváním si usnadnit práci.
ŘEŠENÝ PŘÍKLAD 5-1
Nakreslete přesně dle obr. 5-26 hodiny o poloměru 25mm.
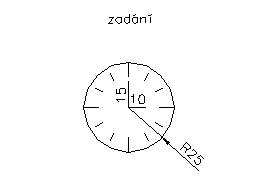
Obrázek 5-26: Zadání k řešenému příkladu 5-1
Řešení příkladu:
- Vyberte položku Kružnice z roletového menu Vykresli a nakreslete kružnici o poloměru 25mm (viz. obr. 5-27). Pomoci funkce Odsazení z roletového menu Upravit vytvořte pomocné kružnice s menším poloměrem než kružnice nakreslená. Vzdálenost ekvidistanty zadejte 3 a 8mm.
- Nakreslete úsečku vedenou ze středu kružnice směrem nahoru. Druhý bod úsečky zadejte v libovolné vzdálenosti nad kružnicemi.
- Zadejte položku Oříznout z roletového menu Upravit a ořízněte úsečku. Ořezávající hrany vyberte dvě vnitřní pomocné kružnice
- Zadejte položku Pole z roletového menu Upravit a zvolte kruhové pole. Vyberte úsečku k editaci a střed pole. Celkový počet prvků v poli je 12 a úhel vyplnění 360o.
- Pomocí funkce Prodloužít z roletového menu Upravit prodlužte na kružnici o největším poloměru čtyři úsečky dle obrázku.
- Nakreslete hodinové ručičky (15 a 10mm) a vymažte pomocné dvě vnitřní kružnice.
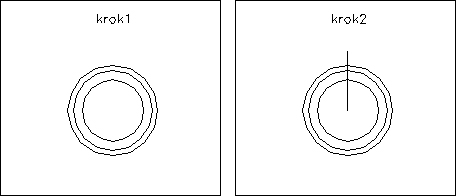
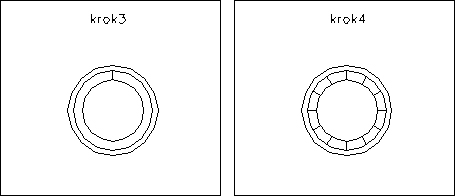
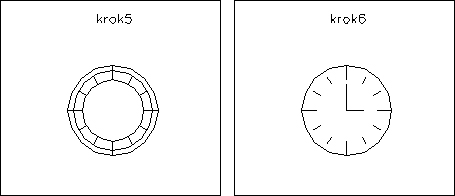
Obrázek 5-27: Postup k řešenému příkladu 5-1
Vytisknout | Nahoru ↑