11. Bloky
RYCHLÝ NÁHLED DO PROBLEMATIKY KAPITOLY
- Práce s bloky - výhody používání bloků.
- Vytvoření bloku - postup seskupování objektů do bloků.
- Uložení bloku jako souboru.
- Vložení bloku do výkresu - vkládání bloku nebo celého výkresu.
- Rozložení bloku - rozložení na základní entity.
CÍLE KAPITOLY
Po úspěšném a aktivním absolvování této KAPITOLY
- Budete umět:
- definovat, vkládat a rozkládat bloky,
- uložit blok jako samostatný soubor.
- Získáte:
- vědomosti k vytváření knihovny často používaných symbolů či standardních součástí,
- informace o práci s bloky (vkládání, přemísťování a kopírování bloků místo jednotlivých geometrických objektů).
- Budete schopni:
- pomocí bloků organizovat a manipulovat s objekty jako s jedním komponentem.
ČAS POTŘEBNÝ KE STUDIU
Celkový doporučený čas k prostudování je 30 minut.
KLÍČOVÁ SLOVA KAPITOLY
Blok, definovat blok, pišblok, vlož, export.
PRŮVODCE STUDIEM 21
Dalším užitečným nástrojem, který AutoCAD nabízí, je vytváření bloků. Seskupování objektů do bloků vám velice usnadní práci, v případě, že některý objekt používáte v jednom výkrese několikrát. Blok je možné také uložit jako samostatný soubor a pak jej můžete používat i při dalším kreslení v jiných výkresech. Z uložených bloků si můžete vytvořit knihovnu a ušetřit tak čas, který byste věnovali opakovanému kreslení např. sanitárního vybavení (umývadla, pisoáry), zařizovacích předmětů (nábytek, pokojové květiny) a dalších.
11.1 Práce s bloky
Blok je skupina entit, jejichž vzájemná poloha je pevně fixována. Tato skupina se navenek projevuje jako jedna entita. Blok je jednoznačně charakterizován jménem a referenčním (vkládacím) bodem (bodem, za který je blok vkládán do výkresu).
Bloky usnadňují proces kreslení. Pomocí bloků můžete například:
- Sestavit standardní knihovnu často používaných symbolů, komponentů či standardních součástí (umývadla). Jeden blok můžete namísto opakovaného vytváření prvků výkresu vkládat několikrát.
- Efektivně revidovat výkres vkládáním, přemísťováním a kopírováním bloků místo jednotlivých geometrických objektů.
- Ušetřit místo na disku ukládáním všech referencí na stejný blok v podobě jedné definice bloku v databázi výkresu.
Vložením bloku do výkresu vytváříte instanci bloku. Při každém vložení instance bloku přidělujete vloženému bloku měřítko a úhel rotace. Měřítko instance bloku můžete také změnit pomocí různých hodnot ve směru X,Y či Z.
11.2 Vytvoření bloku
Objekty můžete seskupovat, a tím vytvořit v aktuálním výkresu definice bloků, nebo můžete blok uložit jako samostatný výkresový soubor. Při definování bloků vybíráte referenční bod, objekty k seskupení a zda chcete zachovat či odstranit objekty nebo je převést na blok v aktuálním výkresu.
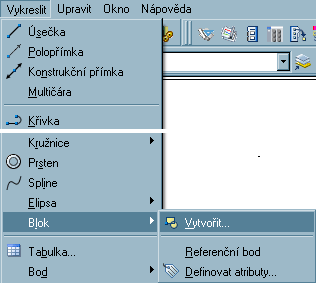
Obrázek 11-1: Roletové menu Kresli
Postupujte v těchto krocích:
- Z roletového menu Vykreslit vyberte položku Blok - Vytvořit
 (viz. obr. 11-1).
(viz. obr. 11-1). - V dialogovém okně Definice bloku (viz. obr. 11-2) zadejte název bloku.
- V poli Objekty stiskněte tlačítko Vybrat objekty pro výběr objektů pomocí ukazovacího zařízení. Při výběru objektu pro blok je dialogové okno dočasně uzavřeno. Až dokončíte výběr bloků, stiskněte klávesu Enter. Dialog se znovu zobrazí.
- V poli Objekty určete, zda se mají vybrané objekty zachovat, převést na blok nebo odstranit.
- Zachovat: zachovává vybrané objekty v aktuálním výkresu (v původním stavu).
- Převést na blok: nahradí vybrané objekty instancí bloku.
- Vymazat: odstraní po definici bloku vybrané objekty.
- Do textového pole Základní bod zadejte hodnoty souřadnic pro referenční bod vložení nebo stiskněte tlačítko Vybrat bod (bod vložení) a použijte ukazovací zařízení.
- Do textového pole Popis zadejte text, pomocí něhož bude načtení bloku snadnější.
- V poli Náhled ikony vyberte, zda se má z definice bloku vytvořit ikona (není nutné používat).
- Nezahrnovat ikonu: s definicí bloku se neuloží obrázek náhledu.
- Vytvořit ikonu z geometrie bloku: uloží obrázek náhledu spolu s definicí bloku.
- Stiskněte tlačítko OK. Definice bloku se uloží v aktuálním výkresu (viz. obr. 11-3).
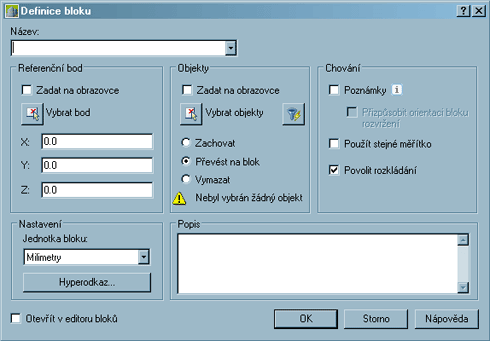
Obrázek 11-2: Dialogové okno Definice bloku (Zvětšit obrázek)
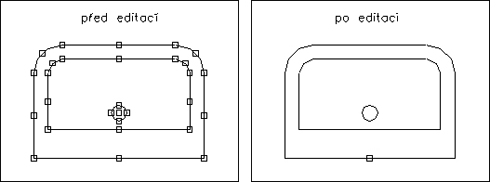
Obrázek 11-3: Vytvoření bloku (zobrazení pomocí uzlů) (Zvětšit obrázek)
11.3 Uložení bloku jako souboru na disk
Vytvořený blok je přístupný pouze v aktuálním výkresu.
Pokud má být tento blok přístupný obecně ve všech výkresech je nutné ho uložit jako soubor *.dwg na disk.
To se provádí příkazem Pišblok (psaným z klávesnice), nebo položkou Export… z roletového menu Soubor.
Postupujte v těchto krocích:
- Na příkazový řádek zadejte příkaz Pišblok a potvrďte klávesou Enter.
- V dialogovém okně Zapsat blok výkresu (viz. obr. 11-4) vyberte blok nebo objekt, který chcete uložit jako soubor.
- Blok: určí blok, který se uloží jako soubor.
- Celý výkres: vybere aktuální výkres jako blok.
- Objekty: určí objekty, které se uloží jako soubor.
- Z rozbalovacího seznamu Blok vyberte název, pod kterým chcete blok uložit jako soubor.
- V poli Základní bod pomocí tlačítka Vybrat bod definujte referenční bod.
- V poli Objekty pomocí tlačítka Vybrat objekty vyberte objekty pro soubor bloků.
- Zadejte název pro nový soubor. Pokud je vybrán blok, příkaz Pišblok automaticky použije pro nový soubor název bloku.
- Z rozbalovacího seznamu Jednotky vložení vyberte jednotky (zvolte Milimetry).
- Stiskněte tlačítko OK. Definice bloku se uloží jako aktuální soubor.
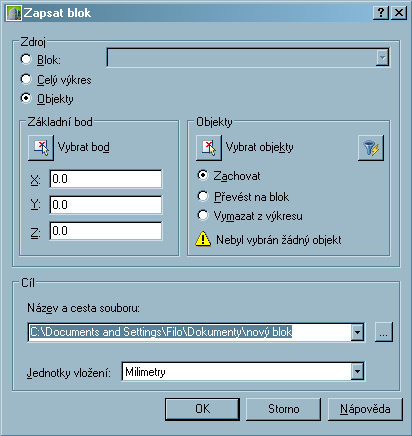
Obrázek 11-4: Dialogové okno Zapsat blok
11.4 Vložení bloku do výkresu
Do aktuálního výkresu můžete vkládat bloky nebo celé výkresy pomocí příkazu Vlož. Při vkládání bloku nebo výkresu vyberte bod vložení, měřítko a úhel rotace.
Pokud vkládáte celý výkres do jiného výkresu, AutoCAD zachází s výkresem jako s referencí bloku. Následující vložení odkazují na definice bloku (která obsahuje geometrický popis bloku) s různými pozicemi, měřítkem a nastaveními rotace. Pokud po vložení původní výkres změníte, změny se ve vloženém bloku neprojeví. Pokud ovšem chcete, aby po se změny aktualizovaly i ve vloženém bloku, můžete předefinovat blok opětovným vložením původního výkresu.
Implicitně používá AutoCAD jako referenční bod vložení pro vložené výkresy souřadnice 0,0,0. Referenční bod můžete změnit otevřením původního výkresu a pomocí příkazu Refbod vybrat jiný referenční bod vložení. AutoCAD použije tento nový referenční bod vložení při příštím vložení výkresu.
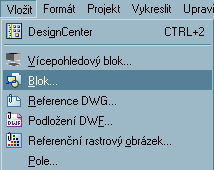
Obrázek 11-5: Roletové menu Vložit
Postupujte v těchto krocích:
-
Z roletového menu Vložit vyberte položku Blok (viz. obr. 11-5) nebo zvolte příslušnou ikonu
 z panelu nástrojů Vykreslit.
z panelu nástrojů Vykreslit.
- V dialogovém okně Vložit (viz. obr. 11-6) zadejte název bloku, určete, kam jej chcete vložit v aktuálním výkrese a zda jej chcete po vložení rozložit.
- Pokud jste upravili původní výkresový soubor na blok (nebo máte uložený blok jako soubor na disku), můžete předefinovat blok v aktuálním výkresu stiskem tlačítka Procházet a nalezením souboru bloku.
- Stiskněte tlačítko OK. Odkaz bloku je aktualizován v aktuálním výkresu.
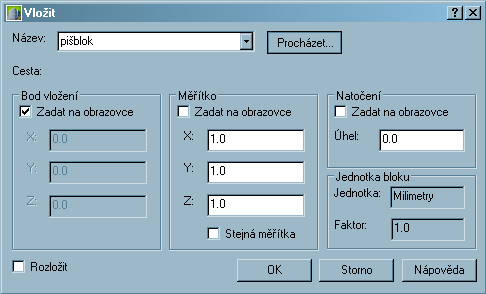
Obrázek 11-6: Dialogové okno Vložit
11.5 Rozložení bloku
Pomocí příkazu Rozložit nebo zvolením příslušné ikony
 z panelu nástrojů Upravit rozložíte instanci bloku. Rozložením instance bloku můžete upravit blok
nebo přidat či smazat objekty, které jej definují.
Rozložit na základní entity (úsečky, oblouky) můžeme stejným způsobem i křivky, kóty nebo šrafy.
z panelu nástrojů Upravit rozložíte instanci bloku. Rozložením instance bloku můžete upravit blok
nebo přidat či smazat objekty, které jej definují.
Rozložit na základní entity (úsečky, oblouky) můžeme stejným způsobem i křivky, kóty nebo šrafy.
SHRNUTÍ KAPITOLY
Blok je soubor objektů, které můžete asociovat dohromady tak, aby vytvořily jeden objekt neboli definici bloku. Blok můžete vytvořit či rotovat ve výkresu nebo změnit jeho měřítko. Blok můžete rozložit na komponenty, upravit je a předefinovat definici bloku.
Bloky usnadňují proces kreslení. Pomocí bloků můžete sestavit knihovnu často používaných symbolů a efektivně revidovat výkres vkládáním, přemísťováním a kopírováním bloků. Objekty můžete seskupovat, a tím vytvořit v aktuálním výkresu definice bloků, nebo můžete blok uložit jako samostatný výkresový soubor.
Vytvořený blok je přístupný pouze v aktuálním výkresu. Pokud má být tento blok přístupný obecně ve všech výkresech je nutné ho uložit jako soubor *.dwg na disk.
Do aktuálního výkresu můžete vkládat bloky nebo celé výkresy pomocí příkazu Vlož. Při vkládání bloku nebo výkresu vyberte bod vložení, měřítko a úhel rotace.
Pomocí příkazu Rozložit nebo zvolením příslušné ikony z panelu nástrojů Modifikace rozložíte instanci bloku. Rozložením instance bloku můžete upravit blok nebo přidat či smazat objekty, které jej definují.
PRŮVODCE STUDIEM 22
Na konci této kapitoly jsou dva samostatné úkoly, které jsou zaměřeny na problematiku bloků a jeden korespondenční úkol. Korespondenční úkol vypracujte podle zadání do výkresu, se kterým jste pracovali již v předcházejících kapitolách a odešlete tutorovi.
SAMOSTATNÝ ÚKOL 32
Nakreslete přesně podle zadání záchodovou mísu, vytvořte blok a uložte jako soubor (viz. obr. 11-7).
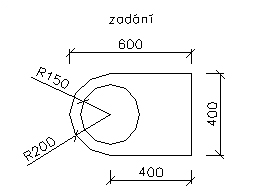
Obrázek 11-7: Bloky - samostatný úkol
SAMOSTATNÝ ÚKOL 33
Nakreslete přesně podle zadání umývadlo, vytvořte blok a uložte jako soubor (viz. obr. 11-8).
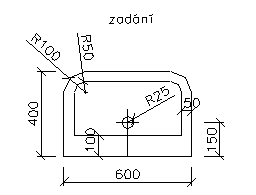
Obrázek 11-8: Bloky - samostatný úkol
KORESPONDENČNÍ ÚKOL 1
Do výkresu, který jste kreslili a postupně doplňovali v předchozích kapitolách, vložte blok umývadla a záchodové mísy. Použijte bloky nakreslené v předchozích samostatných úkolech (viz. obr. 11-9).
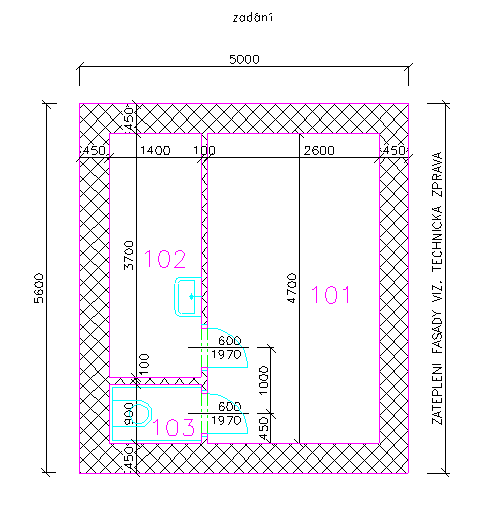
Obrázek 11-9: Bloky - korespondenční úkol
Vytisknout | Nahoru ↑